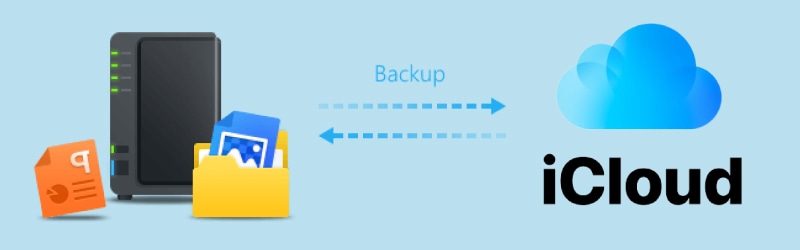
Keeping all your important data in sync is essential as it secures data losses and breaches. Synology NAS storage is the most commonly used drive that is prone to data loss, so as a solution, you can sync it with iCloud. This guide will tell you the 4 easy ways to sync your Synology NAS to iCloud. Furthermore, the 2 methods to back up iCloud to Synology NAS are also detailed here.
As you try to back up iCloud to Synology NAS , you must realize the importance of data backup. Join us to celebrate 2025 World Backup Day. Let's take the pledge, and make data backups a regular part of your day.
Synology NAS vs. Apple iCloud |
What's the Difference |
Synology to iCloud |
1. Using iCloud Website |
| 2. Using iCloud Auto-Sync Folder | |
| 3. With Free Backup Software | |
iCloud to Synology |
1. Via Time Machine on Mac |
| 2. Via Built-in Backup Tool on Windows |
Synology NAS vs. Apple iCloud: What's the Difference
Synology NAS and Apple iCloud are frequently used for different purposes. To store data remotely and share it conveniently, many users use NAS (Network Attached Storage). One of the well-known NAS manufacturers, Synology, offers a broad range of Synology NAS appliances. Data from various tools can be stored by users with the aid of Synology NAS in the most practical manner.

Regarding Apple iCloud storage, it is a safe online cloud backup service that enables file syncing and cloud storage. Some users use it to transfer data from their iPhones. Apple iCloud promises apps to automatically sync your data from all devices to its cloud, just like Synology NAS does. Moreover, iCloud offers a wide range of additional services. For instance, you can enable "Family Sharing" to quickly share the information your family needs if you want to share specific files with them.

Certainly, to protect your files and store them remotely, Synology NAS and Apple iCloud both offer good options. Apple iCloud offers more benefits in terms of cost. Depending on the user type, the pricing structure may be flexible. However, even though NAS requires a sizable initial investment, you can digitally benefit from a lot of storage space.
These make good points, but unlike an iCloud account, a Synology NAS can back up or store data for the entire family network. For this reason, it is better. It's better for those users because the Files app on your iPhone or iPad can use iCloud storage easily, and the Photos app can easily access images stored there.
Can I Back Up Synology to iCloud?
Yes. You can back up Synology to iCloud.
Some users may simultaneously use Synology NAS and free public cloud storage like iCloud to benefit from various backup solutions. Additionally, they may need to backup files from Synology NAS to iCloud or from iCloud to NAS for data protection or easier access.
With that in mind, Synology Drive is assimilated with other cloud services like Google Drive, Amazon Drive, OneDrive, Microsoft Azure, Box, etc., to make it simpler for users to navigate. Although Synology supports many popular cloud storage services, iCloud is not included in the list of services. Therefore, some people might need to learn how to back up a Synology NAS to iCloud. The following contents contain a few workarounds you can perform to achieve NAS and iCloud backup.
Can I Back Up iCloud to Synology NAS?
Yes, you can back up iCloud to Synology NAS.
Many users love having access to all of my photos anywhere, anytime. And considering the number of photos they have, having a secondary backup independent solution of iCloud is a better solution. To accomplish this, logging into iCloud and downloading all those images would be the simplest option. You can select the download location if your NAS drive folders are mapped to your computer.
Accidentally deleted important files in Synology NAS without backup?
No worries. Wondershare Recoverit can get back your lost NAS files within 3 steps. The ultimate and professional NAS data recovery software is totally reliable and 100% safe.
3 Ways to Sync Synology NAS to iCloud
You can use four methods to create an iCloud backup of your Synology NAS. Carefully review them and select the one that works best for you.
Way 1. Backup Synology NAS to iCloud Manually via iCloud Website
The easiest way to transfer files between NAS and cloud storage is to download them, then re-upload them. You can manually re-upload files from the Synology NAS to the iCloud by first downloading them from the NAS. the following step:
Step 1. Download the files you require to your local PC from the Synology NAS.
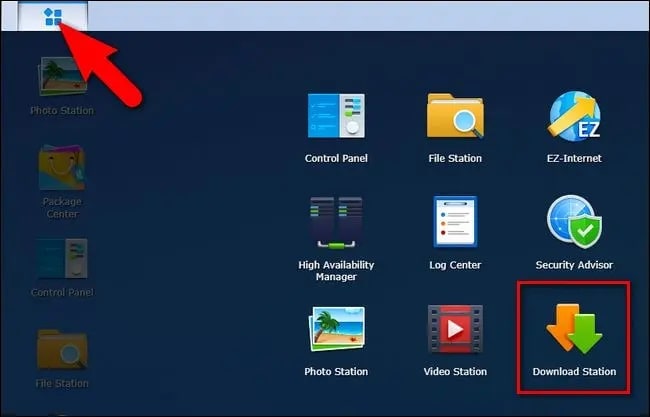
Step 2. Then, your Synology iCloud photo sync task will be launched after you open a browser. Go to icloud.com, sign in, and upload the files from the local computer to iCloud.
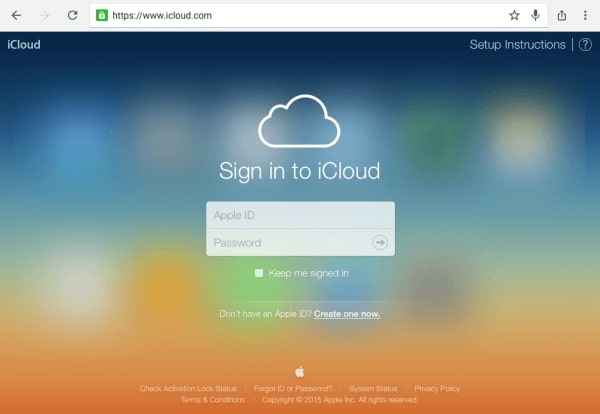
Way 2. Backup Synology NAS to iCloud Using iCloud Auto-Sync Folder
In addition to the manual method described above, you may use the iCloud Drive auto-sync folder to sync data between your Synology NAS and iCloud. Please follow these instructions:
On Mac
Step 1. On your computer, mount the Synology NAS as a network disk. Then, you can access your NAS files in the same way as you would local hard drive data.
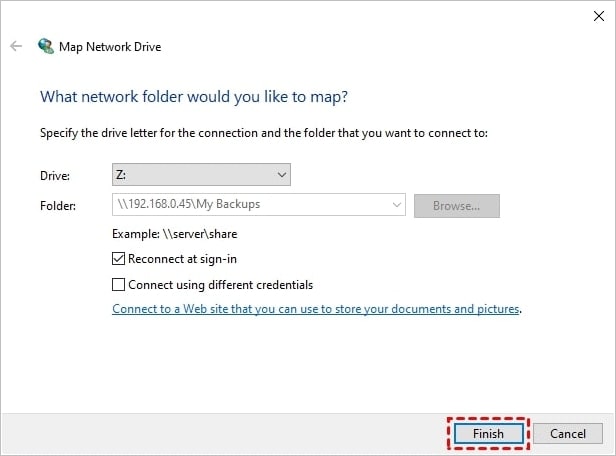
Step 2. On your Mac, select Finder > iCloud Drive. All you have to do to back up your data to iCloud is copy it into this folder, paste it, or drag it there. Drag and drop files between iCloud Drive and Synology NAS folders to automatically sync them to the appropriate cloud storage service.
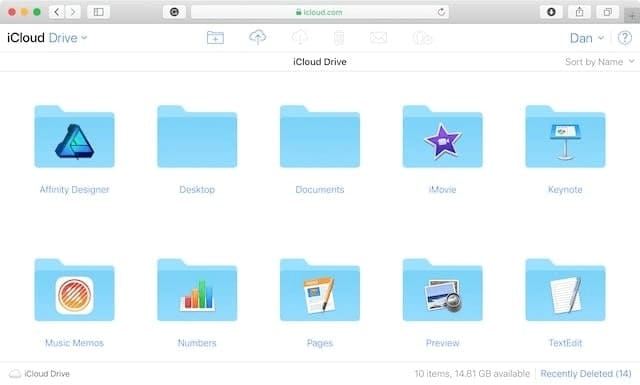
On Windows Computer
Step 1. On your computer, mount the Synology NAS as a network disk. Then, you can access your NAS files in the same way as you would local hard drive data. Download iCloud for Windows from the iCloud website. You may also download it through the Microsoft Store if you are running Windows 10 OS.
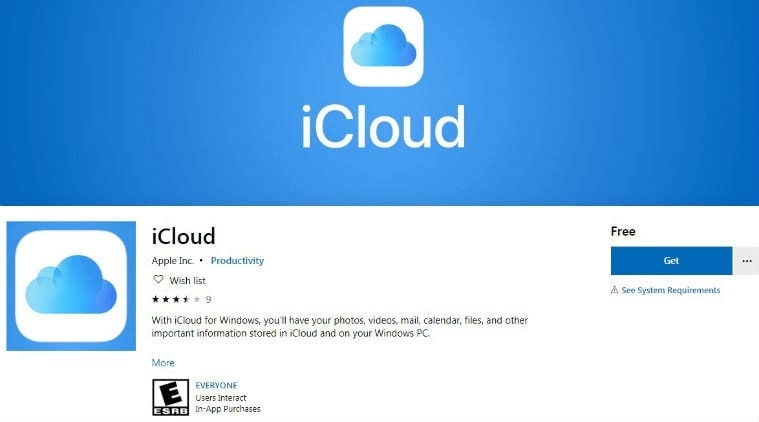
Step 2. After installing iCloud Drive on your Windows computer, you may access the files backed up in iCloud by opening the iCloud Drive folder in File Explorer. Drag and drop files between iCloud Drive and Synology NAS folders to automatically sync them to the appropriate cloud storage service.
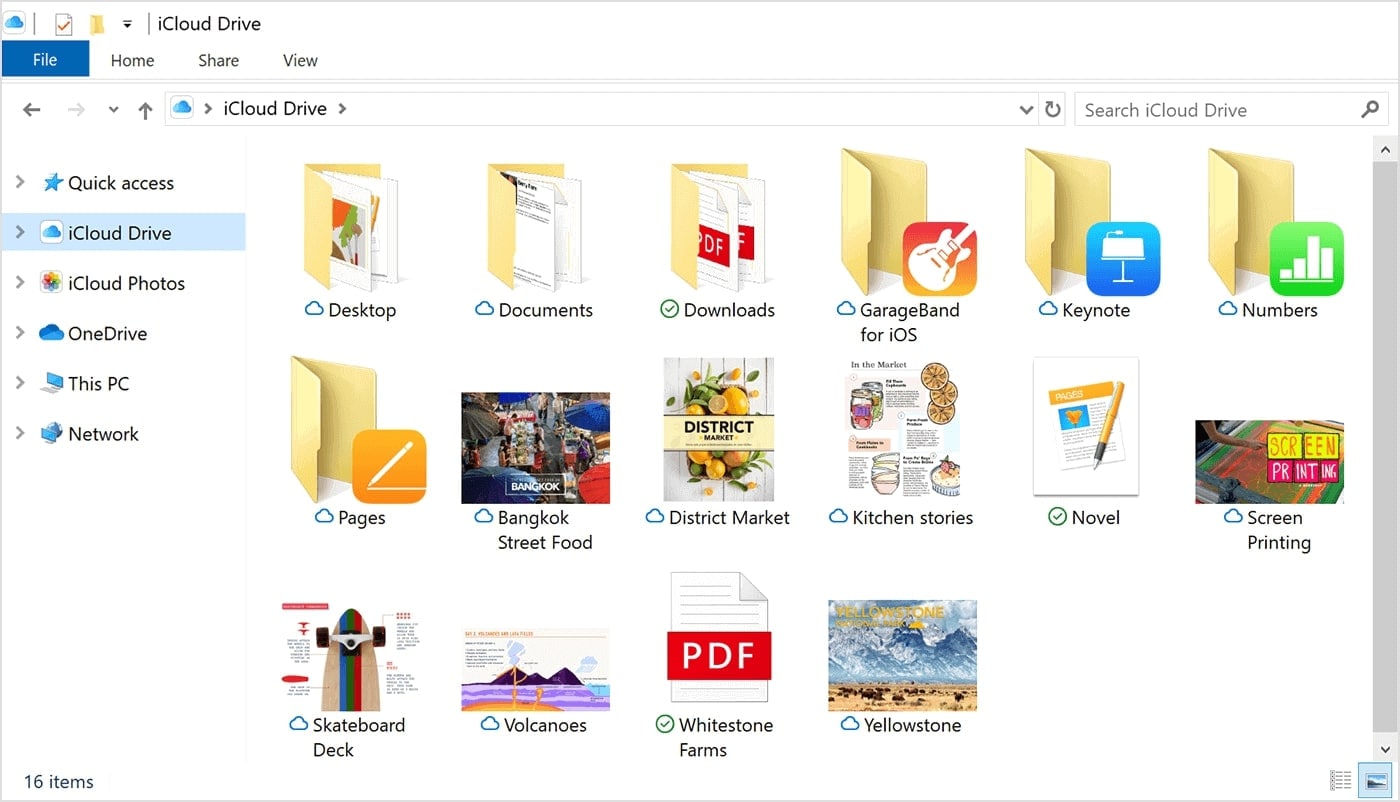
Way 3. Sync Synology NAS to iCloud With Free Backup Software
Interestingly, both methods mentioned above need manual file downloads or the download of matching software, making them difficult to use. To back up NAS to iCloud, you can rely on a free third-party solution like AOMEI Backupper Standard. OneDrive, Dropbox, Google Drive, and other services are also supported for backing up Synology NAS data.
Step 1. To enable AOMEI Backupper Standard to recognize your iCloud account, download and install the iCloud desktop application. Install and start AOMEI Backupper Standard after downloading it. After selecting Backup, choose File Backup.
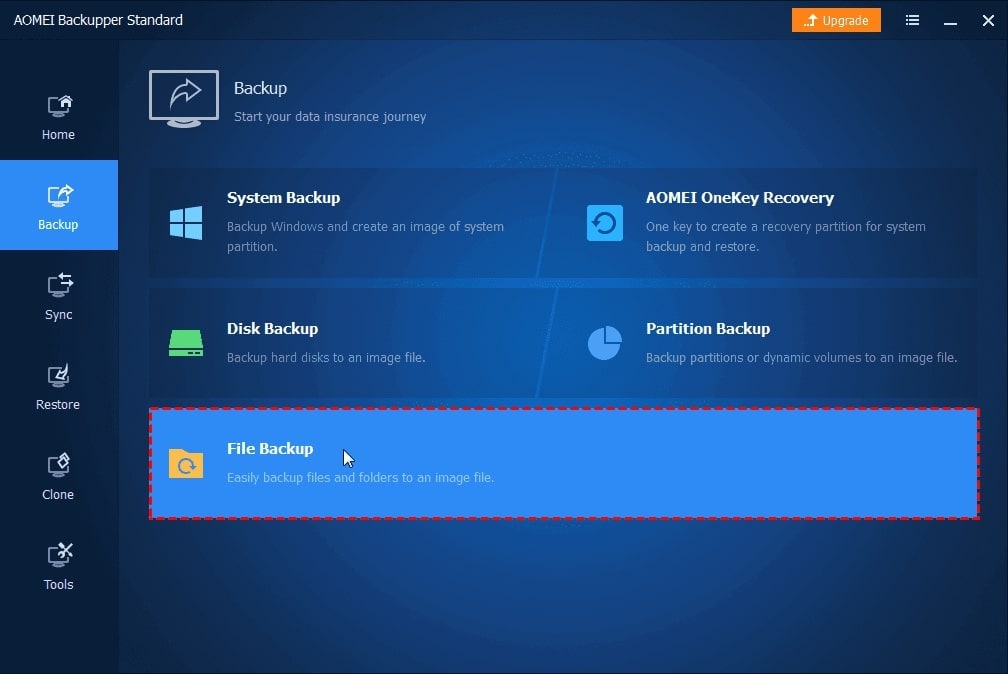
Step 2. To add the network-attached storage device, click the Add Folder or Add File, and then click Share/NAS in the pop-up box.
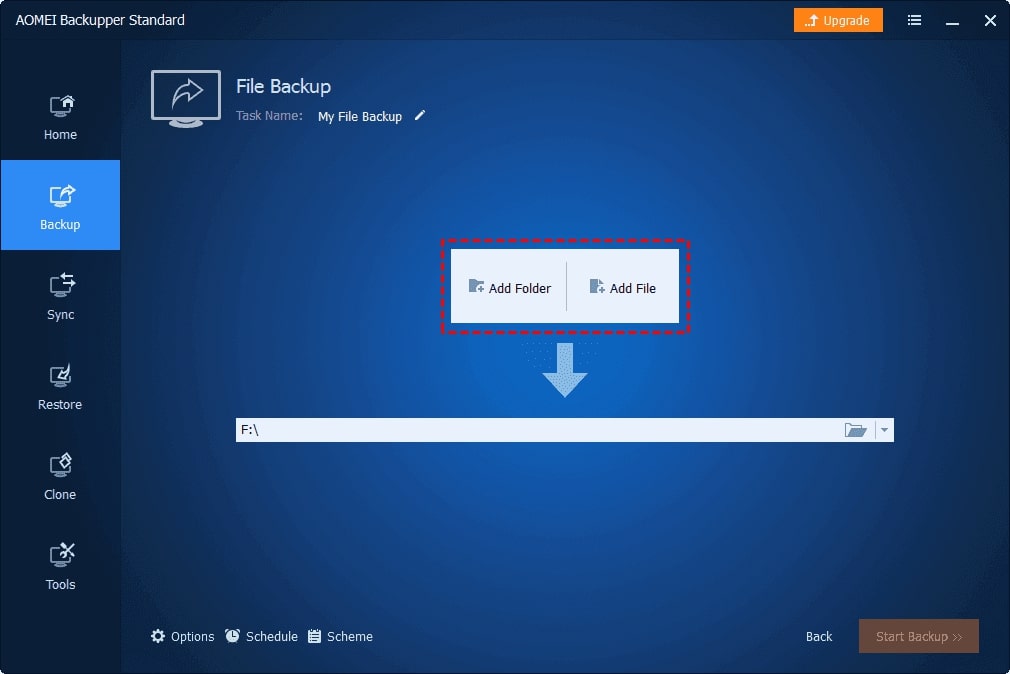
Step 3. Enter the IP address, username, and password for your Synology NAS by clicking Add share or NAS device.
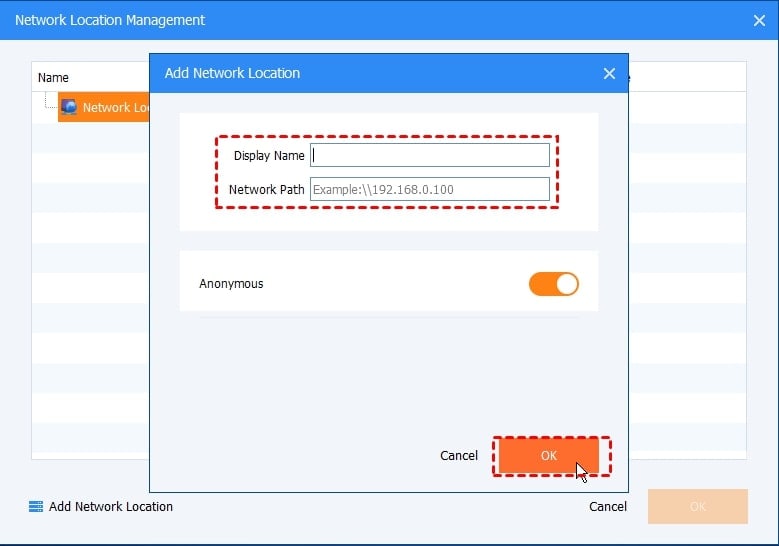
Step 4. It would be best to choose the destination after choosing the source party. Negative your iCloud folder's location and select this folder as the target.
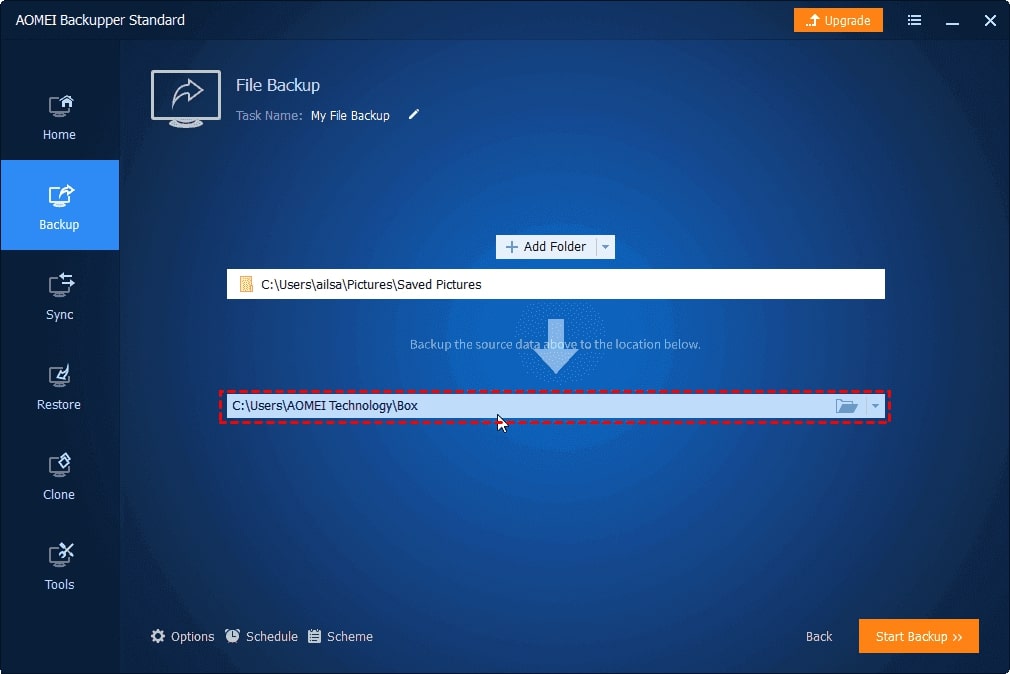
2 Ways to Backup iCloud to Synology NAS
Adhere to the following methods to backup iCloud to Synology NAS.
Prerequisites:
Download Files From the iCloud to Computer
Way 1. Backup iCloud to Synology NAS via Time Machine on Mac
The following steps will lead you through using Apple's Time Machine, a backup program available with macOS 10.5 & later, to back up files from your Mac to a Synology NAS.
Step 1. Click System Preferences > Time Machine > Select Backup Disk.
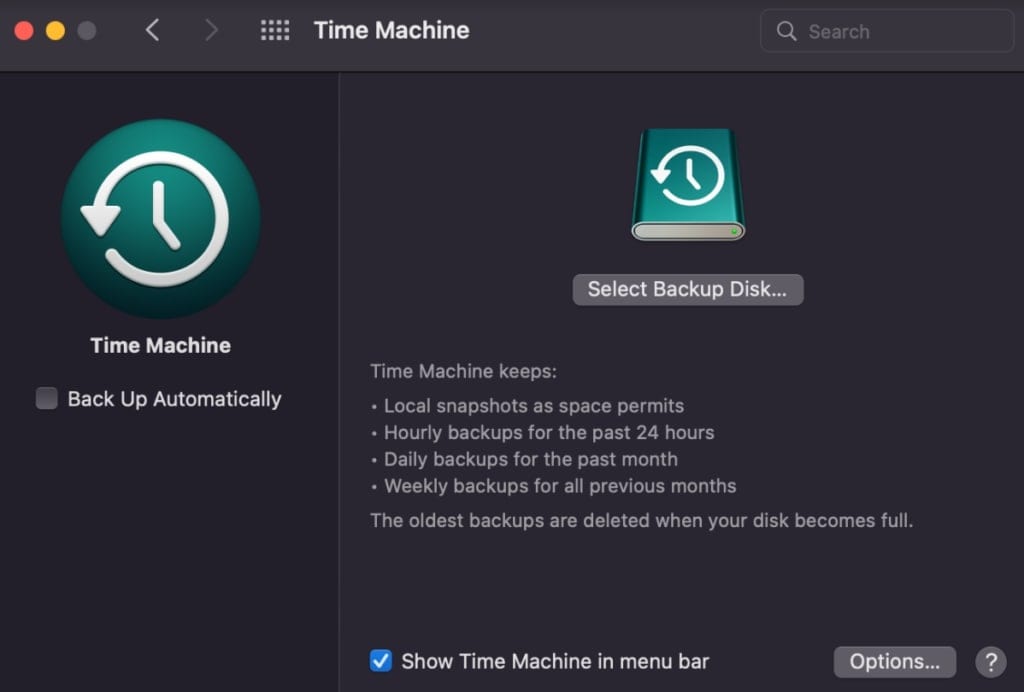
Step 2. Choose the shared folder you created and tap Use Disk.
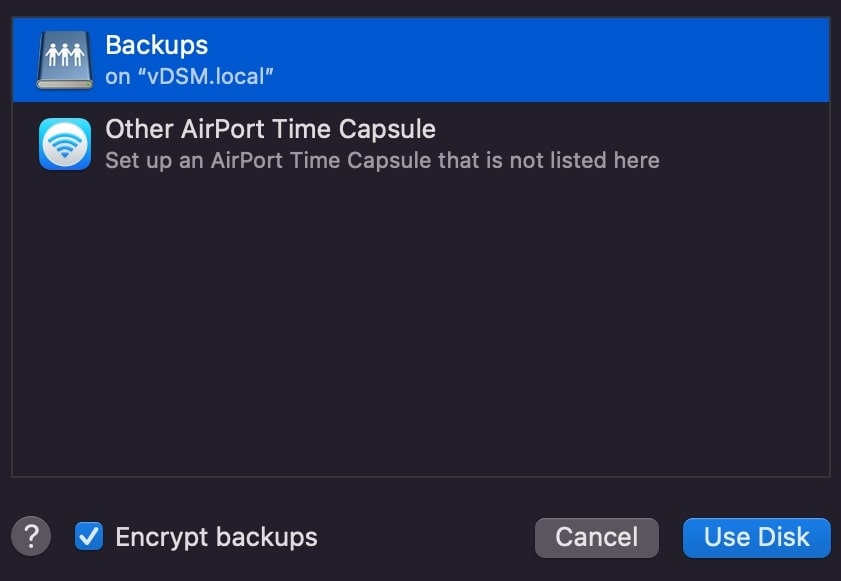
Step 3. The system will request you enter your account credentials. Enter the username and password for the newly created user, then click Connect.
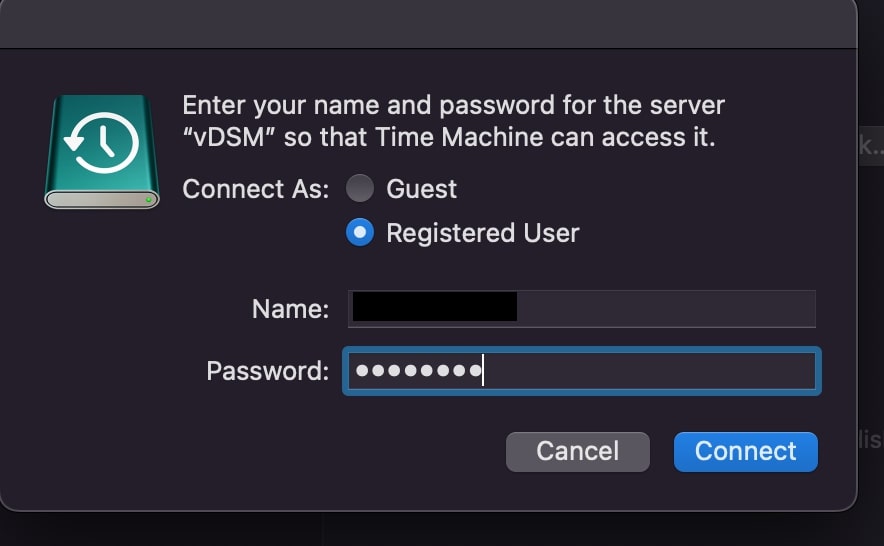
Step 4. Time Machine will begin the backup process.
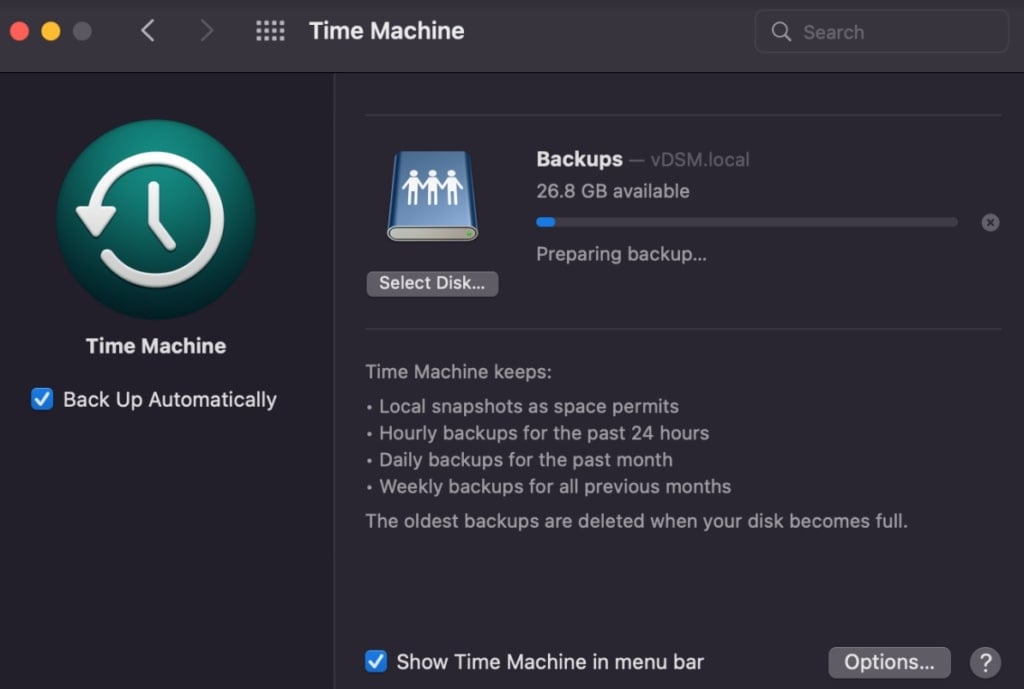
Note:
● Rather than encrypting your shared folder, use the encrypt backup option in Time Machine on your Mac to encrypt your backups.
● Time Machine uses SMB as the default protocol on macOS Sierra (10.12) and later. As a result, we recommend that you perform Time Machine backups via SMB.
Way 2. Backup iCloud to Synology NAS via Built-in Backup Tool on Windows
Another method to backup iCloud to Synology NAS is manually using Windows's built-in backup tool. Follow the steps below for clear instructions.
Step 1. Press Windows Key + Q, type backup, and then choose Backup and Restore from the results list. After a brief delay, click Set up backup. The Start Windows Backup pop-out will then appear.
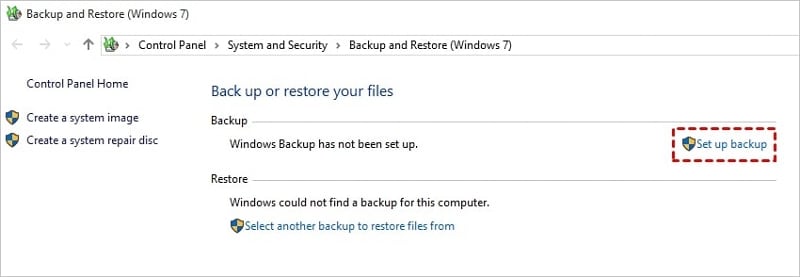
Step 2. Select Save on a Network. Next, enter your IP address into the blank field or click Browse to select a place on the NAS. When finished, click OK. Verify everything, select Save settings, then start the backup.
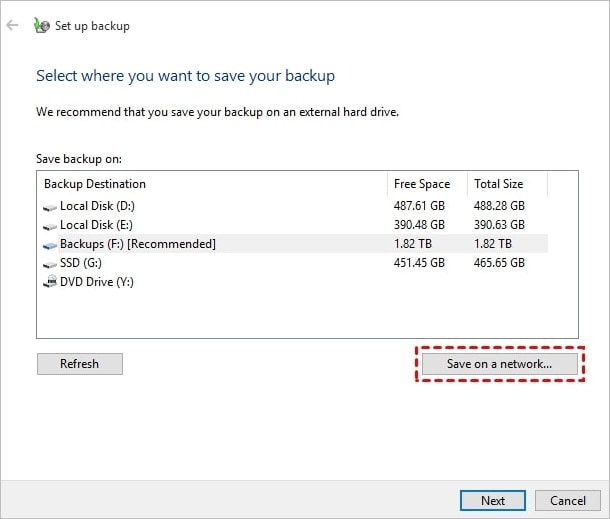
More Related:
Backup Synology NAS to Backblaze B2
Back up Data to Synology NAS With Time Machine
World Backup Day
Conclusion
This guide shows you the 4 ways to sync your Synology NAS to iCloud. Each approach is practical; you may pick the one that works best for you and follow the thorough instructions to reach your objective. The 2 ways to backup Synology NAS to iCloud are also discussed.
For Windows Vista/7/8/10/11
For macOS X 10.10 or later
Can I Directly Sync Files Between Synology NAS and iCloud?
Synology does not natively support direct two-way sync with iCloud. However, you can use Synology Cloud Sync with iCloud Drive by connecting via WebDAV or use third-party tools like rclone or Mountain Duck for advanced syncing.
How Do I Set Up iCloud to Synology NAS Sync?
Since iCloud doesn’t directly support Synology, you can:
1. Use iCloud for Windows to download files locally, then sync them to Synology via Synology Drive.
2. Set up WebDAV in iCloud and connect via Synology’s Cloud Sync app.
3. Manually download files from iCloud.com and upload them to Synology.
Is There a Way to Automatically Sync Synology Photos to iCloud Photos?
No direct automatic sync exists, but workarounds include:
1. Using Synology Moments/Photos to sync to a local folder, then uploading to iCloud via iCloud for Windows/Mac.
2. Running a script (e.g., via Synology Task Scheduler) to periodically copy photos to an iCloud-linked folder.
Why Can’t I See My iCloud Files in Synology Cloud Sync?
Apple restricts direct third-party access to iCloud. Instead:
1. Use iCloud for Windows/Mac to sync files locally, then move them to Synology.
2. Check if WebDAV is enabled (some users report limited success).
3. Consider using Dropbox or OneDrive (natively supported by Synology) as an intermediary.













