Microsoft Outlook is one of the most popular emailing solutions on the market. In fact, it’s right behind Apple’s Mail and Google’s Gmail. As the name suggests, Outlook comes from one of the most recognizable brands in the world of IT – Microsoft.
There is one thing that is difficult to do with Microsoft Outlook though – many users find it hard to back up Outlook OST files. Below you can find three proven methods to back up an OST file and why you should do it. First, let’s see what exactly OST files are.
In this article
What Are OST Files?
Every software you use stores files on your drive under a specific extension. Some tools have entire extension lists. Microsoft Outlook is one of those tools which saves files under a range of extensions, and one of those extensions is .OST.
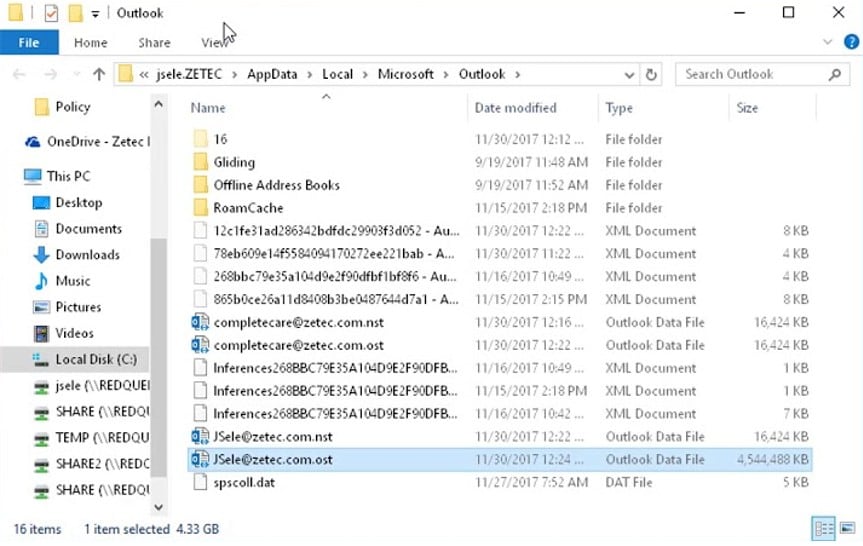
Now, the purpose of the OST file is to enable one specific Outlook capability. Thanks to OST files, you can continue your work in Outlook even when your Internet connection drops. If you have a slow or unstable internet connection, this Outlook’s feature enables you to use it efficiently.
Once the internet connection is established, the OST file connects with the Exchange server and synchronizes with the inbox.
Three Easy Methods for Backing Up OST Files
Now that you understand why knowing how to back up an OST file is important, here are three methods you can use to do it and reap all the above-listed benefits.
Method 1: Backup OST File Using Third-party Backup Software [Recommended]
While you will find three methods to back up OST files in this guide, it’s recommended that you use a third-party backup software like Wondershare UBackit. It offers unique advantages over other methods. Wondershare UBackit is simple to use, works extremely fast, can back up OST files automatically, and can encrypt your backups for increased security.

Wondershare UBackit - Your Reliable Email Backup Tool
Back up emails to local hard drives or external storage devices effectively, safely, and completely.
Provide automatic backup to back up your email files daily, weekly, monthly, or non-stop.
Set a password to protect your backups, keeping your data confidential should it be stolen, lost, or compromised.
Support incremental backup, which saves only the changes made to your files since the last backup, reducing backup time and saving storage space.
Here is how to back up an OST file on Windows with this app after downloading and installing it on your device.
Step1 Select the Email Backup Feature
Start Wondershare UBackit after the downloading and installation. Navigate to the left-side menu and select Backup > Email Backup option to create a backup of the OST file.

Step2 Choose the Backup Source
Ubackit will search and display the available Outlook files automatically. Choose the OST file that you want to back up and click Select.

Step3 Choose the Backup Destination
Wondershare UBackit allows you to select where you want to store your OST file backup. Simply select the preferred storage and click the Backup.

Once you click the Backup Button, UBackit will start the backup process. Wait for seconds to minutes depending on the file size.

Step4 Set Automatic Backup (Optional)
Once the progress bar hits 100%, your OST file backup process is completed. The app will take you to the backup manager window, where you can update backups, encrypt backups, create new backups, and many more. The Outlook automatic backup feature is highly favored, as it allows for easy scheduling of OST file backups. Simply click on the Schedule icon to set up daily, weekly, monthly, or even continuous backups.

Method 2: Backup OST File Using Microsoft Outlook
You can quickly back up an OST file using any Microsoft Outlook, including Outlook 365. Here’s what you need to do.
Step1 Open MS Outlook
Click your MS Outlook icon and wait for the app to open.
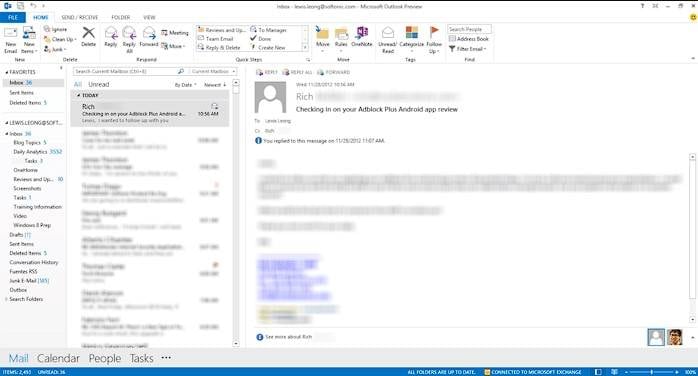
Step2 Locate your OST file
MS Outlook allows you to locate your OST file quickly. Click the File tab in the main menu, select Account Settings, and click Account Settings. Navigate to the Data Files tab, click on an entry, and click Open Folder Location.
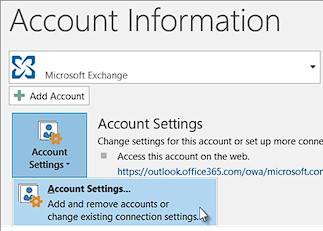
Step3 Copy Your OST File to a Backup Location
Simply copy your OST file and paste into your backup folder or upload it to your cloud storage of choice.
Method 3: Backup OST File by Converting OST to PST
Before we start with method three, you should know that PST files are Outlook Data Files. These files store various Outlook items, including the messages on your computer. However, this only applies to Outlook 2013 and earlier versions.
In Outlook 2016 and Outlook for Microsoft 365, your IMAP data is stored in OST files. If you need to back up OST to PST in Outlook 2016, follow the next steps. First, you need to download and install a proper tool. We’ve selected the Recovery Toolbox.
Step1 Download and Install Recovery Toolbox
Go to the official website of Recovery Toolbox and download the app. Once the app downloads, start the installation and follow the installation wizard to finish the installation.
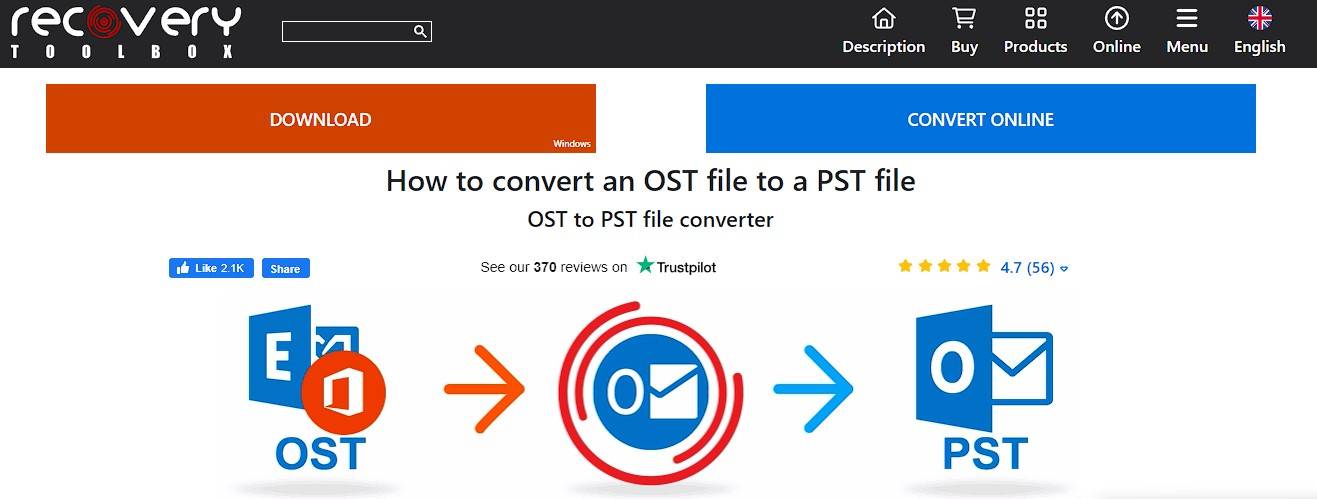
Step2 Start the App and Find Your OST File
Once the installation is complete, start the Recovery Toolbox and click on the Search for .pst & .ost file button.
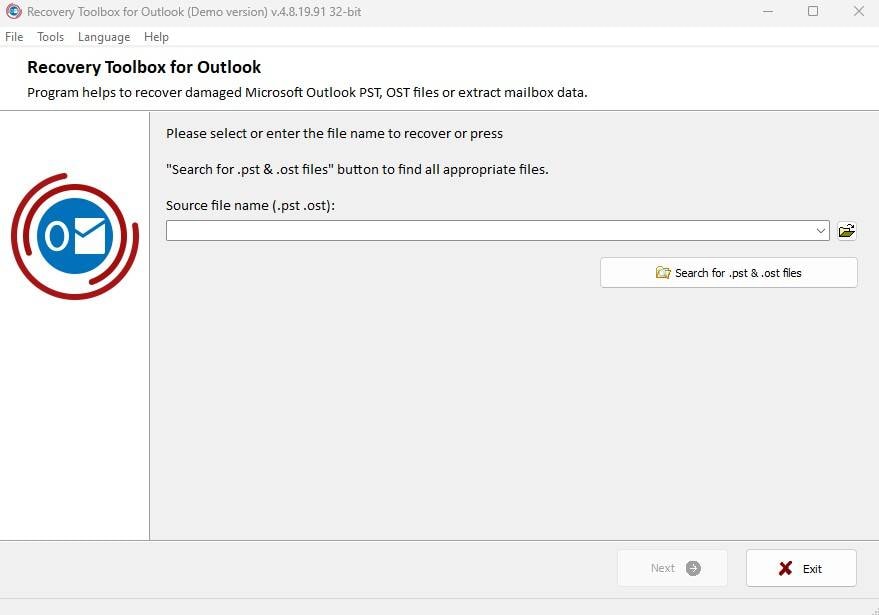
Step3 Save OST to PST File
Now, select the drive with your Outlook installation. Then, click the Search Now button, and once the search is complete, check the OST file you want to backup and select the Save as PST file option to start the conversion process.
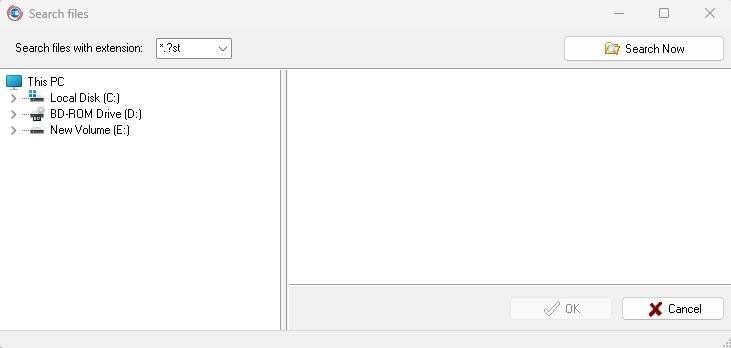
Benefits of Backing Up OST Files
So why go through the extra effort to back up an offline OST file? Here’s what you need to know. OST files are vital for Microsoft Outlook to work properly. OST files are prone to specific problems. For instance, OST files can fail to synchronize or authenticate correctly, or they can go corrupt and simply fail to synchronize what you’ve been doing in MS Outlook while you were offline.
If you decide to backup your Outlook OST files, you will unlock the following benefits:
- You will never lose your settings or other advanced MS Outlook preferences;
- You will be able to quickly recover lost or deleted emails;
- You will easily circumvent authentication issues due to a corrupt OST file;
- You can address the high risk of frequent connection errors.
Conclusion
As you can see, it’s not much of a challenge to back up an OST file now that you know what to do. It will help you keep your settings if the OST file gets corrupted. Most importantly, you can keep your email conversations safe with an OST backup file.
The easiest and most secure way is to use the Wondershare UBackit tool to back up an Outlook OST file. The other methods – using MS Outlook and converting OST to PST – will also work fine.













