
If you're an iPhone or iPad user, you might have noticed that playing MKV files on your device is not as straightforward as it is on a computer. MKV file format is a popular video format, but it is not compatible with Apple's native media player, which means that you need to find alternative ways to play these files.
Luckily, there are several methods to play MKV on your iPhone or iPad, and in this article, you will learn the steps to do so. Whether you want to watch your favorite movies or TV shows on your iOS device, we've got you covered!
Video Formats Supported by iPhone and iPad
The iPhone and iPad support the following video formats:
- H.264 video up to 4K, 30 frames per second, High Profile level 4.2 with AAC-LC audio up to 160 Kbps, 48kHz, stereo audio or Dolby Audio up to 1,008 Kbps, 48kHz, stereo or multichannel audio, in .m4v, .mp4, and .mov file formats.
- MPEG-4 video up to 2.5 Mbps, 640 by 480 pixels, 30 frames per second, Simple Profile with AAC-LC audio up to 160 Kbps per channel, 48kHz, stereo audio or Dolby Audio up to 576 Kbps, 48kHz, stereo or multichannel audio, in .m4v, .mp4, and .mov file formats.
- Motion JPEG (M-JPEG) up to 35 Mbps, 1280 by 720 pixels, 30 frames per second, audio in ulaw, PCM stereo audio in .avi file format.
Given that most iOS devices don’t have native support for MKV file, watching your favorite movies and videos when on the move is a challenge. Yet, there are proven methods that can help you resolve the issues. Some of them are described below.
How To Play MKV on iPhone and iPad
If you have an MKV video that you want to play on your iPhone or iPad, there are a few ways to do so. One option is to use a third-party media player that supports MKV playback. There are several media player apps available on the App Store that support MKV playback, such as VLC, Infuse, and PlayerXtreme. These apps can be downloaded for free and can play a wide variety of video formats, including MKV.
Another option is to convert the MKV file to an iOS compatible format using a video converter software. There are various video converter tools available that can help you convert your MKV video to an iPhone or iPad compatible format, such as Wondershare UniConverter.
Method 1: Use a Free MKV Player for iPhone and iPad
VLC media player is free and can be downloaded and installed on our iPhones or iPad. So, open the App Store to get VLC on any Apple device.
This simple tutorial below will teach you how to use VLC for Mobile to open MKV files on iPhone. You only need to have an iOS device and an Apple ID connected to your Apple smartphone.
Let us begin with the installation process of VLC on iPhone/iPad in detail.
- Step 1: Access the App Store from the home screen.
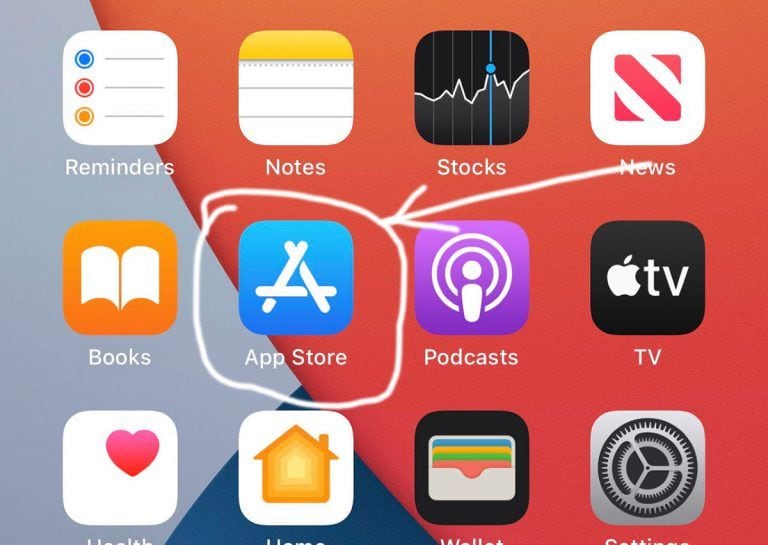
- Step 2: Hit the Search option in the bottom right.

- Step 3: Type the VLC in the search bar and press the Search button.

- Step 4: When downloading VLC on mobile, tap Get.
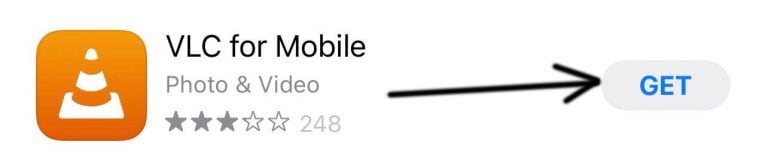
- Step 5: If requested, enter your Apple ID and password and press sign-in.
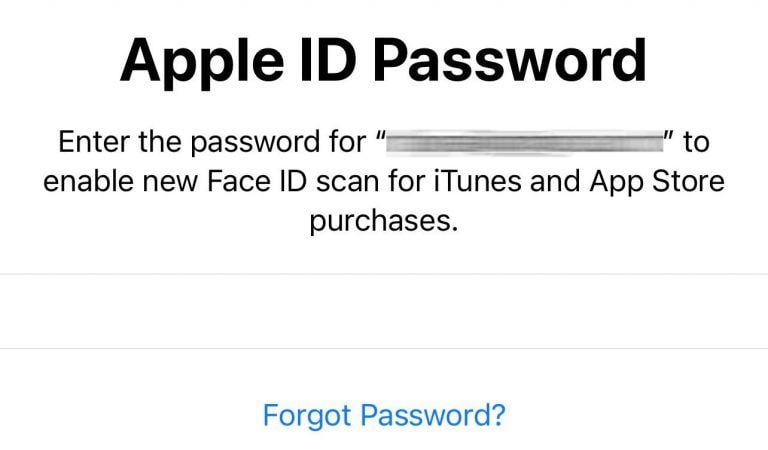
Now that the VLC has been downloaded, you must follow these steps to play your MKV files on iPhone or iPad.
- Step 1: Open the files app and find your MKV video.
- Step 2: Tap on the share icon.
- Step 3: Choose the VLC app.
- Step 4: Your MKV video will start playing on the VLC app.
You can play your MKV file on the VLC media player for iPhone.
Method 2: Convert MKV to an iPhone and iPad-supported Format
Converting MKV to an iPhone compatible video format is another solution to play it. Wondershare UniConverter is the perfect tool to help you with that. This powerful software not only supports a wide range of formats but also offers an easy-to-use interface, making it the ideal choice for both beginners and experts. So, let's dive right in and discover how to effortlessly enjoy your favorite MKV videos on your Apple devices.
For Windows 7 or later
For macOS 10.10 or later
Follow the steps below to get your MKV videos converted.
- Step 1: Open Wondershare UniConverter after downloading it from the official website. Tap the Converter option on the home interface. Click on Add files to import the MKV videos to the MKV video converter.
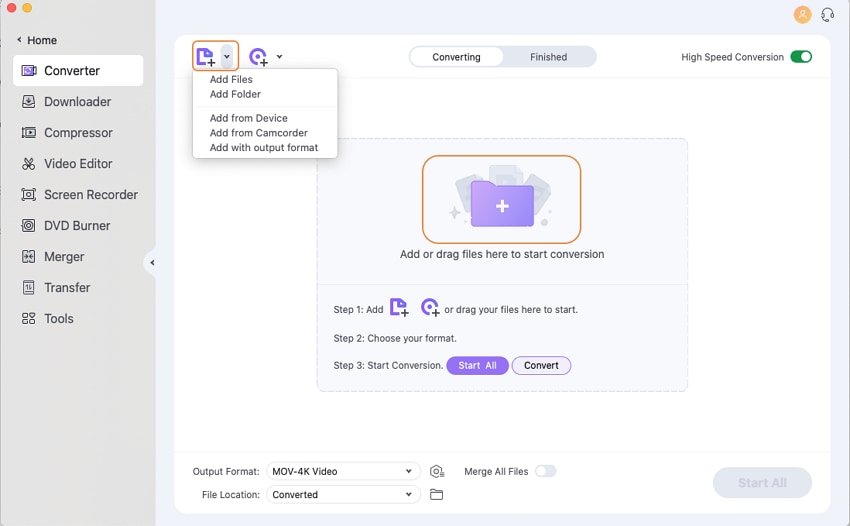
- Step 2: Open the Output format menu. Then select the Device Tab, choose the manufacturer of the smart device you own from the left side, and select the model from the right.
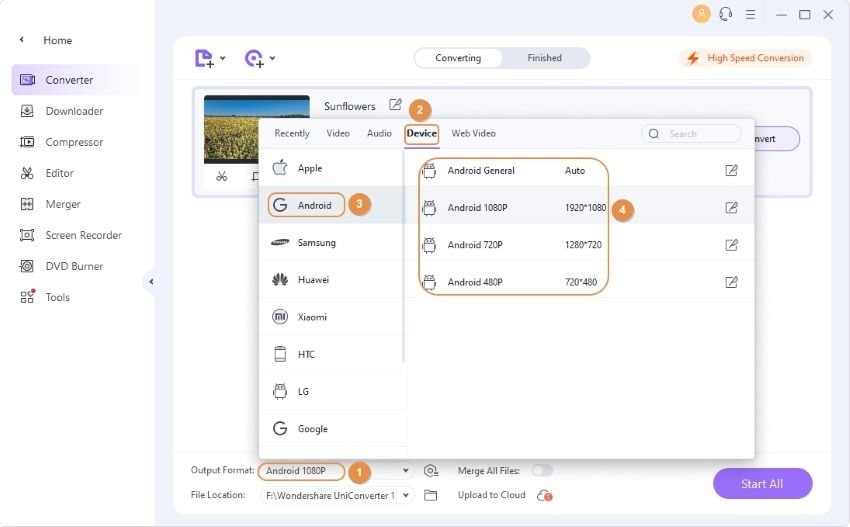
- Step 3: Select destination folder from the File Location option at the bottom and then click on Convert.
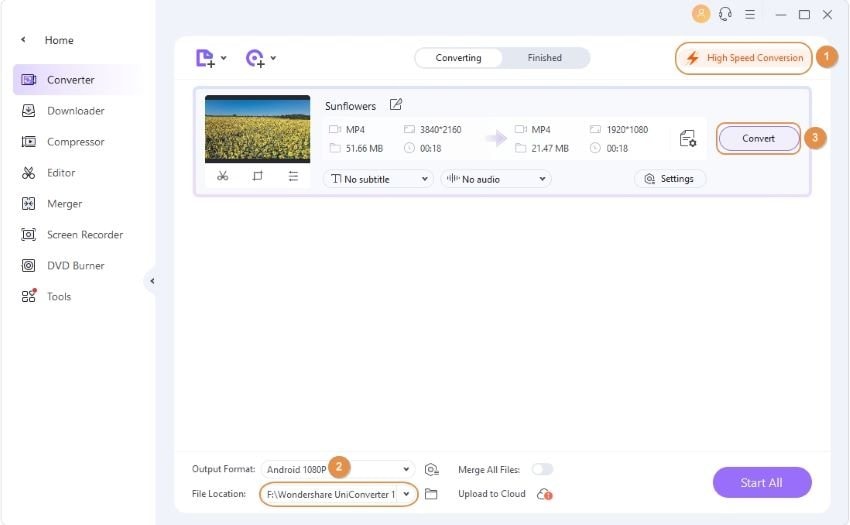
Step 4: You will see the word Success when the conversion is complete. Then go to the Finished tab on the top to check the converted video in the list.

For Windows 7 or later
For macOS 10.10 or later
MKV File Still Not Playing on iPhone?
If you’re still unable to play MKV files on your iPhone or iPad, the files might be corrupted or damaged. In that case, you need reliable software to repair your MKV files, piecing together the fragments to make them playable again. One of the best applications you can use is Wondershare Repairit. It’s a popular tool for repairing corrupted or damaged MKV files.
For Windows 7 or later
For macOS 10.10 or later
- Step 1: Download and install Wondershare Repairit on your PC. Drag and drop the corrupted video to the software interface.

- Step 2: After the corrupted video is added, you will see the file name, file size, video resolution, video watching time, file path, and filming equipment of the corrupted file. Select Repair video. When the repair process finishes, a window will show that the video repair is done. Tap OK to save and preview the repaired video.

- Step 3 Tap the Preview to check the repaired video. The software will provide a detailed preview before you save it to any location. Make sure to preview the contents of the video correctly.
If the repaired video meets your expectation, tap the Save button to choose where to save the video. You must wait a few seconds to save the repaired videos.

- Step 4: Select the Advanced Repair option when the video is severely corrupted. Add a Sample video from the device. Then click on the Folder icon to continue. It will automatically check if the corrupt video is available to the advanced repair option. Tap on the Repair button to begin the repair process.

- Step 5: Save the Video. Name the repaired video and save it anywhere you like in a new folder.

For Windows 7 or later
For macOS 10.10 or later
Conclusion
Repairing an MKV file can be successfully done using Wondershare Repair software. Summing up, we learned how to play mkv files on iPhone and convert them to play as it is on iPhone/iPad. It is essential to consider the Repairit software if nothing is working out for you.
Overall, you can play MKV files on iPhone/iPad seamlessly without an issue.













