Data backup is crucial for any individual or business. This is because malware attacks and other issues might appear, causing the loss of files. Due to this, it’s essential to find a good backup solution like the one offered by Synology NAS device. A huge problem most people face is knowing the best method for Synology iPhone backup. Luckily, we’ve got the answers for you.
In this article, we’ll cover the most effective methods to back up iPhone to Synology NAS securely. This way, you can rest assured knowing your valuable iPhone files are safe in the case of a disaster.
Don’t miss World Backup Day! Back up your files and safeguard your digital life. As you back up iPhone to Synology NAS.
In this article
How To Set Up Synology NAS on PC for iPhone Backup
Synology NAS makes sharing and storing files within a local network easier. However, you need to set up Synology NAS on your PC before backing up your iPhone to Synology NAS. Setting it up is a straightforward process that’ll only take a few minutes; below are the following steps.
- Power the Synology NAS and download the Synology Assistant software on your PC.
- Install and launch once the Synology Assistant software is downloaded. Next, wait for it to search out your Synology NAS, and once it detects the device, it will provide you with the IP address of the network.

- Copy and paste the IP address into a browser tab to launch the web-based setup wizard.
- Now, follow the instructions shared on the screen to configure the basic settings of your Synology NAS. You will be required to enter your device name, QuickConnect ID, or DDNS hostname and set up an admin account if you don’t have one. If you do, you can simply enter your login credentials to proceed.

- After setting it up, you can continue to customize your Synology NAS to meet your specific needs. The options available include creating shared folders, configuring your advanced settings, and backup options.
- Once you complete these steps, you can easily access your Synology NAS from your PC by typing the IP address of the NAS into the address tab of your file explorer.

That’s all you need to do. With your Synology NAS now connected to your PC, you can enjoy Synology iOS backup’s benefits. To backup iPhone to Synology NAS, you can use the manual or automatic methods. Next, we’ll break the various methods into two sections: manual and automatic.
How To Manually Backup iPhone to Synology NAS
The manual backup requires users to initiate the backup process and transfer files to the Synology NAS. This method isn’t the most efficient option, but it can be effective if you only want to back up a small amount of data. To manually add photos from your iPhone to Synology NAS, follow the steps below.
- Start by connecting your iPhone to your PC using a USB cable
- To proceed, you must launch File Station on your Synology NAS.
- Once you do this, navigate where you want to copy the files from your iPhone.

- At the top of the screen, you’ll see an Upload button; click on this to proceed.

- Choose the folder to backup files from your iPhone and then proceed to select the files on your iPhone.

- Once you select the files, click the Choose button to save iPhone data to Synology NAS.
- Now, you only have to wait for the upload process to be complete. The time it takes usually depends on the uploaded files’ size.

- After the upload process, disconnect your iPhone from the PC and access the files uploaded to Synology NAS through File Station.
Try Wondershare Recoverit to Recover Data from NAS

How To Automatically Backup iPhone to Synology NAS
There are several automatic methods you can try out to ensure your iPhone files are backed up to Synology NAS. These methods are more efficient if you must back up large amounts of data. When you use any of these methods, there’s no need for manual intervention, and you can set up automatic backups to ensure your files are always updated.
Method 1: Backup iPhone to Synology NAS via DS File App
The DS file app is an excellent option for managing files between your iPhone and the Synology NAS. It is also a great option to backup iPhone photos to Synology NAS because it offers basic editing tasks. The DS File app gives you access to your files when you’re on the move, and the steps to backup data from your iPhone to Synology NAS using the DS File app are simple. Below are the steps to follow:
- Download the DS File app for your iPhone from the App Store.

- Sign in with your QuickConnect ID and password once installed and set up.

- After logging in, tap the three bars at the top of the screen to get to the menu.
- Once you’re in, choose the backup type you want to complete. For Synology iPhone photo backup, click Photo backup to proceed.

- You will be required to log in again. Once you do this, choose the destination folder on your Synology NAS and set up other options like rules, backup source, and many more.

- Click Upload and the backup process will begin. You can keep up with the process at the top of the file. If you’re backing up a ton of data, it could take a while, especially if you opt for video backups.

- Once the backup process is complete, you can explore your files by checking out the sync folder on your device.
DS file App is also compatible with Android and can help you back up Android phone to Synology NAS.
Method 2: Backup iPhone to Synology NAS via Moments App
You can also backup iPhone to Synology NAS using the Synology Moments App. This option allows you automatically back up your iPhone photos to Synology NAS. It is a compatible app that allows your iPhone to work with any Synology device. Follow the steps below to backup iPhone to Synology NAS via the Moments App.
- First, install the Moments App on your iPhone.
- Once the installation process is complete, launch the App and enter your QuickConnect ID to connect the App to your Synology NAS.
- On the App, choose Enable Photo Backup to proceed

- Now, select the folders you want to back up by tapping Select Folders.
- You must choose the backup location on your Synology NAS by hitting the Backup Destination button.
- Select the ideal folder and then provide your login credentials again to connect to your Synology NAS.

- Choose the ideal folder on your Synology NAS to store the backup. You can also customize the backup settings, like whether to backup over cellular data or the backup frequency.
- Once you choose your ideal backup settings, hit the Start button to kickstart the backup process.
- Now, all you have to do is wait for the backup process to be complete. The time it takes depends entirely on the size of the files.
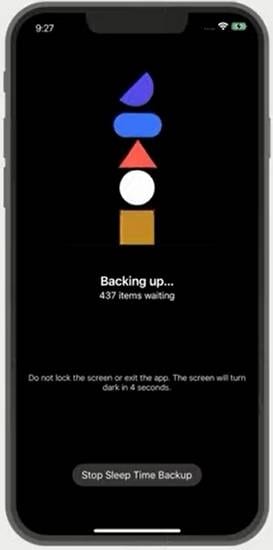
Once your files are backed up, you can access your iPhone photos on the Synology NAS.
Method 3. Backup iPhone Photos to Synology NAS via DS Photo APP
If you’re looking to back up iPhone photos to Synology NAS, you can do this through the DS Photo App on your iPhone. It’s recommended as one of the best Synology Apps you should know. Follow the steps below to carry out a Synology iPhone photo backup successfully.
- First, you must install the DS Photo App on your iPhone via the App Store.
- Once you locate and install the App, launch it and log into Synology NAS by entering your login credentials.

- Once you’re in, you can select the photos you want to back up to Synology NAS. After selecting the photos, click the Upload button to proceed.

- You’ll be required to choose the folder to which you would like to save the photos. Choose the right folder and tap the Upload button again.
- Now, you only have to wait for the upload process to be complete. You can now rest assured knowing your photos are quite safe in Synology NAS.
The Benefits of Saving iPhone Data to Synology NAS
Synology NAS is a storage device to store data in a network environment. It connects directly to the network, ensuring multiple users can access the files on a single device. Some people use Synology NAS for home networks, while others utilize it for business. It is a simple solution for backup up your crucial data, but it has many other benefits; below are some.
- Secure Data Backup Solution
One of the leading benefits of saving iPhone data to Synology NAS is its secure data backup option. When you store your data on this network, you can protect it from the risk of hardware failure, malware attack, or losing your iPhone. Additionally, Synology NAS comes with RAID technology that offers extensive backup features to ensure your data is always safe and secure.
- Enhanced Access and Sharing
Synology NAS also comes with enhanced access and sharing features. With Synology NAS, you can easily access your files from any device previously connected to your network. This easy access also makes it easy to share files and data with colleagues, clients, and even family members, regardless of their location. All you have to do is set up user accounts and customize their permissions to ensure that only authorized users can access specific data.
- Vast Storage Capacity
iPhones are consistently evolving and improving. Therefore, the amount of data it constantly generates continues to increase rapidly. Due to this, users can begin to experience storage issues on their devices. When you back up iPhone photos to Synology NAS, you can increase your storage capacity by freeing up more space for essential files and data. Luckily, Synology NAS has various storage options so that users can choose the best option.
- Streamlined Data Management
Managing the data on your iPhone can be quite a stressful and time-consuming task. However, when you back up iPhone to Synology NAS, you can streamline the management process. It will become easier to organize, search and access your data. Synology NAS makes this possible with its extensive data management features like file indexing, metadata tagging, and a search feature that allows you easily locate and access the files you need.
Saving iPhone data to Synology NAS has many benefits, making it a reliable and secure option to store your iPhone data. Despite the security of Synology NAS, unforeseen data loss can happen. Fortunately, there are various methods to recover deleted files from Synology NAS.
Conclusion
Backing up data is crucial, and Synology NAS ensures that your data remains safe, secure, and accessible. We’ve outlined all the methods to back your data to Synology NAS. However, if you want to back up a variety of data, your best shot is Dr. Fone. It offers a complete solution and various customization options to allow users back up data according to their needs. With this powerful software, you can rest assured that all important data is safely stored on the best storage device available.















