For many reasons, you might need to clone M.2 drive. Whether you are planning to upgrade your system, replace a faulty drive, or simply secure your data, having access to reliable cloning software is important. With the right software solution, the process of cloning M.2 drives will be more convenient to. This guide will explore some of the best M.2 cloning software available. Let's get started.
The following are the top 5 M.2 cloning software to clone M.2 Drive. Let's see each software and pick what's the best for you!
In this article
1. Wondershare UBackit
Do you not have enough storage space on your original hard disk? You can increase productivity by cloning your disk to a new M.2 drive with more storage. The best cloning software, like Wondershare UBackit, can do this.
M.2 drive cloning is made simple using Wondershare UBackit. As long as the backup destination's capacity is more than the backup source's, UBackit enables you to clone a partition or an entire disk.
Here are some of its greatest attributes:
- UBackit's user interface is simple and uncomplicated. With a few clicks, you can effortlessly clone your hard disk.
- This tool supports all M.2 SSDs, including SATA and NVMe-based models.
- During the cloning procedure, UBackit will never damage or erase important files. It will also not disclose any data during cloning.
- It can help users clone your system disk and make it bootable on the destination disk if they wish to migrate your current OS to a new hard drive.
- Users may execute full or incremental backups according to specific requirements.
Step-by-Step Guide
Wondershare UBackit lets you clone M.2 drive with a few clicks. Follow the steps below:
Step 1: Go to the Clone Tab.
Download, install, and run Wondershare UBackit on your device. Then, select Clone from the left-hand menu, and click Start Clone.

Step 2: Specify a Clone Source and Clone Destination.
Choose your M.2 drive as the source disk to create a clone and select Next.

After specifying a source disk, you must select a clone destination. Ensure the destination disk has adequate space to store the data from the M.2 disk. Then, press Clone to begin the M.2 disk cloning procedure.

Step 3: Start the Cloning Process
Confirm the cloning M.2 drive process by clicking Continue. Remember that pressing this button will remove all data on the destination drive.

The disk cloning process will take a little time based on the data volume you are processing.

When the cloning procedure is complete, you will be notified.

User Experience
Here's a user review found on the Wondershare UBackit's official site.
| Users | Remarks |
| Elizabeth | Have successfully cloned a disk through Wondershare UBackit. This backup copy helps me avoid symptomatic computer corruption and crash. I am so grateful for the efficient backup tool and recommend all my friends to use the app. |
2. AOMEI Backupper
Another M.2 drive cloner for Windows is AOMEI Backupper Professional. It can assist you in successfully cloning M.2 drive to another SSD or cloning HDD to M.2 SSD and ensuring a secure boot.
Here are some of its features:
- This tool works to clone all types of HDDs and SSDs, regardless of disk size, disk interface, or brand. It includes cloning a large HDD to a smaller SSD, an HDD to a Samsung SSD, a SATA SSD, an NVMe SSD, etc.
- AOMEI Backupper allows you to clone all sectors of M.2 drive. It includes the recovery partitions to clone a hard drive to a larger drive, migrate the system-reserved partition to a new hard drive, etc.
- It allows you to clone only usable sectors from one hard drive to another while ignoring defective sectors, allowing you to effortlessly clone a disk to a smaller SSD or clone M2 drive with bad sectors.
Step-by-Step Guide
Here are the detailed instructions for cloning M.2 drive using AOMEI Backupper Professional:
- Select Clone from the left-hand menu, followed by Disk Clone.

- Click the M.2 source disk you want to clone and press the Next button.
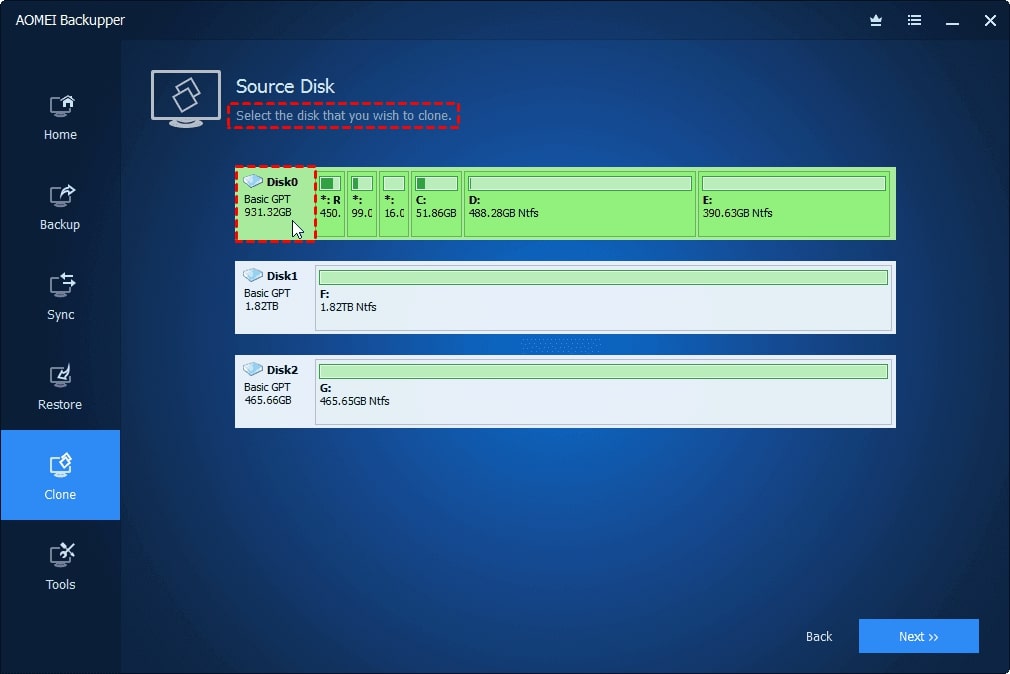
- Click Next after selecting the destination drive to which the source disk will be copied. Note that the destination disk will be formatted with all existing data overwritten. Ensure you have a backup of essential files ahead of time.

- Examine the data on your source and destination disks. Set the desired advanced options in the lower-left corner, as shown below.
- To change the size of the partitions on the destination disk, use the Edit Partitions feature and one of the following options. Copy without resizing partitions, Add unused space to all partitions, and Manually adjust partition size.
- Sector by sector clone: This feature requires the destination disk to be the same size or larger. Then, it will demand additional cloning time and disk space.
- SSD Alignment: If you are copying a hard drive to an SSD (Solid-State Drive), we strongly recommend that you check this option to optimize the SSD's performance.
After that, click the Start Clone button. Wait for the cloning process to finish before clicking the Finish button.
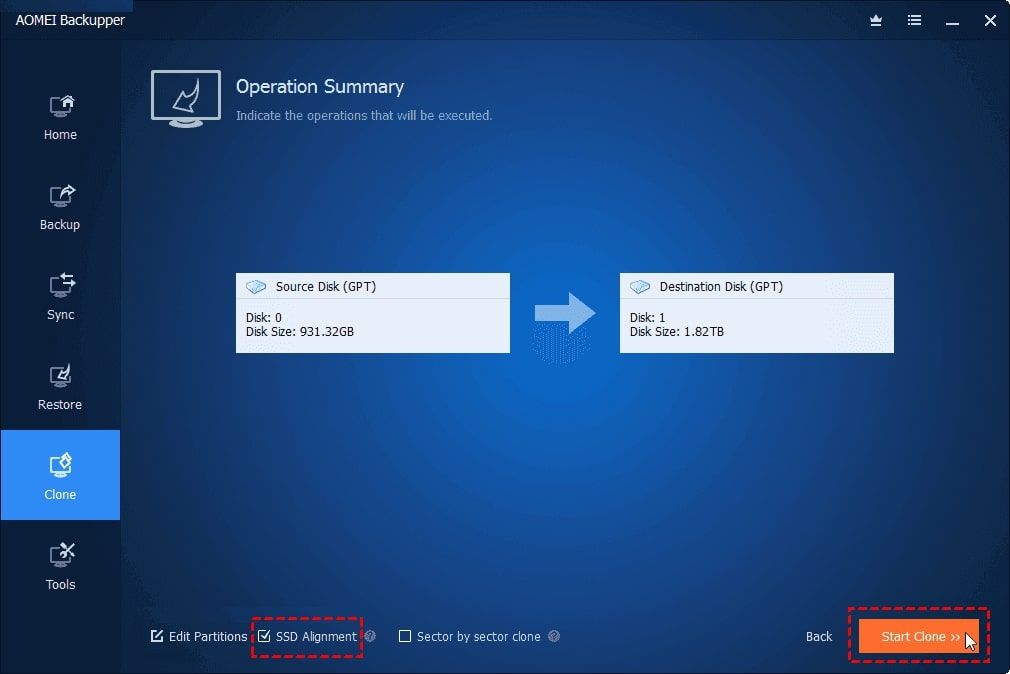
User Experience
AOMEI Backupper received a 4.5 out of 5 star-rating with 15 reviews at G2, and 2.2 out of 5 with 112 reviews at Trustpilot.
| Users | Remarks |
| Matthew W. | "Simple backup software, low licensing costs" |
| Ash B | I got the freeware version, set up my cloning, and then went around in circles for 10 minutes because every time I pressed "clone", a pop-up window appeared offering me an upgrade. |
| Lily Green | Practical tool, not only for backup; It does a better job than "Copy and Paste when there are a large number of files from different folders to be transferred. |
3. Qiling Disk Master Professional
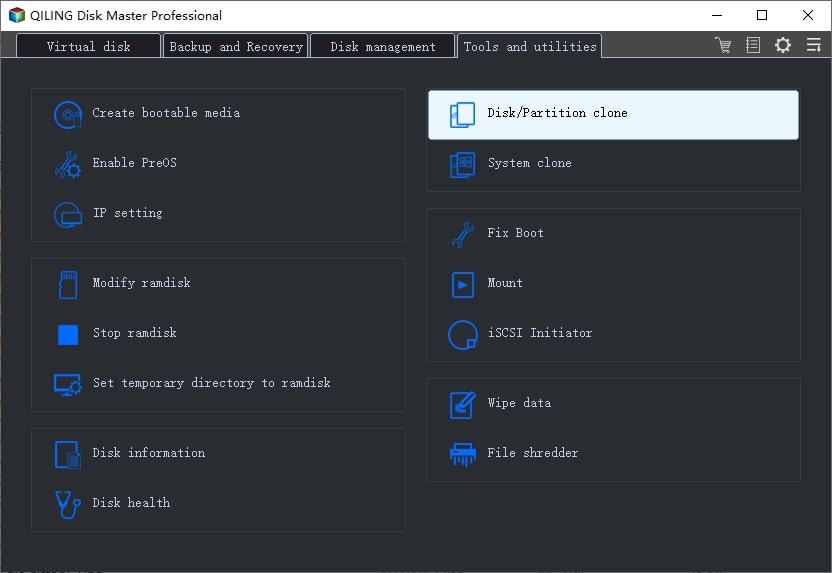
Here's another disk cloning software that updates and clones M.2 SSD. Qiling Disk Master Professional is the M.2 drive cloner you need for a powerful and simple cloning process. Its Clone feature allows you to clone M.2 drive in a few simple clicks. Nonetheless, this tool is not available for free and requires a payment of $39 for its usage.
Below are some of its noteworthy features:
- Qiling hard drive cloning software migrates your system to an SSD or a larger HDD (M2 drive) quickly, easily, and safely for disk replacement or upgrading.
- This tool clones an operating system completely. Additionally, it makes the cloned OS and cloned disks bootable after cloning.
- It has a user-friendly interface wherein users can easily navigate the tool for M.2 drive cloning process.
From the official website of Qiling backup cloning software, here are some of its user reviews.
User Experience
| Users | Remarks |
| Malik | QILING Disk Master Professional is a reliable software utility designed to help you manage and backup your disks and partitions. It allows you to easily backup files and folders, clone and resize partitions, create Ram and virtual disks, and much more. |
| Daniel | Everything seems to be recognized and I am more than happy to use the full version to recover all my data that i previously thought lost. |
4. Clonezilla
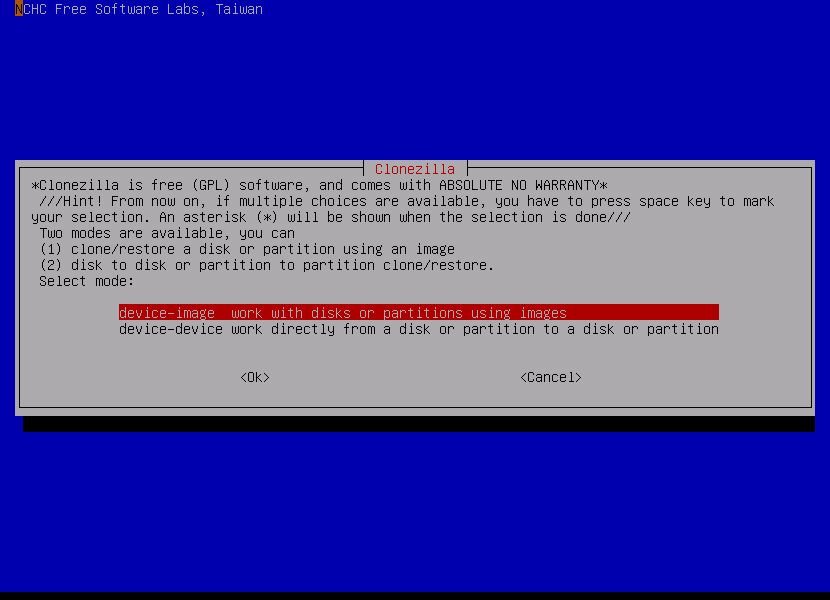
While numerous backup tools are available to keep your favorite files safe, very few can create a replica of your hard drive, complete with passwords, bookmarks, and any other settings you've customized. Clonezilla is a free and open-source M.2 cloning software that has a special 'Live' image that can be duplicated on a USB stick or DVD.
Some of its great features are:
- Clonezilla allows you to precisely copy one M.2 drive to another M.2 drive. This feature ensures that all data, partitions, and settings are replicated accurately.
- It supports compressing the cloned image, reducing its size and making it easier to store.
- This tool provides the option to encrypt the image, ensuring the security and privacy of your data.
- Clonezilla can be booted from a USB drive or CD/DVD, allowing you to run it as a live system without installing it on your computer. M.2 drive cloning process can be done without altering your existing system.
User Experience
Clonezilla received a 4.3/5 star rating with 15 reviews at G2.
| Users | Remarks |
| Verified User in Information Technology and Services | Reliable, fast sector-by-sector clone tool; This tool is quickly bootable, copies all expected partitions, allows booting to RAM, can re-partition automatically. Free. |
| Marco A. | A great tool for backup and hard disk cloning!...- It is open-source software so just don't care about licenses: it is "your" software! Copy it, use it, study its source code, share it! |
| Manav G. | There is no GUI all done threw command line; Interface is not as intuitive as I would like |
5. Macrium Reflect
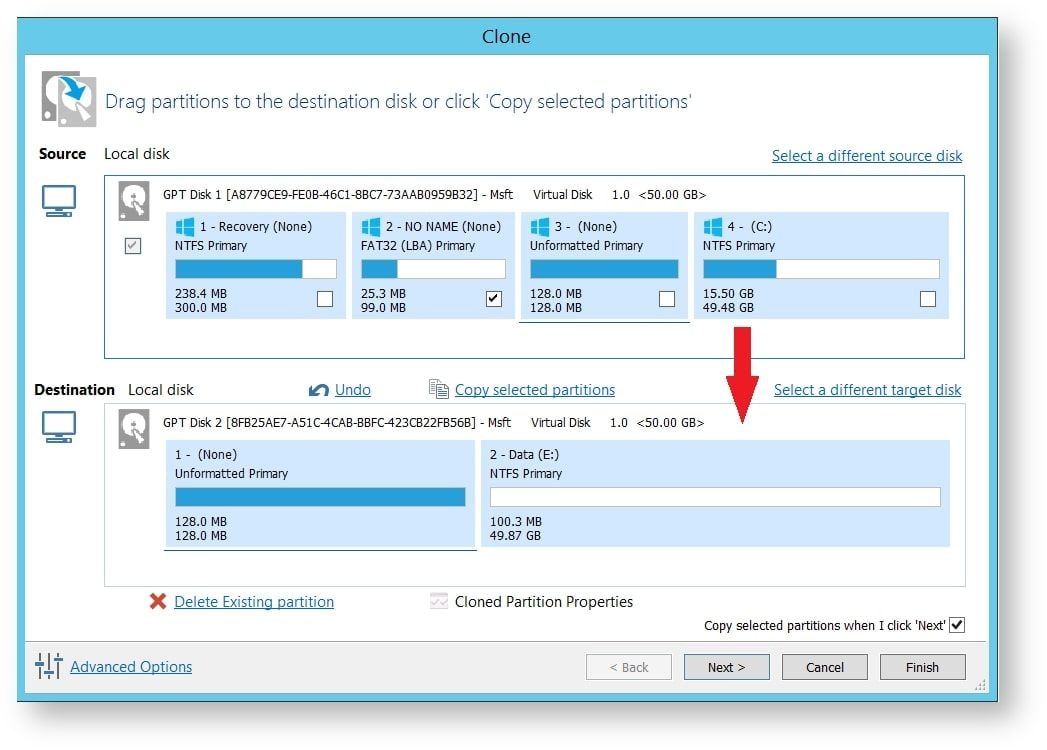
Macrium Reflect is a popular cloning tool that allows users to clone data efficiently to M.2 drives. It enables easy and reliable cloning of entire disks, including operating systems, applications, and data, to M.2 drives.
Here are some of its key features:
- Macrium Reflect supports various hard disk storage options, including M.2 drives, external drives, and network locations.
- This tool identifies and clones only the modified data within files, reducing cloning time and increasing efficiency.
- It also allows easy restoration of clones to M2 drive, ensuring compatibility and flexibility.
Macrium Reflect has a 4.6/5 star rating with 2941 at Trustpilot and a 4.7 out of 5-star rating with 36 reviews at G2.
User Experience
| Users | Remarks |
| Eric Faust | It all just works - a bit of a learning curve but the flexibility of the back-ups, the fact that they're protected, and the versatility of functionality (e.g. migration from m.2/SATA to m.2/NVMe) made this purchase an easy decision. |
| Ariya S | Excellent backup and cloning software |
| Anthony Beckett | Procedure for providing credentials for backups to network locations is too complicated. |
Conclusion
Regarding M.2 cloning software, several options stand out for their features and capabilities. While many choices are available, the five mentioned tools are among the best. Among these top choices, Wondershare UBackit deserves special mention. With its intuitive interface, comprehensive M.2 cloning features, and reliable performance, it is highly recommended for users seeking a reliable solution for cloning M.2 drives. However, it is essential to remember that data loss can still occur, and knowing how to perform M.2 data recovery is crucial in case any issues arise during the cloning process.















