The need to store files, data, and operating systems on external devices has become increasingly common. USB flash drives have gained popularity among the various options available due to their compact size and portability. Cloning a hard drive to a USB external drive is frequent as it offers convenience and efficiency.
By cloning an SSD to a USB flash drive, you gain easy access to your data while ensuring its safety. This guide will explore its significance and provide step-by-step instructions to accomplish this task seamlessly.
Things to Remember Before You Clone SSD to USB Flash Drive
Before doing an SSD clone to a USB flash drive, here's what you need to do.
- Examine your USB hard drive.
It is important to note that the cloning operation will overwrite the specified USB hard disk. If you have essential data, you must back up it all. Additionally, make sure your USB hard drive has enough storage capacity.
- Gather the necessary tools.
Find reliable cloning software to clone SSD to USB flash drive. You can see our best options in the following section.
You may also be interested in: How to Clone HDD to SSD?
What Software Can You Use to Clone SSD to USB?
Because Windows lacks a built-in cloning feature among its backup solutions, we must rely on third-party disk cloning software. Using these solutions, you can easily clone an SSD to USB.
1. Wondershare UBackit
When cloning an SSD to a USB flash drive, having a reliable and efficient tool can make the process seamless and hassle-free. Wondershare UBackit emerges as a trusted solution, offering comprehensive features specifically designed for cloning SSD to USB flash drives.

Wondershare UBackit - Your Reliable Disk Cloning Software
Disk Clone: You can clone hard drive to SSD or another HDD easily. It supports a wide range of disk types, such as HDDs from all brands, SATA/M.2 SSDs, NVMe SSDs, USB drives, NAS drives, and SD cards.
Partition Clone: Instead of cloning the entire disk, you have the option to clone a particular partition.
Sector-by-Sector Clone: You are allowed to replicate a hard drive or partition bit by bit.
Supported OS: It is compatible with Windows 11/10/8.1/8/7, 32 bit and 64 bit.
Follow the steps below to clone SSD to a USB flash drive using UBackit:
Step 1 Open the Clone Tab.
Open Wondershare UBackit on your device. Go to the Clone tab and click the Start Clone button.

Step 2 Choose Clone Source and Destination.
Choose your SSD as the clone source and click Next.

Then, select USB as the clone destination. Press the Clone option to begin the cloning process.

Step 3 Start the Cloning Process
Confirm the SSD to USB flash drive clone by pressing Continue.

The clone will take time based on the data and files you are processing.

UBackit will notify you when the SSD to USB drive cloning process is successfully completed.

2. Clonezilla
Another reliable and feature-rich tool is Clonezilla. It stands out as a robust open source cloning software, offering a comprehensive array of features specifically designed for seamlessly cloning SSD to USB flash drives.
Clonezilla allows you to perform disk-to-disk cloning, making it easy to clone an SSD to a USB flash drive. It also reduces the size of the cloned image to optimize storage space on the USB flash drive. Furthermore, it provides an added layer of security, protecting your sensitive data.
Follow the steps below to clone SSD to a USB flash drive using Clonezilla:
- Step 1: Before you can clone a drive, you must first download the Clonezilla ISO file.
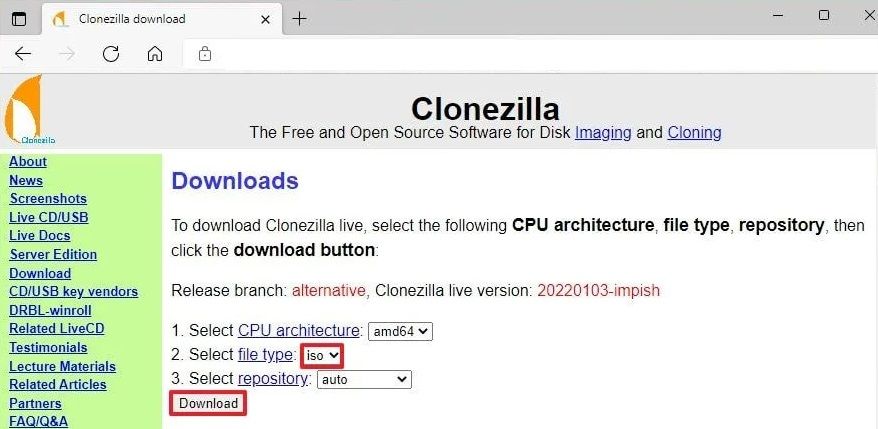
- Step 2: Then, create a bootable media. The simplest method for creating Clonezilla bootable media is to utilize the ISO with Rufus, a third-party application for creating bootable USB flash drives.
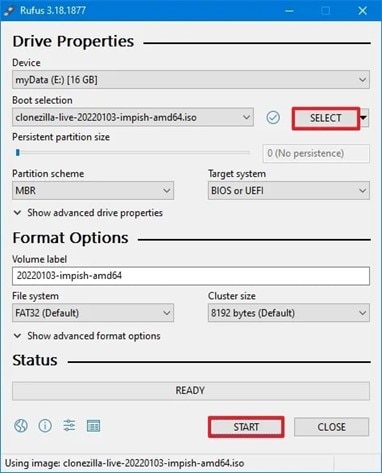
- Step 3: Restart your computer and enter the boot menu. Click the option to boot from the USB flash drive that contains Clonezilla. Choose the Clonezilla Live Option and press Enter.
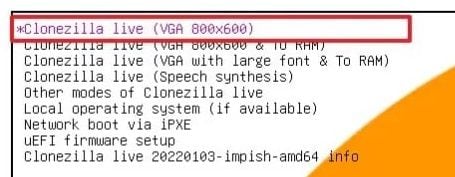
- Step 4: Select your language and press the Enter key.
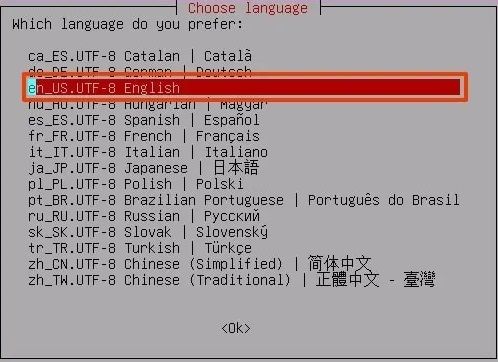
- Step 5: Press Enter after selecting the "Keep the default keyboard layout" option.
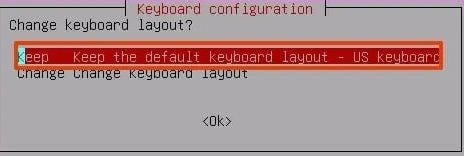
- Step 6: Select "Start_Clonezilla" and press the Enter key.
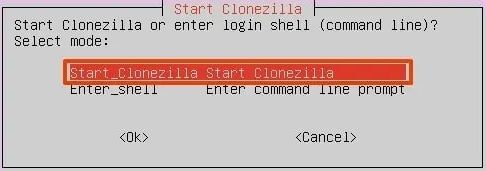
- Step 7: Select the device_device option.
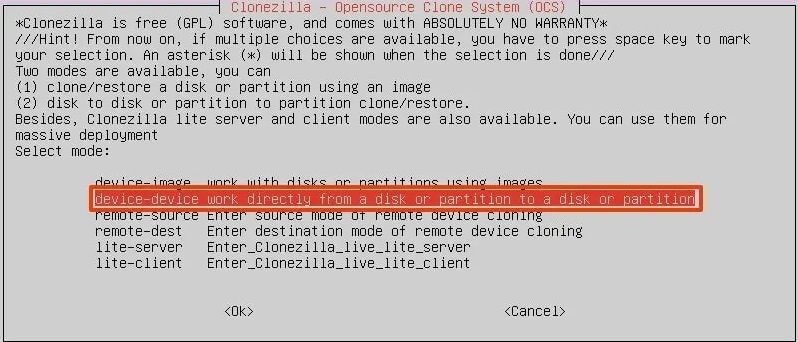
- Step 8: Select the Beginner mode and click Enter.
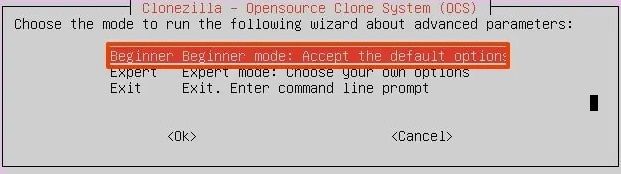
- Step 9: Enter the "disk_to_local_disk local_disk_to_local_disk_clone" option.
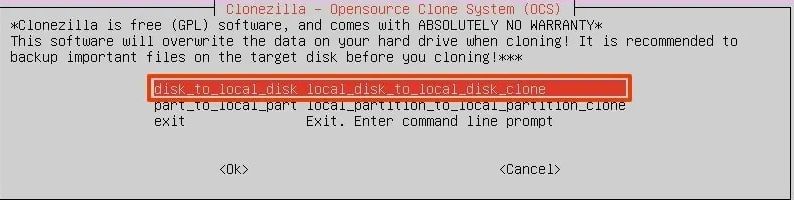
- Step 10: Clonezilla will detect and display a list of available disks. Select the SSD as the source disk.
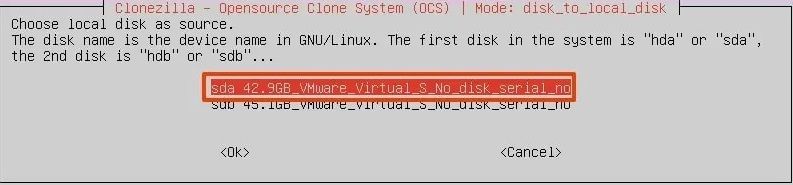
- Step 11: Choose the destination disk and the connected USB flash drive.
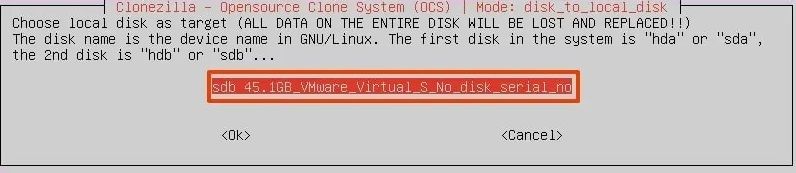
- Step 12: Press Enter after selecting the “sfsck” option to bypass the inspecting and fixing the source system files.
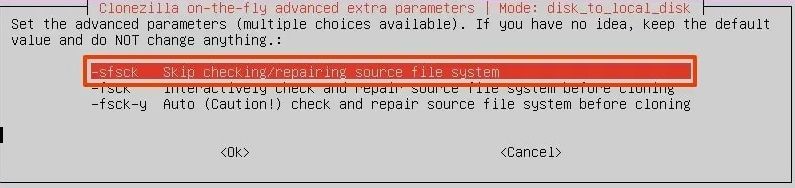
- Step 13: Choose the action after the cloning is finished. There are three options available: "choose," "reboot," and "power off." (You can select any option.)
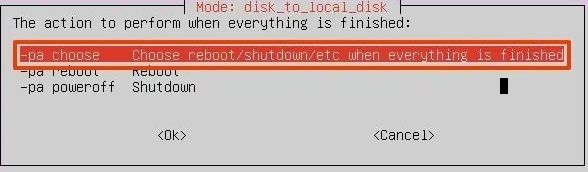
- Step 14: To proceed, press Enter.
- Step 15: To validate the cloning procedure, type Y and press Enter.
- Step 16: Type Y and press Enter again to confirm that the procedure will be wiped in the destination drive.
- Step 17: To clone the boot loader, the code that makes the drive bootable, type Y and press Enter.
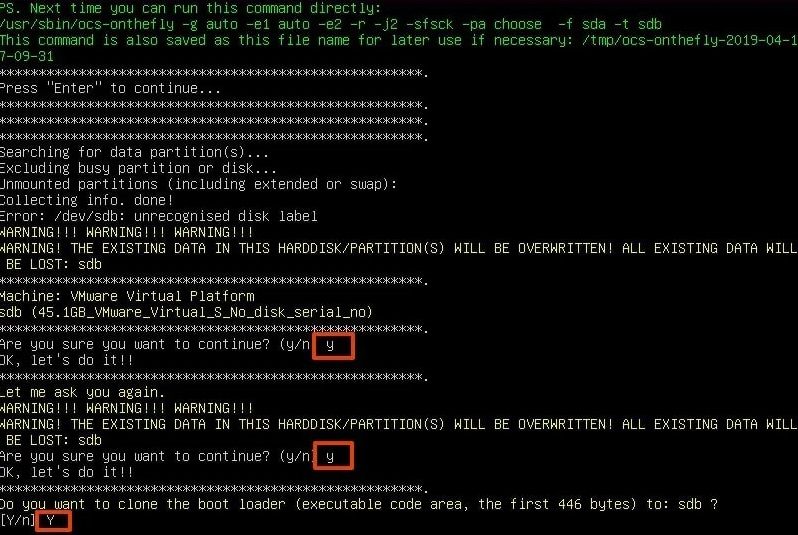
Once you have completed the instructions, Clonezilla will efficiently clone the data from the source to the destination drive. After the process is finished, either replace the old drive with the new one on your computer or remove the cloned disk if it is a backup.
Benefits of Cloning SSD to USB Flash Drive
Cloning hard drives has gained immense popularity among Windows computer users worldwide, offering many benefits. People choose to clone their internal disks to external drives for several compelling reasons, including:
- Data Security: Cloning your SSD to a USB flash drive allows you to create a backup of your files, safeguarding against data loss in the event of a computer malfunction. Having a replica of your SSD ensures that your valuable data remains protected.
- Drive Upgrade: Cloning the old hard drive to a larger external hard drive allows extra storage space. This is beneficial when you need to accommodate growing data requirements and want to ensure seamless access to your files.
- Partition Layout: When cloning an SSD to a USB flash drive, you can maintain the same partition layout as the original drive. This ensures that your data is organized and accessible in the same manner, minimizing any disruption or inconvenience.
- Performance Enhancement: Upgrading your computer's hard disk by cloning it to a new SSD can significantly boost overall system performance. With improved read/write speeds and faster data transfer rates, you can enjoy a smoother and more efficient computing experience.
- Easy System Transfer: When replacing your computer, cloning Windows to an external hard drive allows you to effortlessly install all the programs from your old computer onto the new one with a single click. This simplifies the migration process and eliminates the need to reinstall and reconfigure each application individually.
- Bootable USB Creation: You can create a bootable USB drive by cloning Windows to an external hard disk. This versatile option offers convenience and time savings, especially when performing system recoveries, installations, or maintenance tasks on different computers.
FAQs
Is there a data loss risk if you clone an SSD to a USB flash drive?
If the cloning process is performed correctly, there is no inherent risk of data loss when cloning an SSD to a USB flash drive.
How long does it take to successfully clone an SSD to USB?
The time it takes to successfully clone an SSD to a USB flash drive depends on the size of the SSD, the data transfer speed, and the performance of the cloning tool being used. Generally, it can process a few minutes to several hours.
What exactly happens when you clone an SSD to USB?
When you clone an SSD to a USB flash drive, the cloning process creates an exact copy of all the data, including the operating system, applications, and files, from the SSD onto the USB flash drive. This ensures that the USB flash drive becomes a functional replica of the SSD, allowing you to access the data on the USB flash drive as if it were the original SSD.
Is it required to format the SSD before you clone it to a USB flash drive?
No, formatting the SSD before cloning it to a USB flash drive is unnecessary. The cloning process will copy all the data from the SSD to the USB flash drive without formatting. However, ensuring that the USB flash drive has sufficient capacity to accommodate the data from the SSD.
Conclusion
With a few simple clicks, you may quickly clone an SSD to a USB flash drive with the greatest disk cloning software - Wondershare UBackit. This tool still offers many valuable features to many users. You can employ it to create a system or incremental backups while enhancing data security. Download it now.













