Performing a bit-for-bit copy of a hard drive can be beneficial in different situations. Examples include upgrading to a larger drive, ensuring data preservation, or performing forensic analysis. A bit-for-bit copy replicates every data byte from the source drive onto a target drive.
Are you in need of the exact steps for doing this? This guide will explore the different cloning software to help you make a bit-for-bit hard drive copy.
Table of Content
What Is Bit-By-Bit Copy?
The term "bit-by-bit copy" refers to copying all sections of a computer hard drive or other storage device. Because it replicates all sectors, including blank and logically bad sectors, it is also known as a sector-by-sector clone. As a result, the destination hard drive is similar to the source hard disk and retains the same features, such as drive status, drive size, drive letter, number of volumes, and so on.
You can do the following with a bit-by-bit copy:
- Change your old hard disk to a new one without reinstalling the OS and all your applications.
- Obtain a duplicate of your computer's main drive that can be used straight in case of a hard drive failure.
This bit-for-bit hard drive copy method will be quite important and handy when you need to clone a hard drive with faulty sectors or when you want an exact look of the old disk on a new disk. Following that, we will demonstrate how to clone a hard drive bit by bit.
Best Software To Make a Bit-for-Bit Copy of Hard Drive
Using reliable software is the easiest and most efficient approach when making a bit-for-bit copy of a hard drive. There are several reputable software options available that offer robust features for creating accurate disk images. Here are some of the best.
Wondershare UBackit - Disk Clone
Seeking a reliable and efficient solution to clone your hard drive? Look no further than Wondershare UBackit. Its notable features and simple interface make it one of the best cloning software options available today.
Wondershare UBackit, with its Disk Clone feature, allows you to create a bit-for-bit copy of your hard drive, ensuring that every piece of data is replicated accurately. All your files, applications, settings, and operating system will be perfectly duplicated onto the new drive. Whether upgrading to a larger hard drive or replacing a failing one, this software provides a seamless and secure cloning experience.

Wondershare UBackit - Your Reliable Disk Cloning Software
Disk Clone: You can clone hard drive to SSD or another HDD easily. It supports a wide range of disk types, such as HDDs from all brands, SATA/M.2 SSDs, NVMe SSDs, USB drives, NAS drives, and SD cards.
Partition Clone: Instead of cloning the entire disk, you have the option to clone a particular partition.
Sector-by-Sector Clone: You are allowed to replicate a hard drive or partition bit by bit.
Supported OS: It is compatible with Windows 11/10/8.1/8/7, 32 bit and 64 bit.
Step-by-Step Guide
Follow the steps below to make a bit-for-bit copy of the hard drive using UBackit:
Step 1Navigate to the Clone Tab.
Open Wondershare UBackit after downloading and installing it. Next, click Clone > Start Clone.

Step 2Pick a Source and Target Destination.
Select a source disk to make a bit-for-bit copy and select Next

After selecting a source drive, specify its destination. Then, tap Clone to begin the process.

Step 3Start the Cloning Process
Confirm the bit-by-bit copy process by clicking Continue. Remember that this method will remove all data on the drive.

The bit-by-bit copy process will take time based on the data you are copying. Wondershare UBackit uses advanced algorithms to optimize the cloning process, ensuring high-speed performance. It minimizes downtime and allows you to complete the cloning operation quickly and efficiently.

You will be informed on your screen when the bit-by-bit copy procedure is complete.

AOMEI Partition Assistant
Another hard disk cloning utility is the AOMEI Partition Assistant Standard. It is a free yet sophisticated partition manager. Its "Disk Clone Wizard" and "Partition Clone Wizard" both have the "Sector by Sector Clone" method for cloning a hard drive or partition bit by bit. There are also "Clone Disk Quickly" and "Clone Partition Quickly" options, which allow you to clone used sectors to a target place or a larger drive to a smaller drive.
Adhere to the following instructions to make a bit-for-bit copy of the hard drive using AOMEI Backupper Standard.
- Step 1: Open AOMEI Partition Assistant. In the right menu, select Clone Disk.
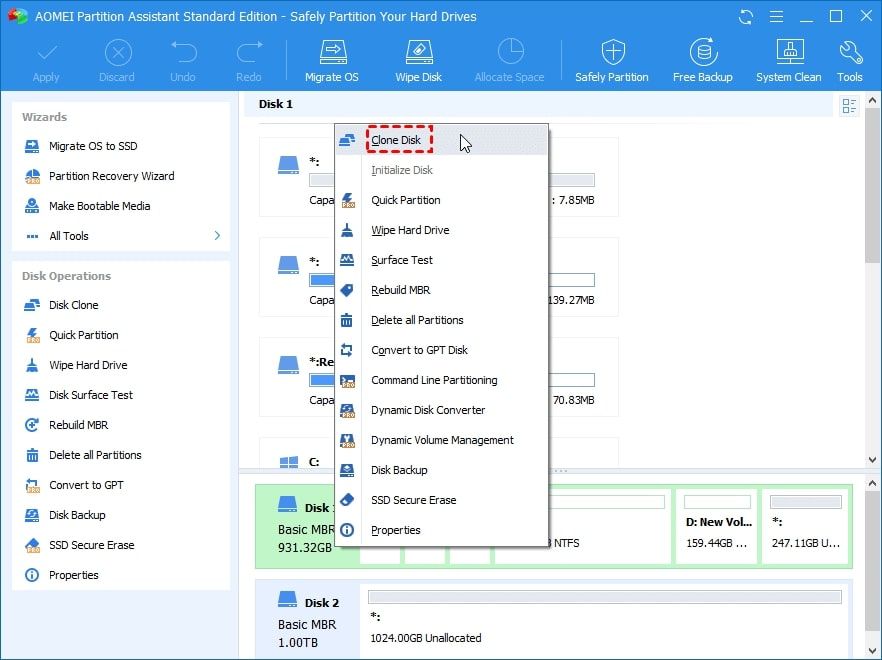
- Step 2: In the next window, select Sector-by-Sector Clone and press the Next button.
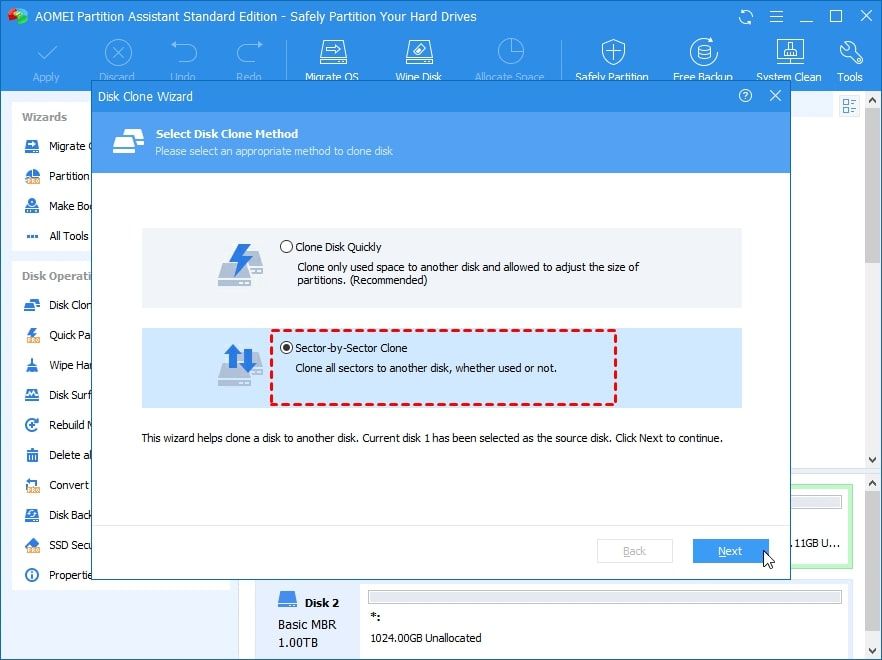
- Step 3: Select the destination disk and press the Next button.
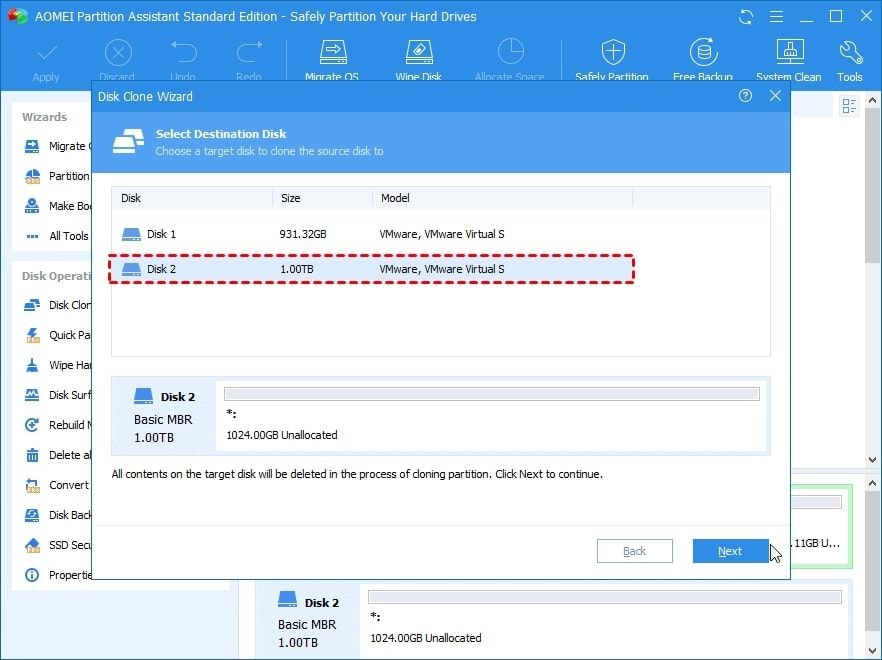
Note: Boot the computer from the cloned disk. Ignore that if you're duplicating a data disk.
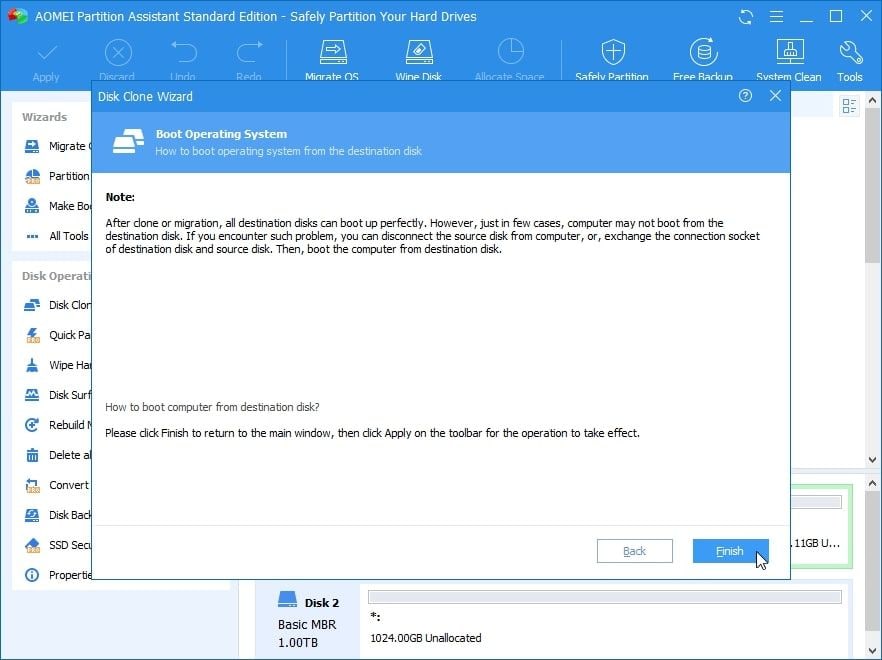
- Step 4: Click Apply and Proceed in the main interface to begin the bit-for-bit disk clone.
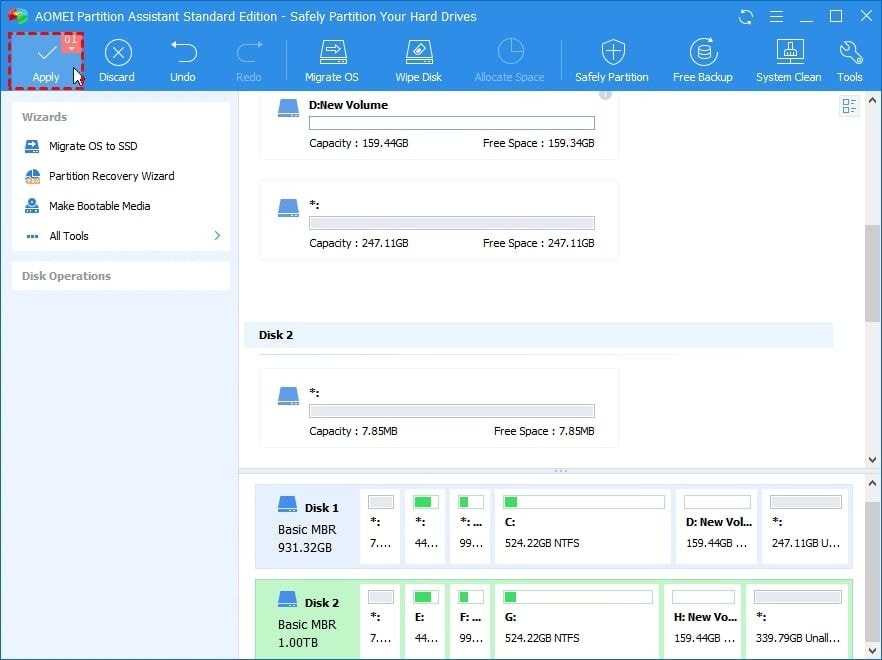
Note: The bits will then be copied to the destination hard drive. The Standard version only supports MBR disk to MBR disk cloning for cloning system hard drives bit by bit. Upgrade to the Professional edition if you intend to replicate an MBR-based system disk to GPT, GPT to MBR, or GPT to GPT.
Conclusion
When doing bit copy for a hard disk, the correct software will save you much time and work. Wondershare UBackit also has backup, restore, and sync operations in addition to the clone capability. Get this tool right away!













