
If you’ve just upgraded your old HDD to a new Crucial SSD, you’re likely looking for a way to move all your data in one fell swoop. Fortunately, Crucial has a partnership with Acronis, and their SSDs come with an included Crucial SSD cloning software.
The modified Acronis Crucial cloning software comes free of charge and packs a lot of features that make the migration much more manageable. However, the included software is only one way to move extensive data sets. We’ll show you how to use the Crucial cloning software and an alternative, more straightforward solution, to clone Crucial hard drive to SSD.
Table of Content
About Crucial SSD
Since solid-state drives (SSDs) have become much cheaper in the past few years, many users are upgrading their old mechanical hard drives to newer and faster SSDs. Among these more recent and quicker SSDs, Crucial is the name that stands out, as it has been in the flash storage game for a while.

Whether you’re after smaller SSDs for an operating system installation or larger drives for storing files, Crucial has your back. The company makes all kinds of SSDs in SATA 3, M.2, and NVMe formats, covering various purposes and making flash storage readily available for consumers.
These drives offer the latest features, including the PCIe Gen4 connection, NAND flash storage, and fast read and write speeds.
Moreover, these solid-state drives come at more affordable prices than the competition from Samsung, Kinstong, PNY, Western Digital, and many others, making Crucial SSDs an excellent choice for all storage purposes.
Why Clone a Crucial Hard Drive to an SSD
As older, mechanical hard drives are slowly retiring, the newer, faster, and much more reliable solid-state drives are steadily taking their place. These new drives use flash storage and are far better for storing data since they’re significantly less prone to physical damage.
For example, older hard drives could easily corrupt your data if you brought a magnet next to them since they have mechanical, moving parts, but an SSD could even survive a fall. However, we don’t recommend ever testing that at home, as you could unnecessarily damage your drive.
That’s only one of the reasons you should move to and clone a hard drive to your Crucial SSD. Other reasons include:
- Speed — Like everything else on a modern computer, SSDs are electronic devices that use 0s and 1s, compared to the older HDDs, which have mechanical parts and use magnetic platters and a motor. That makes SSDs much faster and capable of reaching ten times the read speeds and up to 20 times the write speeds of an HDD.
- Less power — Not only are SSDs much faster than a conventional hard drive, but they also use less energy. For example, the power draw of an HDD is between 5–15 W, depending on whether they’re idling or under full load. That’s between 0.06–7 W for SSDs, which can be highly beneficial, especially for laptops.
- Less weight — Another beneficial aspect of SSDs is that they’re much lighter than HDDs. Although most users don’t care about a few pounds of weight on their PC tower that they rarely move, when it comes to laptops, being lighter is a significant advantage that increases ease of use and mobility.
- No vibrations — Solid-state drives have no moving parts, unlike traditional HDDs. These moving parts have always been a source of vibration, noise, and even high temperatures that could damage your hard drive. Fortunately, SSDs have none of those issues, providing a much quieter drive with zero vibrations and distractions.
- Reliability — Since older hard drives include mechanical, moving parts, they could easily damage by the slightest bump. On the other hand, SSDs are much sturdier and can even survive a fall.
You’re missing out on many benefits if you’re still using an old HDD, with performance being the central aspect. However, if you’ve recently purchased a Crucial SSD, read on to learn about the migration part.
Does a Crucial SSD Come With Cloning Software?
Yes. Acronis has been in the backup, restore, and cloning game for a while, so it has built a network of partners and resellers who include its software with various hardware components. One of those partners is Crucial.
Crucial includes a free system migration tool with BX, MX, P, and X series solid-state drives — you know it as Acronis True Image. You can no longer find the software on Acronis’s website, as it’s now a part of the rebranded Acronis Cyber Protect software suite, which includes other tools and features.
Preparing for Cloning a Crucial HDD to an SSD
Before you start the cloning process, you must prepare your old HDD and the new SSD. Essentially, that involves plugging everything in and ensuring everything is well-connected and ready for the cloning operation. Here’s everything you should consider beforehand:
- Correctly connect your old drive, which likely uses a SATA connection, to the motherboard and power supply.
- Connect your new Crucial SSD via the SATA cable or the SATA-to-USB adapter (If you’re using an M.2 or PCIe NVMe connection, ensure you put the drive correctly into place).
- Create a backup of your most essential data if things go wrong, as the cloning operation can damage your data in such a scenario.
- Read and follow the cloning steps carefully, as that can ensure your data stays safe and secure.
Once you ensure everything is in place and do the preparation part, you can move on to the Acronis Crucial cloning software guide.
Cloning With Acronis Crucial Cloning Software
The Acronis Crucial cloning software is a modified version of Acronis True Image. The old app is no longer available on the Acronis website because the company has incorporated it into the Acronis Cyber Protect software suite. If you’re familiar with Acronis software, you’ll have no problems creating a Crucial disk clone and moving your data from an old hard drive to a new Crucial SSD.
However, if you’re encountering such software for the first time, we’ve also included a short, step-by-step guide to using the software, which you’ll find below. You’ll need to follow these steps to clone a Crucial SSD with the included Acronis cloning software:
- Step 1: Download and install the Acronis Crucial cloning software from the official website.
- Step 2: Launch the Acronis True Image for Crucial application and accept the License Agreement.
- Step 3: Once it loads, select the Start Cloning Wizard button.
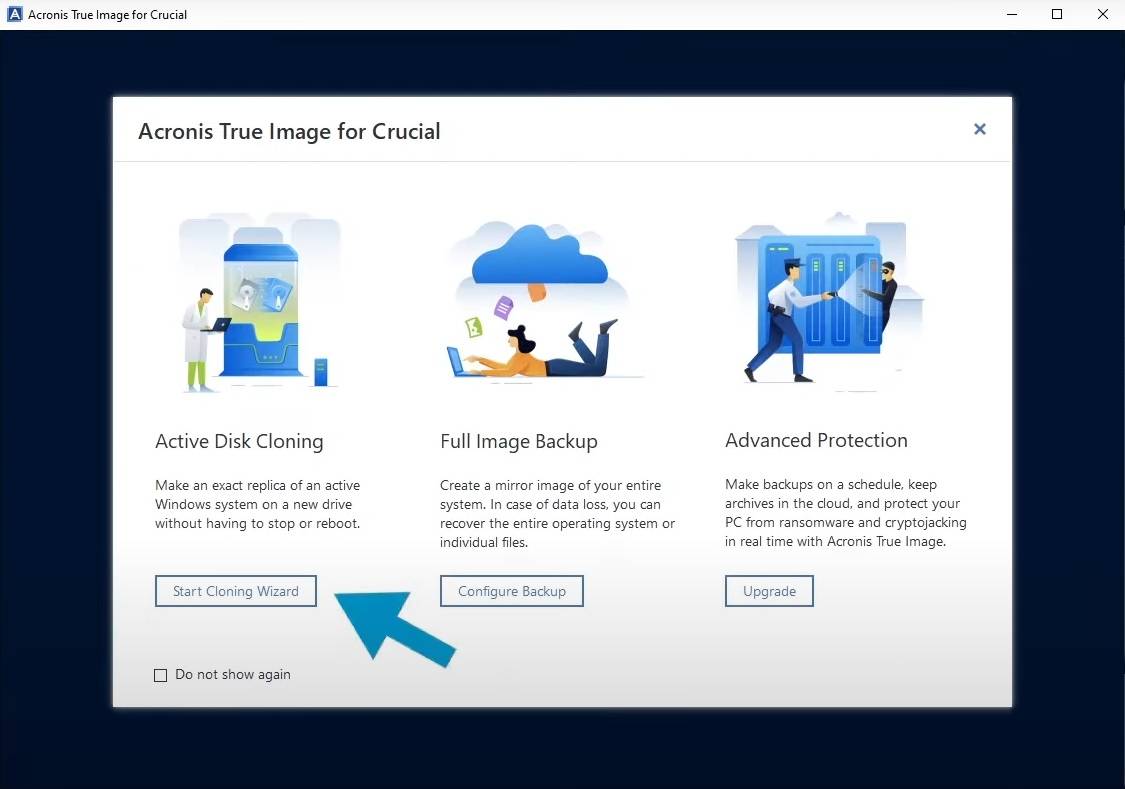
- Step 4: Choose the Automatic clone mode, as it’s recommended and can handle all the aspects of disk cloning and click Next.
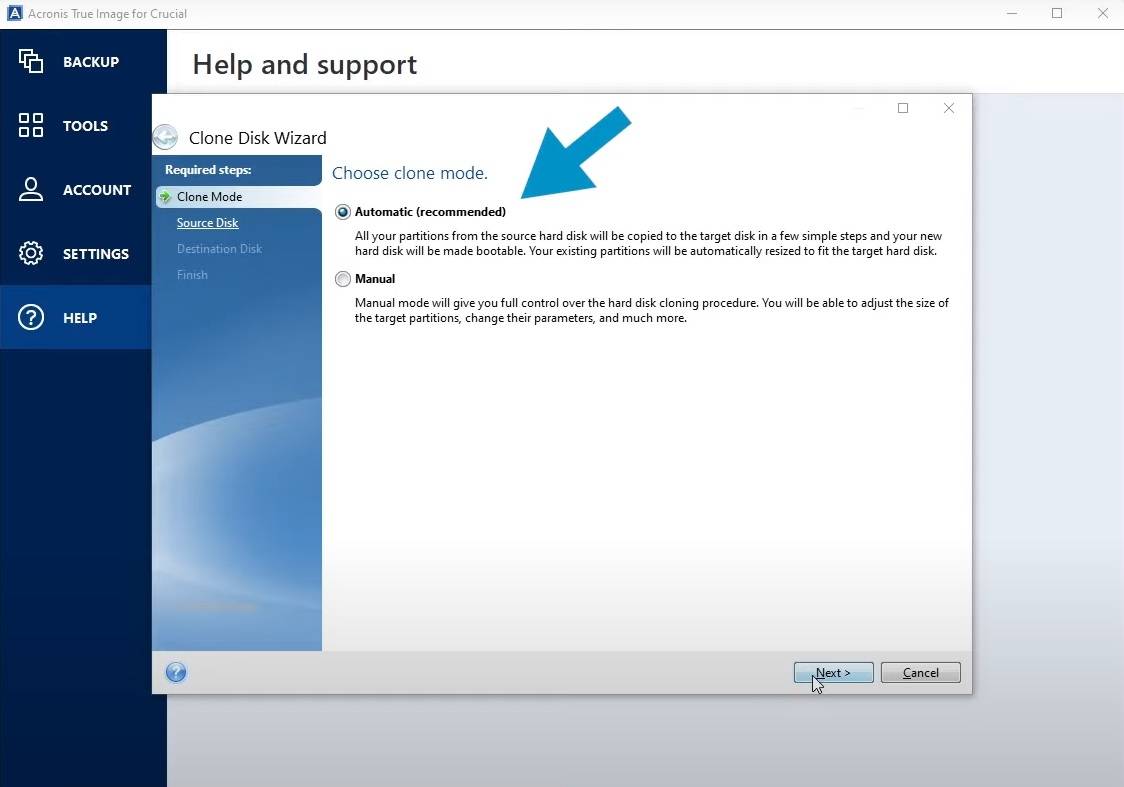
- Step 5: Select the source disk you wish to clone and click Next.
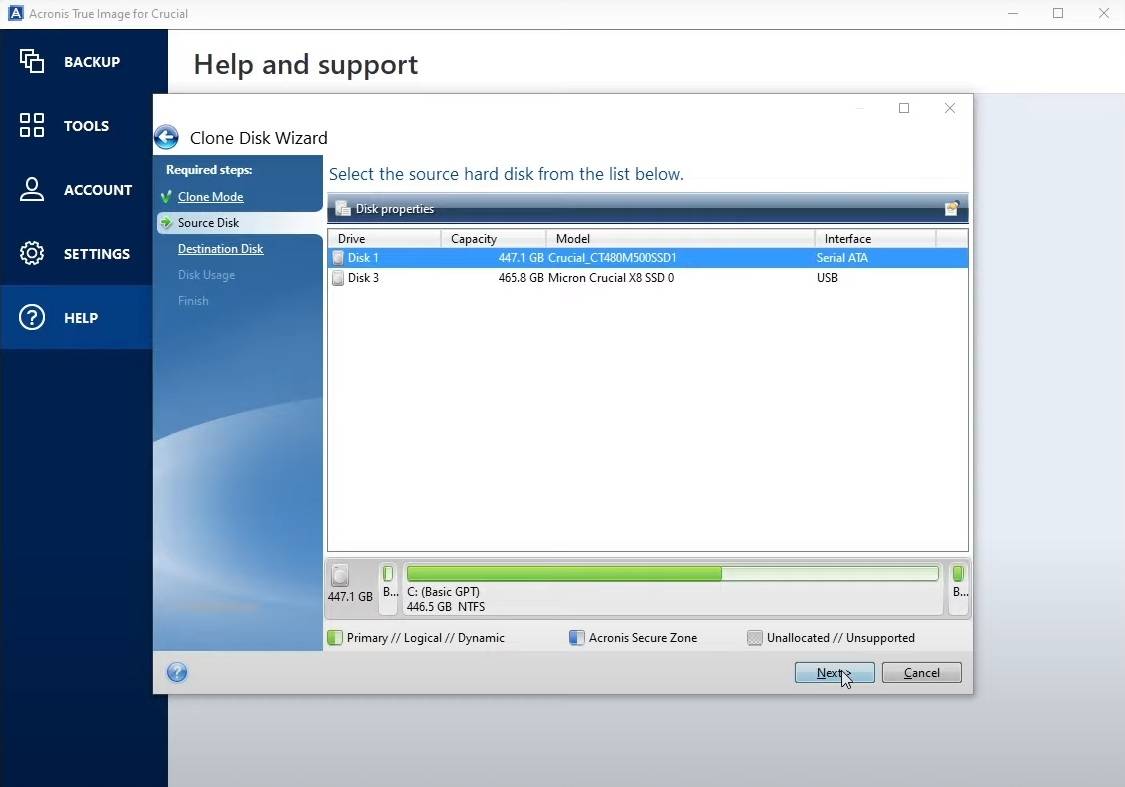
- Step 6: Choose the target hard disk to clone the source disk onto and hit Next.
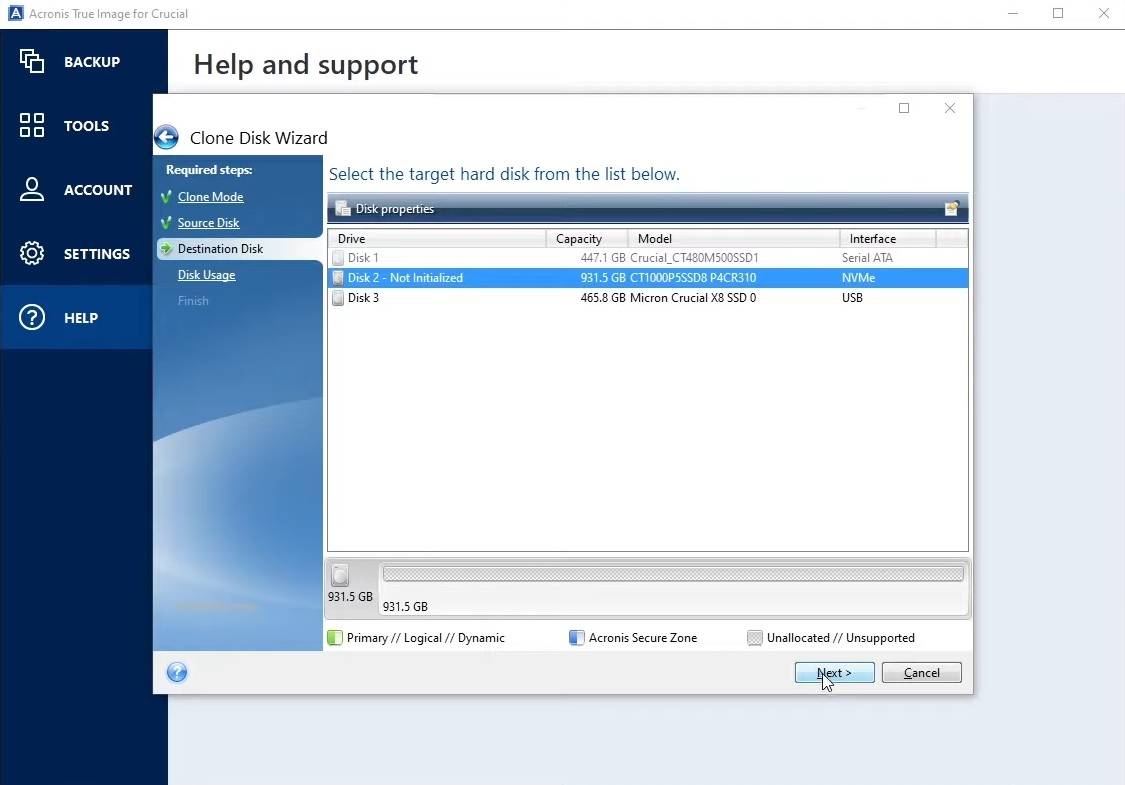
- Step 7: Select the disk cloning method and click Next.
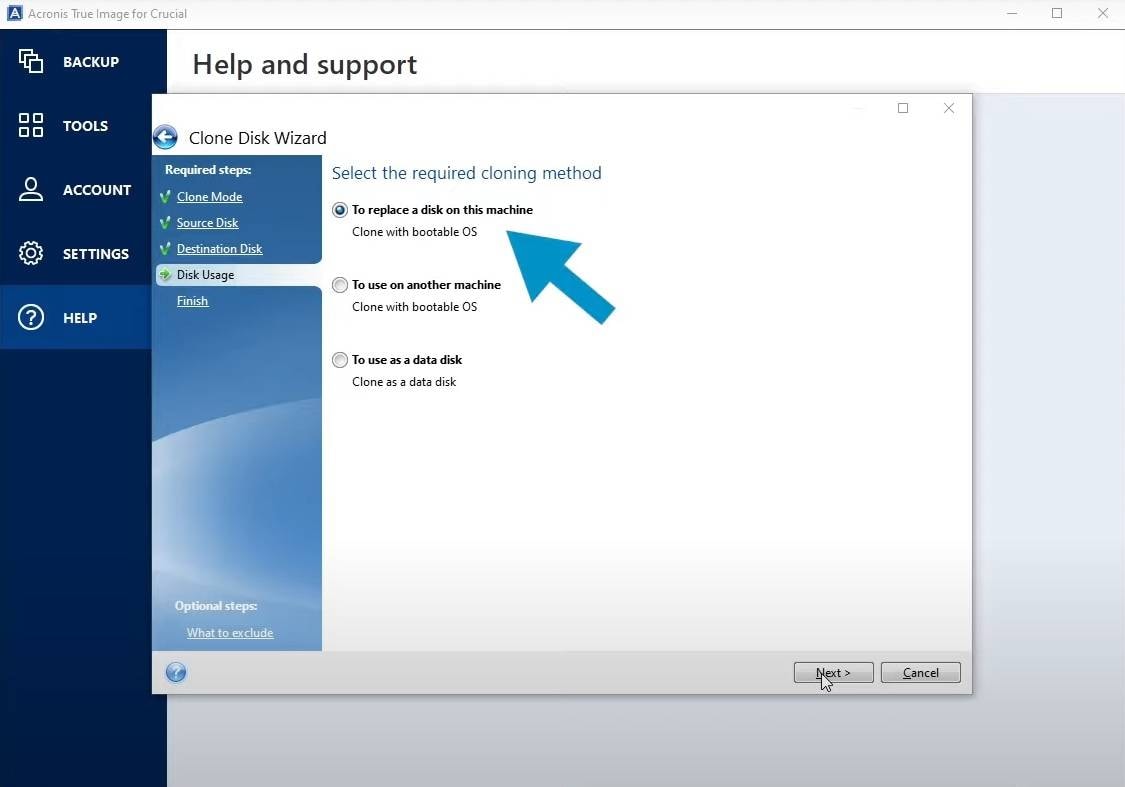
- Step 8: Hit the Proceed button if you’re happy with your choice, which you can see in the Summary part of the screen.
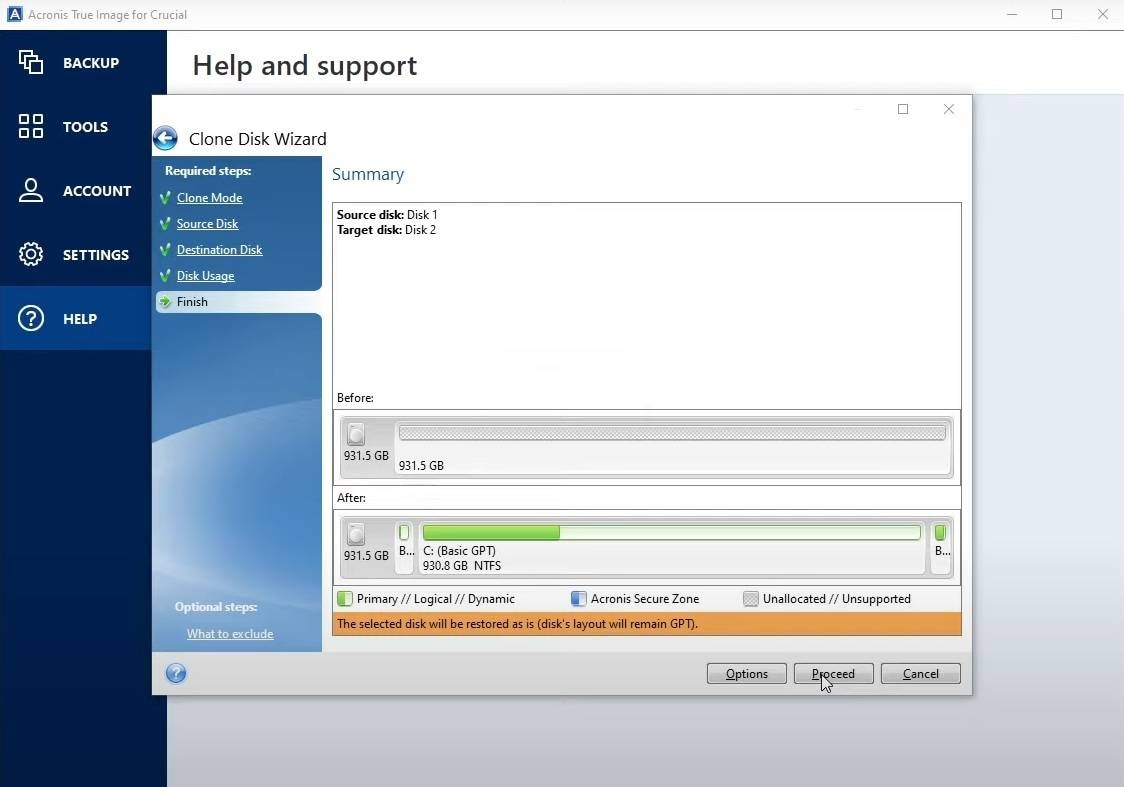
- Step 9: Let the Acronis True Image software do its thing as you watch the disk cloning progress.
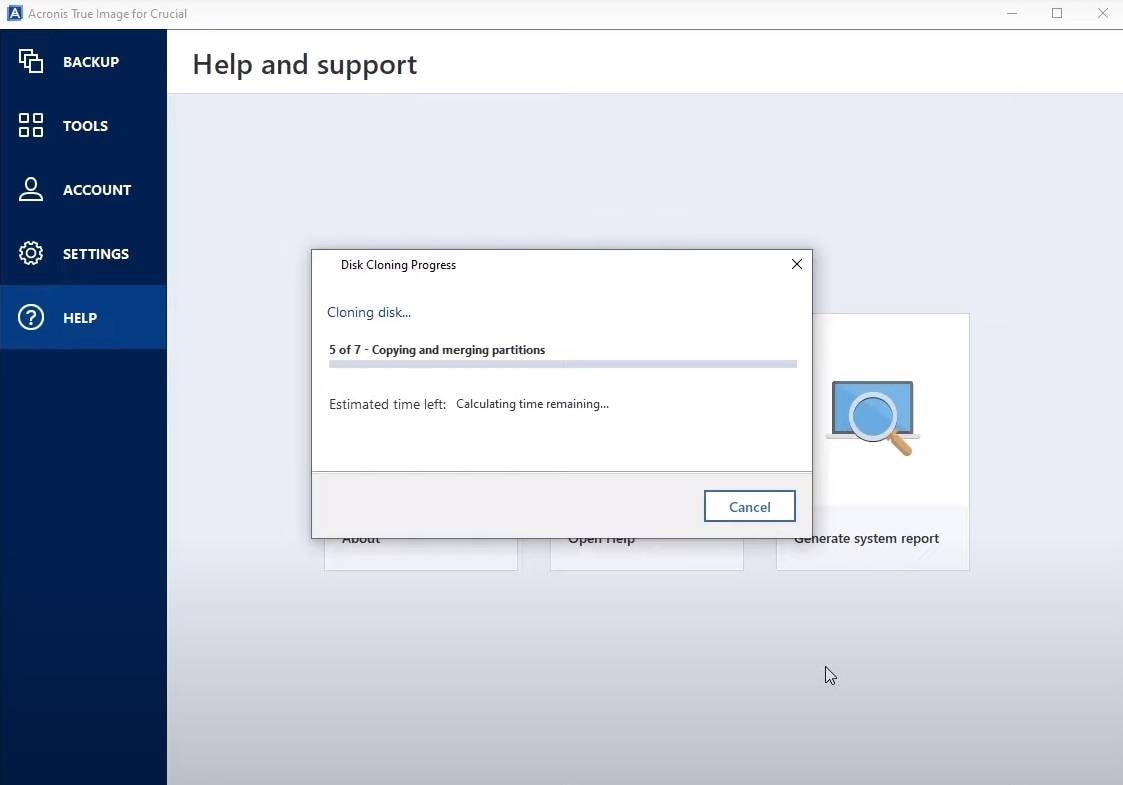
- Step 10: When the disk cloning operation finishes, you’ll see a message with further instructions on using the freshly cloned drive. Click OK.
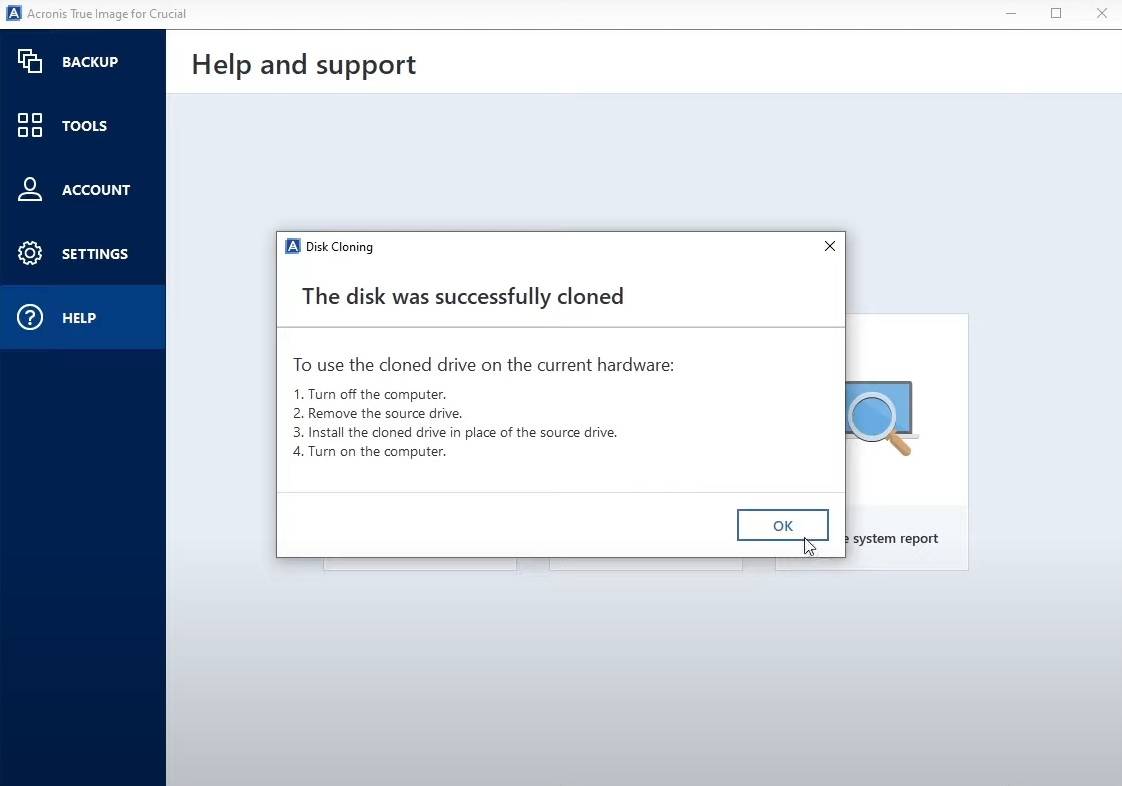
Remember that you can’t find the Acronis True Image software suite on Acronis’s website, as the company has discontinued it. The new Acronis tool, Cyber Protect, is a more extensive software suite with more options — and a hefty price.
That automatically means that the True Image app you get with Crucial SSDs is dated and might not receive regular updates anymore. Even if that doesn’t mean the app is faulty or doesn’t work, you might want an alternative solution with regular updates and all the latest bells and whistles — and you can find it below.
Cloning a Crucial Hard Drive to an SSD Using Wondershare UBackit [Easier]
Although the Acronis Crucial cloning software seems straightforward, it’s not the most beginner-friendly tool. There’s a much better, easier-to-use option to clone your Crucial HDD to an SSD. That option includes using Wondershare UBackit and its incredible disk cloning software.
Wondershare UBackit’s included Disk Clone tool can clone any system or data disk onto another drive. Crucial SSDs are no exception since the software supports various manufacturers. Moreover, it supports both MBR and GPT partition schemes, and cloning a hard drive requires only a few simple steps from users.

Wondershare UBackit - Your Reliable Disk Cloning Software
Disk Clone: You can clone hard drive to SSD or another HDD easily. It supports a wide range of disk types, such as HDDs from all brands, SATA/M.2 SSDs, NVMe SSDs, USB drives, NAS drives, and SD cards.
Partition Clone: Instead of cloning the entire disk, you have the option to clone a particular partition.
Sector-by-Sector Clone: You are allowed to replicate a hard drive or partition bit by bit.
Supported OS: It is compatible with Windows 11/10/8.1/8/7, 32 bit and 64 bit.
The Wondershare UBackit software costs only $29.99 for a yearly subscription, but there’s also a one-month free trial. If you only need to clone your hard drive to a Crucial SSD once, you can do it entirely free.
Here’s what you need to do to create a Crucial disk clone with Wondershare UBackit:
- Step 1: Open the Wondershare UBackit application on your Windows PC and click the Clone button on the left side of the app.

- Step 2: Choose the drive to clone and click Next on the following screen. You can also choose a single partition during this step.

- Step 3: Choose the target drive to clone onto and click Clone.

- Step 4: Start the disk cloning operation by clicking Continue.

- Step 5: Let Wondershare UBackit finish creating a Crucial disk clone while you watch the operation’s progress.

- Step 6: You’ll see the “Cloned successfully!” message once the process finishes.

If you’re moving a relatively small Windows installation to a new Crucial SSD, disk cloning should only take a few minutes. However, if you have multiple apps, photos, videos, documents, or games, the operation can take up to a few hours, so be patient and let Wondershare UBackit do everything.
Conclusion
Users who move from older hard drives to newer solid-state drives and purchase a Crucial SSD can utilize a free, built-in Crucial SSD migration software with all BX, MX, P, and X series Crucial SSDs. The included tool is courtesy of Acronis, Crucial’s partner, and can help you easily migrate your data from an old HDD to a newer, faster, Crucial SSD.
However, the free Crucial cloning tool isn’t the simplest or safest for beginners since Acronis has discontinued the software and is no longer updating it. Fortunately, there’s an alternative — Wondershare UBackit. It’s a perfect backup, restoration, and cloning tool that can handle all your data needs in just a few simple steps.













