This article will address customer data backup needs by introducing Amazon Glacier. This cloud storage service offers secure, durable, and low-cost data archiving. The most important part is the step-by-step process of performing a Synology backup to Amazon Glacier. Let's get started!
What Is the Amazon Glacier?
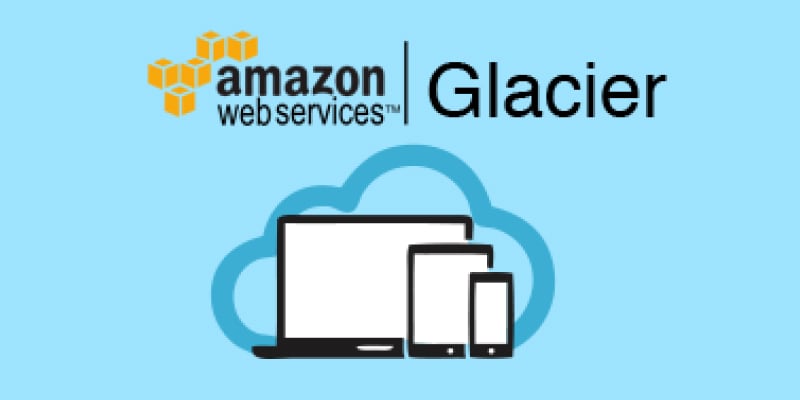
Amazon Glacier, also known as Amazon Simple Storage Service (S3) Glacier, is a cloud storage service provided by Amazon Web Services (AWS) designed for data archiving and long-term backup. It offers a low-cost storage solution for data accessed infrequently and requires long-term retention.
Like S3, Amazon Glacier is a low-cost online storage option from AWS that offers easy, secure, scalable cloud-based data storage. On the other hand, Amazon Glacier is optimized for long-term storage of cold data that will not be required to be retrieved very often and rapidly, in contrast to S3, which is built for regularly accessed data and primarily meant to enable quick access to data.
Features of Amazon Glacier
- Cost-effective: Amazon Glacier offers one of the lowest storage prices for long-term data archiving.
- Security: Glacier encrypts all data at rest by default and offers several security features, including access controls and multi-factor authentication.
- Durability: Glacier is designed to provide 99.999999999% durability, which means that it is highly reliable and resistant to data loss.
- Flexible retrieval options: Glacier does not have built-in search functionality, unlike other storage services, making it difficult to find and retrieve specific data.
Pricing
You only pay for what you're going to use. There is no set minimum fee. You can employ the AWS Pricing Calculator to estimate your costs.
- S3 Standard: First 50 TB / Month with prices starting at $0.023 per GB
- S3 Intelligent - Tiering: All Storage / Month with prices starts at $0.0036 per GB
- S3 Standard - Infrequent Access: All Storage / Month with prices starts at $0.0125 per GB
- S3 One Zone - Infrequent Access: All Storage / Month with prices starts at $0.01 per GB
- S3 Glacier Instant Retrieval: All Storage / Month with prices starts at $0.004 per GB
- S3 Glacier Flexible Retrieval (Formerly S3 Glacier): All Storage / Month with prices start at $0.0036 per GB
- S3 Glacier Deep Archive: All Storage / Month with prices starts at $0.00099 per GB
How To Backup Synology to Amazon Glacier Manually
Synology is a popular network-attached storage (NAS) device that provides reliable and scalable solutions. Amazon Glacier, on the other hand, is a low-cost cloud storage service that offers durable and secure long-term data archiving options. Follow the steps below carefully to back up Synology to Amazon Glacier, a cost-effective and secure option to protect your data.
1. Create A Backup Task
Creating a backup task is essential in ensuring that your important data is protected and can be restored in case of data loss. It’s a simple process that involves scheduling regular backups of your files and folders, which can be automated to save you time and effort.
Here is the step-by-step procedure on how to create a backup task:
- Step 1: Log onto your Synology NAS. If you still need to, install the Glacier Backup program from the Package Center. Then, open it.
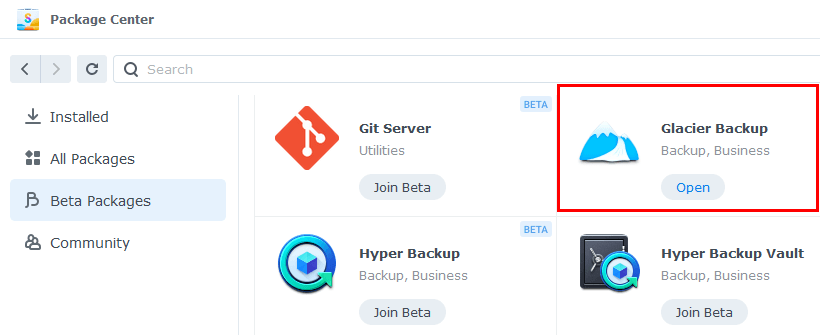
- Step 2: Then go to Backup > Actions > Create.
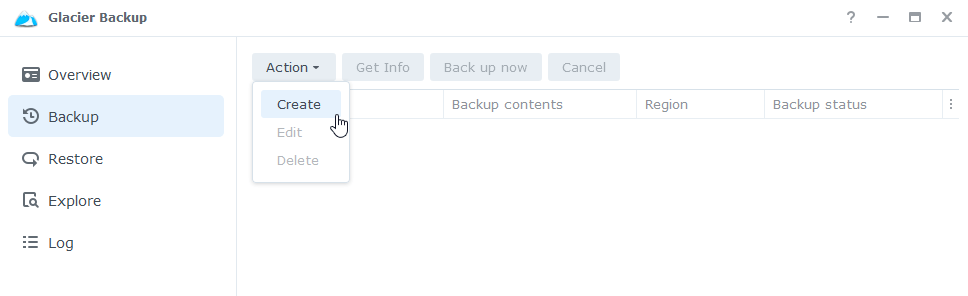
- Step 3: Click Start.
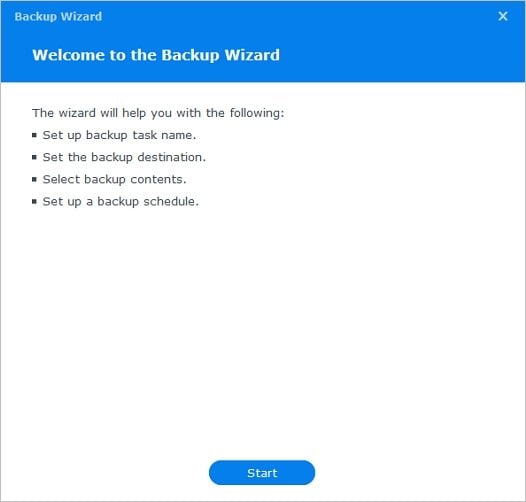
- Step 4: Create a backup task name and confirm your agreement that using Amazon Glacier will incur fees.
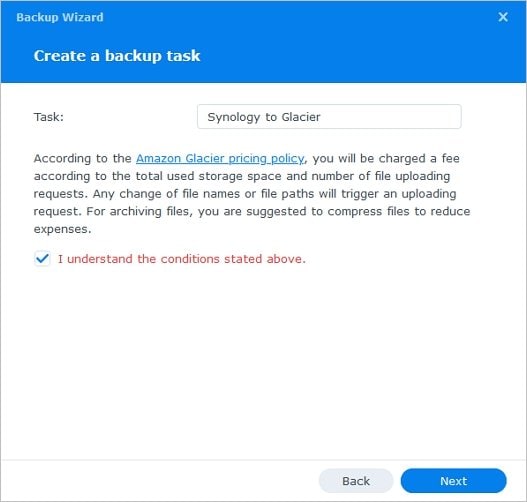
- Step 5: Provide your Amazon Identity and Access Management (IAM) access key and secret key and choose an AWS Region to store your backups.
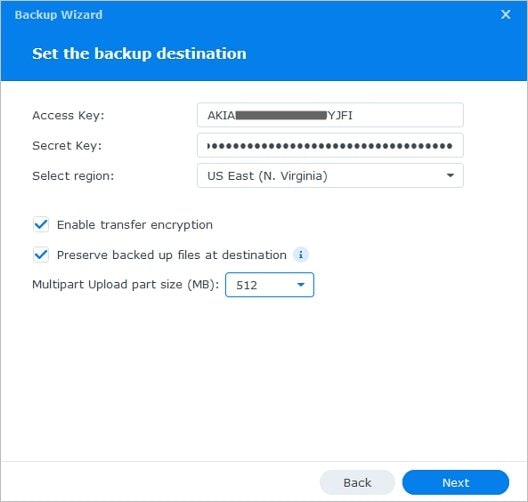
- Step 6: Choose which shared folders on Synology to back up to Amazon Glacier.
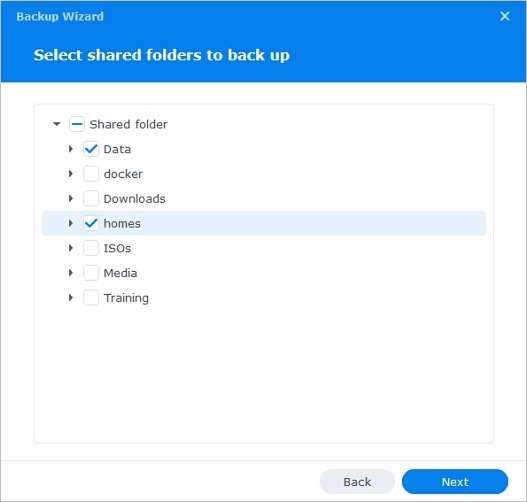
- Step 7: Enable backup schedule. Set the necessary parameters.
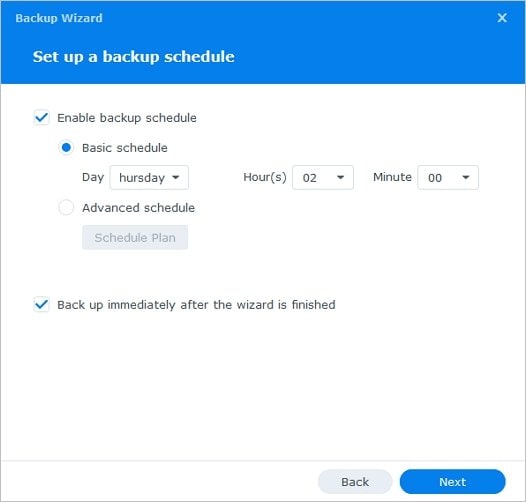
- Step 8: After you're satisfied with the Backup Wizard's settings, click Done.
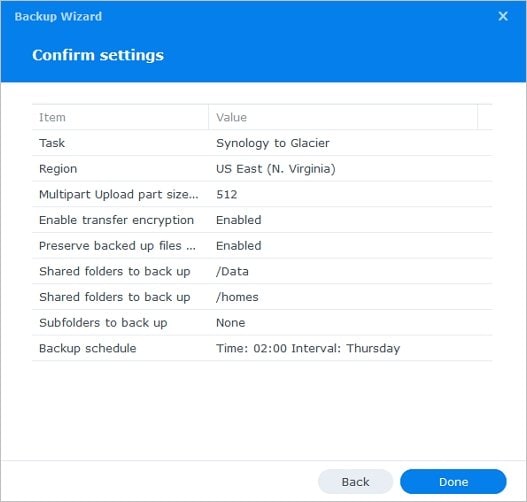
2. Perform A Backup Task
A backup task can be immediately necessary to quickly back up your data before making changes or if you’ve missed a scheduled backup. It’s a simple process that can be done in just a few steps, ensuring that your important data is protected and easily recoverable in case of data loss. To perform the process, follow the steps below.
Step 1: Go to the Backup page.
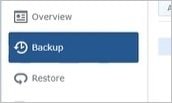
Step 2: Select the backup task you want to back up (press the Ctrl key to select multiple tasks). Then, click Backup now.
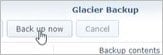
How To Backup Synology to Amazon Glacier Using Third Party Tools [Simpler]
While several options are available, a third-party app like AOMEI Backupper can simplify the process and provide additional features to make the backup process more efficient. AOMEI Backupper is a trusted backup and restore software that offers comprehensive features for backing up Synology NAS data to Amazon Glacier, ensuring data protection.
Features:
- AOMEI Backupper provides a simple user interface that guides users through the backup process, making creating, managing, and monitoring backups simple.
- This tool offers various backup options to suit different needs. Users can perform full, incremental, differential, or scheduled backups, depending on their requirements.
- Data security is ensured during the backup process. AOMEI Backupper offers advanced backup settings, such as compression and encryption. Users can choose to compress their backups to save storage space or encrypt them with a password for an extra layer of security.
- The software uses advanced algorithms to optimize the backup process and minimize the impact on system performance without interrupting the normal operation of Synology NAS.
To back up Synology NAS to Amazon Glacier using AOMEI Backupper, you can follow these steps:
- Step 1: When the program has been installed and launched, go to the left pane and select Backup > File Backup.
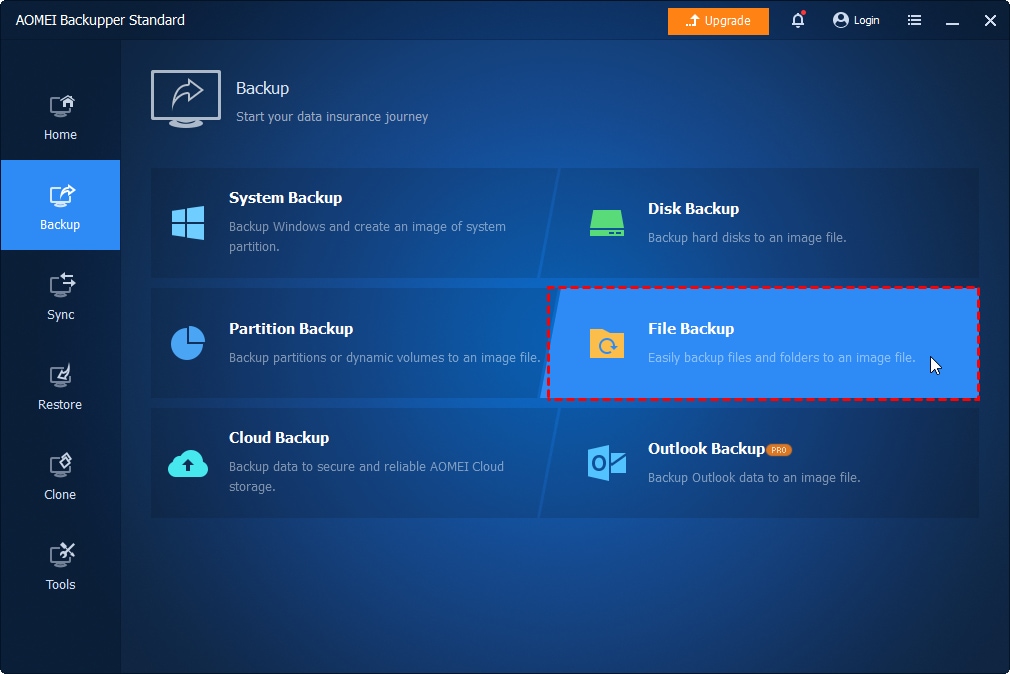
- Step 2: Click Add a File or Add a Folder > Share/NAS.
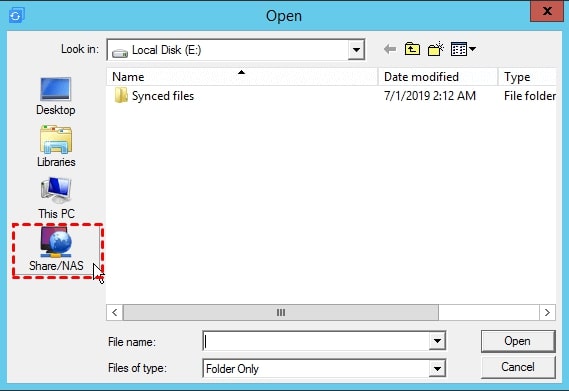
- Step 3: Connect to your Synology NAS from AOMEI Backupper by clicking the Add Share or NAS Devices button in the lower-left corner and entering your NAS's IP address.
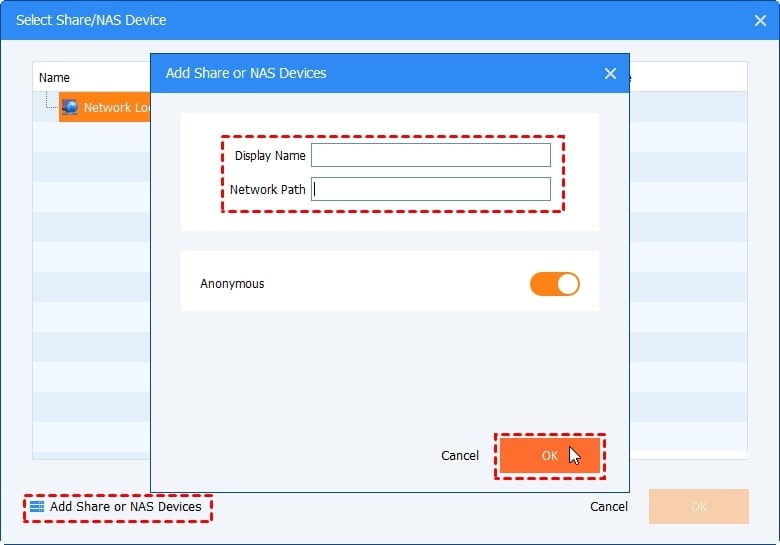
- Step 4: Choose the NAS device folder you want to back up.
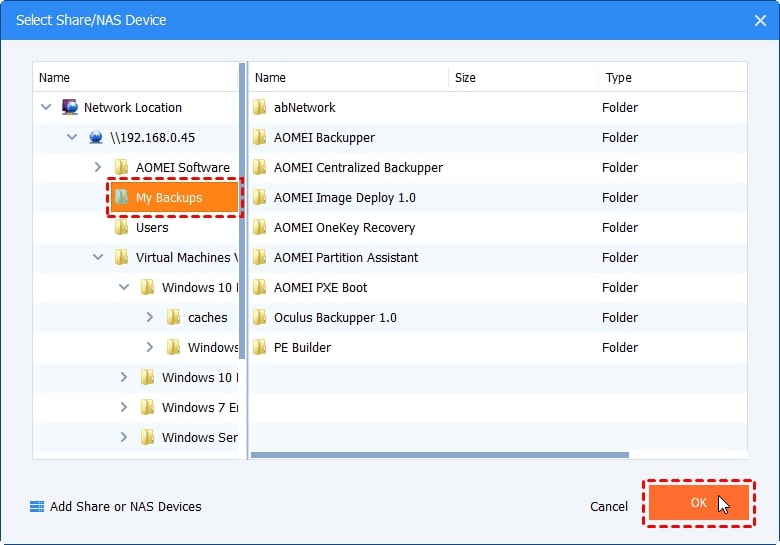
- Step 5: Click the second column to specify a destination path. Choose Glacier. To backup files from NAS, confirm the operation and click Start Backup. AOMEI Backupper will begin backing up the selected files or disks from Synology NAS to Amazon Glacier as per the configured settings.
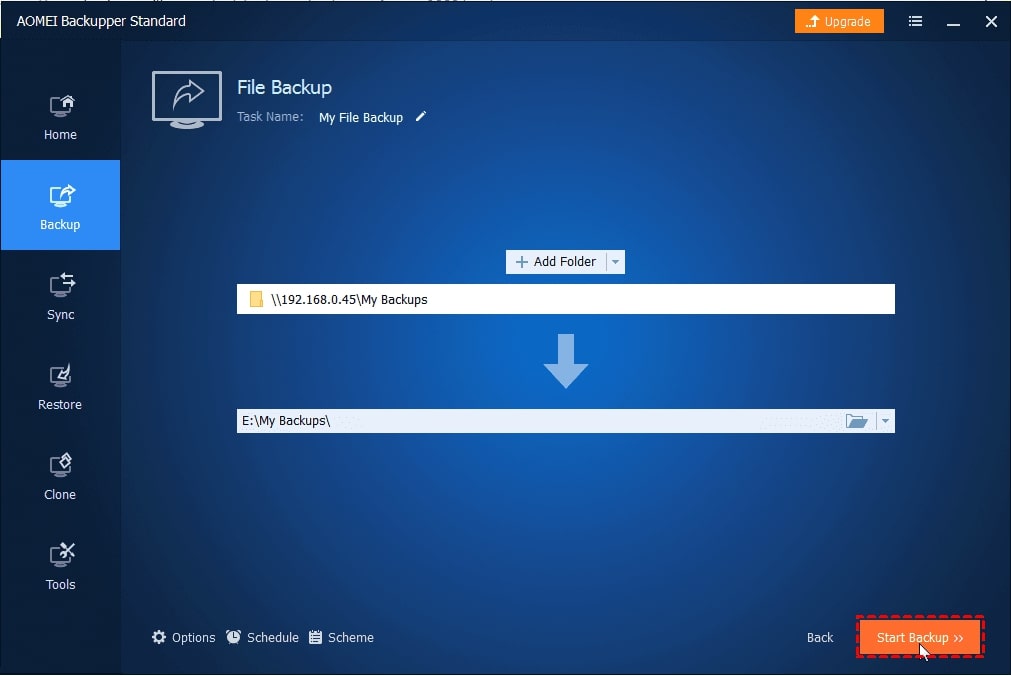
Conclusion
Amazon Glacier is a popular choice for off-site backups because it is a cost-effective, secure, and reliable storage solution. And backing up Synology NAS to Amazon Glacier is a smart choice. Also, using third-party tools can further enhance the backup process by providing additional features and functionality that may not be available in the built-in backup tools of your Synology NAS.













