You need to know about HP cloning software if you’re an HP computer user. You’ll come to a point where your hard drive isn’t enough for your data anymore, and you need to upgrade to one with a bigger storage capacity. Moreover, you might also want to switch from your HDD to SSD.
If so, you must migrate your data to a new hard disk or SSD to avoid data loss. That is where HP cloning software comes in handy.
With this guide, you can migrate data from your HP in the easiest way possible. We’ve prepared a detailed explanation of HP data migration software and reviewed the best HP cloning software — Wondershare UBackit.
The Best HP Cloning Software - Wondershare Ubackit

HP cloning software helps HP users migrate data from their HP computer to a new HP computer, new HDD, or SSD. You can try several high-quality HP cloning software solutions, such as:
- AOMEI Backupper Professional
- Acronis True Image
- Wondershare Ubackit
AOMEI Backupper Professional and Wondershare Ubackit is available for Windows, while Acronis True Image is available for Windows and macOS. They have similar features, but they allow different cloning options:
AOMEI: Partition cloning, Dynamic disk cloning, and Background cloning.
Acronis: Background cloning.
AOMEI Backupper Professional’s pricing starts at $39.95 per year, while Acronis True Image’s starting price is $49.99 per year. However, if you want to use the best HP cloning software, try Wondershare UBackit. With its one-month free trial, you can clone your HP hard drive at no cost.

As the name suggests, Wondershare UBackit is software perfect for file, disk, and partition backups. Moreover, you can use it to back up NAS devices, files, and Outlook emails. It offers advanced backup features to its users and much more.
Another excellent feature of Wondershare UBackit is disk cloning. You can use the software to migrate your HP data and avoid data loss. This HP cloning software offers many functionalities for both the backup and cloning features. As for cloning, this software can be helpful with:

Wondershare UBackit - Your Reliable Outlook Backup Tool
Disk Clone: You can clone hard drive to SSD or another HDD easily. It supports a wide range of disk types, such as HDDs from all brands, SATA/M.2 SSDs, NVMe SSDs, USB drives, NAS drives, and SD cards.
Partition Clone: Instead of cloning the entire disk, you have the option to clone a particular partition.
Sector-by-Sector Clone: You are allowed to replicate a hard drive or partition bit by bit.
Supported OS: It is compatible with Windows 11/10/8.1/8/7, 32 bit and 64 bit.
Things You Need Before Cloning HP Data
If you’re ready to clone your HP data, there are just a few things you need to check beforehand. Cloning can sometimes be risky and result in losing your HP data, so you must take precautions to prevent that.
Hard drive storage
First and foremost, make sure your new HP hard disk has enough storage to support data from your old HP hard disk. If your new HDD or SSD doesn't have enough space to keep all your data, the cloning process will fail, and your data will be overwritten.
Hard disk backup
We recommend backing up all your data from your old hard disk. Even though you can rely on Wondershare UBackit to successfully clone everything to a new hard drive, it doesn't hurt to be safe. Fortunately, Wondershare UBackit offers incredible backup features to its users, so you don't need to worry.
A new hard disk check
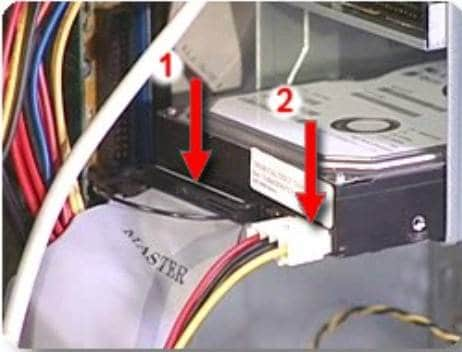
Another critical step is double-checking if you’ve connected your new hard disk correctly to your HP computer. If you don’t adequately connect your new hard drive to your HP computer, you may encounter problems when cloning the data. Once the cloning process completes, remove the old hard drive.
How To Use Wondershare UBackit HP Cloning Software
Wondershare UBackit offers many convenient features to its users. Moreover, the software has a user-friendly interface that is straightforward to manage. With Wondershare UBackit, HP data migration is a piece of cake. You can follow these steps to clone your HP data:
- Step 1: Install Wondershare UBackit on your HP computer and open it.
- Step 2: Go to the Clone section and click Start.

- Step 3: Choose a source disk for your clone to protect your data.

- Step 4: Select a destination disk for the clone. It should be the new hard disk you’ll switch to after data migration.

- Step 5: Confirm the task by clicking Continue.

- Step 6: The cloning process will start. Please wait until it finishes.

- Step 7: Once the cloning completes, click Okay.

When you finish all the steps above, you can safely remove the old hard disk and check the new hard disk. Your HP data will be on the new hard disk. Wondershare UBackit can also help you with any future disk switches.
Conclusion
If your HP hard disk is at capacity, it’s time to switch to a new one. HP data migration may seem like you’ll need to work your fingers to the bone. However, it’s pretty straightforward. You can effortlessly migrate your HP data to a new hard disk with HP cloning software.
Before starting the HP data migration process, ensure your new hard drive has enough storage space. Also, check if you’ve connected your new hard disk correctly, and do a hard disk backup — just in case. We recommend using Wondershare UBackit as your HP cloning software, as it’s affordable and easy to use and offers numerous other features besides cloning.













