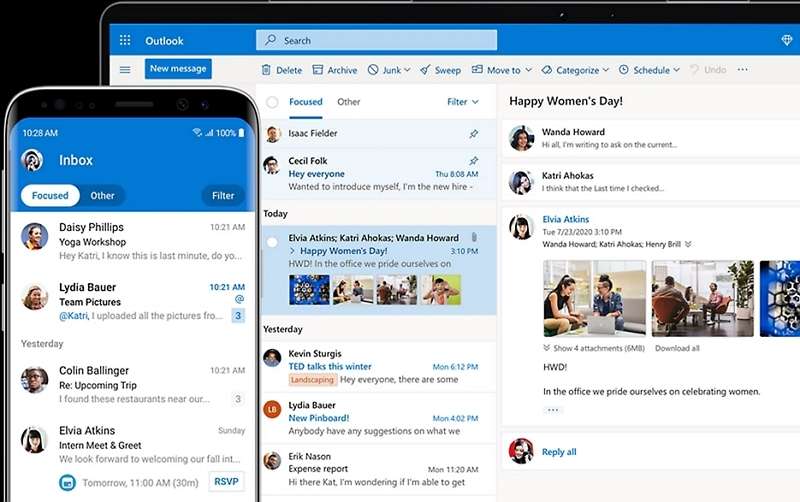
This guide is an excellent starting point if you’re an avid Outlook fan and want to move emails from other providers into Outlook. Outlook allows you to import your emails into Outlook from other providers, such as Hotmail, Gmail, or Yahoo.
The best part is the task itself is straightforward and will require only a few moments of your time. It’s also free, meaning you can move your essential emails from other accounts into Outlook without spending a dime.
However, there are some steps you need to master first to import your email messages. The process requires you to add and configure your email accounts into Outlook so that you can import your emails. Read on to learn how to import emails and avoid future email loss.
Add a New Email Account in Outlook and Configure It
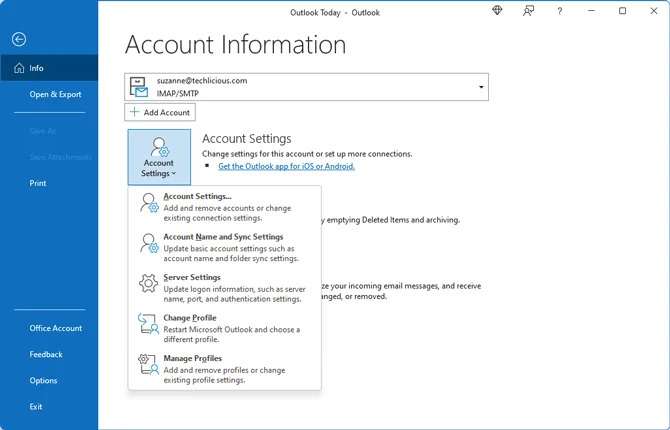
Outlook supports many different types of email accounts, such as Exchange, iCloud, Yahoo, Gmail, and MS 365 – you name it. However, some of these providers, like Gmail, require you to configure your account settings before moving emails to Outlook.
Follow these steps to add and configure a new Outlook email account:
Step1 Add a New Email Account
Open Outlook and locate the File tab. Select File > Add Account.
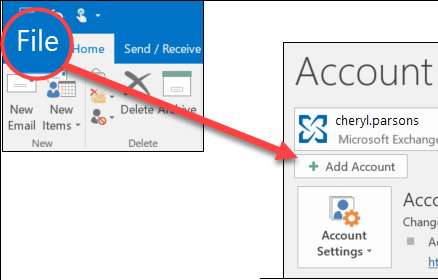
Step2 Access Your Outlook Account
Depending on your Outlook version, you’ll need to type in your email address and password and click Next or Connect. Click OK > Finish to get access to your new Outlook email account.
- For Outlook 2010 and 2013
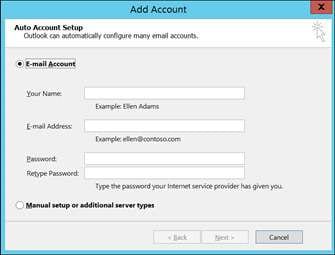
- For Outlook 2016/2019/2021
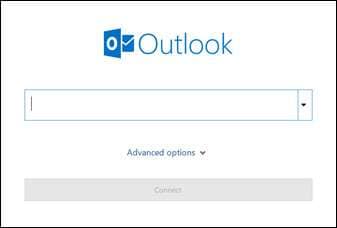
Step3 Configure Your Outlook Email Account
Use advanced options to change specific values for SSL settings, port numbers, and incoming/outgoing server names. Follow these steps:
- Run Outlook and click File > Add Account.
- Enter your email to get access to advanced settings.
- Choose Advanced options and tick the Let me set up my account manually box.
- Select Connect, then follow this path: IMAP > Account settings.
- Select Change in the Account Settings tab.
- Update the settings for the Incoming mail server and Outgoing mail server options according to the instructions from your email provider.
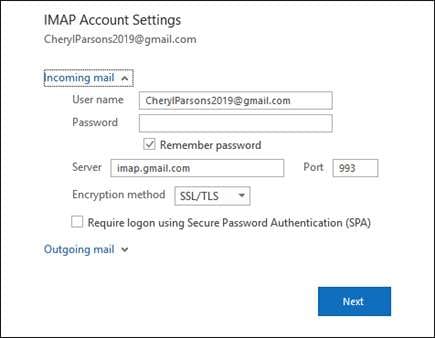
How To Import Old Emails Into Outlook on Windows
Here are the steps to import emails into Outlook client and Outlook 365 on Windows PC:
Step1 Start the Import and Export Wizard
Run Outlook and locate the File tab in the upper left corner. Go to Open & Export > Import/Export in the File menu. This option will start the Import and Export Wizard.
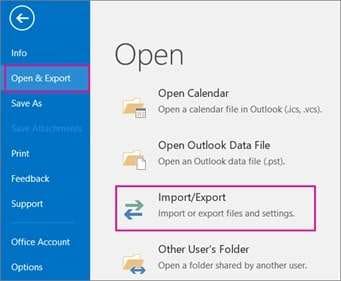
Step2 Import Your Outlook Files
The Import/Export Wizard will offer available import/export options. Select the Import from another program or file option and click Next. Select Outlook Data File (.pst) and click Next again.
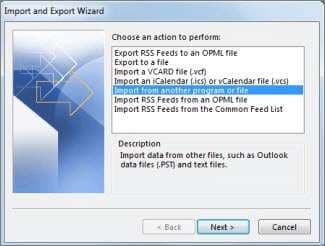
Step3 Import PST Files Into Outlook 365
Select the Browse option to import PST files into Outlook and customize how you want to manage the imported items in the Options section, then click Next.
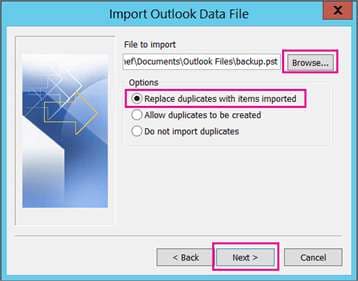
Then, select Import items into the same folder in: and choose the option with your email address to import your PST file into Outlook mailbox. Click Finish to complete the process.
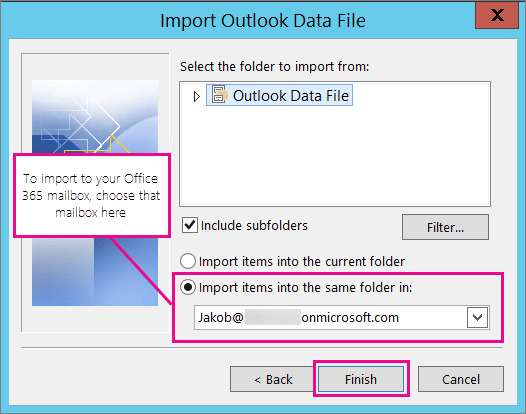
Once you click Finish, the wizard will import your PST files into Outlook 365.
How To Import Emails Into Outlook on Mac
Here are the steps to import your emails into Outlook on Mac:
Step1 Select Import Option
Run Outlook on your Mac, click the File tab, then select Import from the drop-down list.
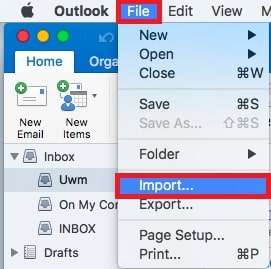
Step2 Import Emails Into Outlook on Mac
The next step is to choose what you want to import. Select the Outlook for Max archive file (.olm) to import emails into Outlook on your Mac device and click Continue.
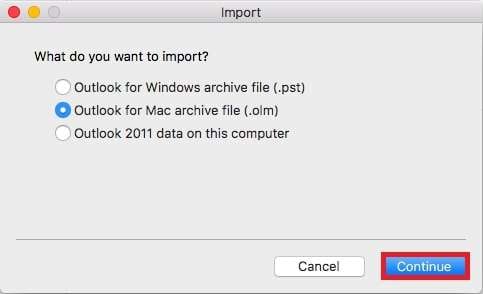
Step3 Import the .olm File
Next, locate the .olm file, click it to select it, and click Import.
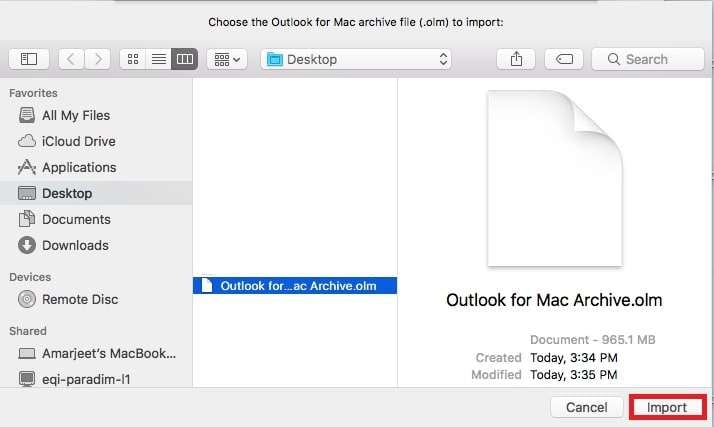
Step4 Complete the Process
Allow Outlook to complete the process and click Finish.
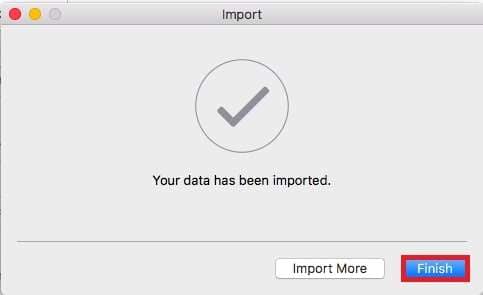
Make Sure to Back Up Your Outlook Emails
Email is still a primary means of corporate communication that countless business organizations use. Since dealing with email data exposes you to many unforeseen situations, you should back up your Outlook emails regularly to protect your data against whatever may come. That includes events such as:
- System crash
- Malware infection
- Malfunctioning hardware
- Accidental email deletion
- File corruption
In addition, you’ll need a user-friendly tool for backing up your Outlook data, and Wondershare UBackit fits the bill perfectly. The tool allows you to back up your Outlook data in a few quick and easy steps.

Wondershare UBackit - Your Reliable Email Backup Tool
Back up emails to local hard drives or external storage devices effectively, safely, and completely.
Provide automatic backup to back up your email files daily, weekly, monthly, or non-stop.
Set a password to protect your backups, keeping your data confidential should it be stolen, lost, or compromised.
Support incremental backup, which saves only the changes made to your files since the last backup, reducing backup time and saving storage space.
Step1 Select Email Backup
Open Wondershare Ubackit after the download and installation process. Then, choose Email Backup in the Backup section.

Step2 Select Your Backup Source
Choose the PST files that you want to back up by checking the boxes with the location of your desired files and click Select.

Step3 Select Your Backup Destination
Select the destination where you want to store your backed-up PST files and click Backup.

Step4 Finish the Backup Process
Ubackit will start backing up your data automatically after selecting the destination. Once UBackit completes the process, you’ll see newly created folders with your Outlook files. You can rename your folders or schedule daily, weekly, monthly, or non-stop Outlook automatic backup by click the Schedule icon. The Create New option allows you to start the process again.

Bonus-tip: Why Move Emails Into Outlook From Other Accounts
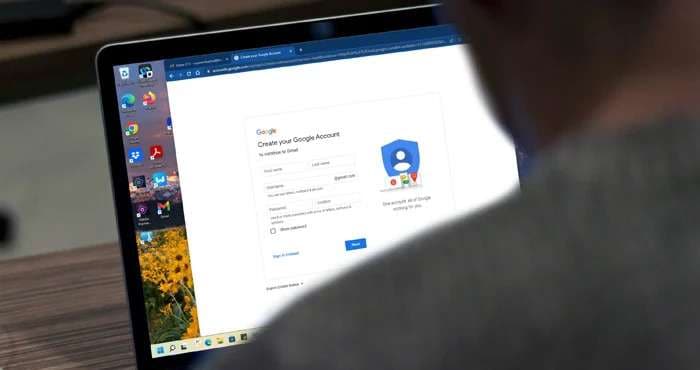
You might consider moving your emails into Outlook from other accounts for many reasons. Here are several to consider. Your inbox has become cluttered with spam emails, or you don’t like your current email provider, want to change your email address, or feel the need to switch email providers.
Whatever the reason, you have the option to switch email accounts if need be. However, the task may feel tedious and daunting, especially if you don’t have any experience with moving emails across different providers. The trick is to do it without losing your precious emails, contacts, and what have you.
Aside from the need to notify your contacts of your new email accounts, missing critical emails from your partners, organization, or teammates is the biggest issue. Fortunately, you don’t have to worry about missed emails recovery, as Outlook allows you to set up email forwarding to your MS account.
Conclusion
There you have it. You have successfully imported emails into Outlook on your PC or Mac. In addition, you now have a user-friendly data backup and recovery solution in case you lose precious email data due to unexpected circumstances.
This article shows you all the steps to import emails into Outlook successfully. You also get tips on the best way to back up your Outlook emails and protect essential data, contacts, emails, personal information, and more against data loss, file corruption, and other unforeseen troubles.













