"What is the best method to create a disk image? Is Windows 11's11's built-in tool to create a disk image reliable? I am not sure! Is there a better tool for this as well? I want to create a perfect disk image on Windows 11 of my whole C drive. Anyone can fix this and guide me?"
Introduction:
If you need to create a backup of your drive, a "disk image" is one of the best methods. It takes a snapshot or creates a copy of the drive and makes it bootable so that you can restore PC data if your drive fails. But do it. Do you know how to create disk image on Windows 11 or which method to choose for it?
This article is for you! Here we have explained the meaning of disk image and how you can try to make a copy. Also, there is an alternative solution that you can use to create a disk image in Windows.
In this article
Part 1: Disk Image - What Does It Mean?
A disk image - a single compressed file, is a duplicate of the PC’s hard drive, containing all information, including startup data, operating system installation, applications and programs, and individual files/folders. But why do you need to create a disk image? Normally, the disk image is used in various areas:
- Data Protection: To prevent data loss from a virus, system crash, or disk failure, creating a disk image is a good idea.
- System Migration: The performance of SSD is better than HDD, so some users clone HDD to SSD to another system with better hardware. Thus, creating a disk image is an alternative way to clone it instantly.
- OS Deployment: Installing OS and programs into various systems can be time-consuming. In such cases creating a disk image is useful. It will save a lot of time and effort plus less human error.
Part 2: How to Create A Disk Image on Win 11?
There are several different methods to create a disk image, but Windows 11 has a built-in tool to efficiently help you do the task.
Alternatively, you can create a Win 11 disk image by using third-party software. However, below are the methods with the steps that you can try.
Method 1: Create Disk Image on Window 11 by Using Built-in Tool
You can use “Backup and restore” choice from the setting, to create a disk image in Windows 11. It is a built-in feature in the Windows PC to help you create a disk image without any issue. Follow the below process to create a disk image in Windows 11:
Step 1. Go to Settings in your system, click on the "Update and Security" option and choose the "Backup." Then click on the "Go to Backup and Restore (Windows 7)" link.
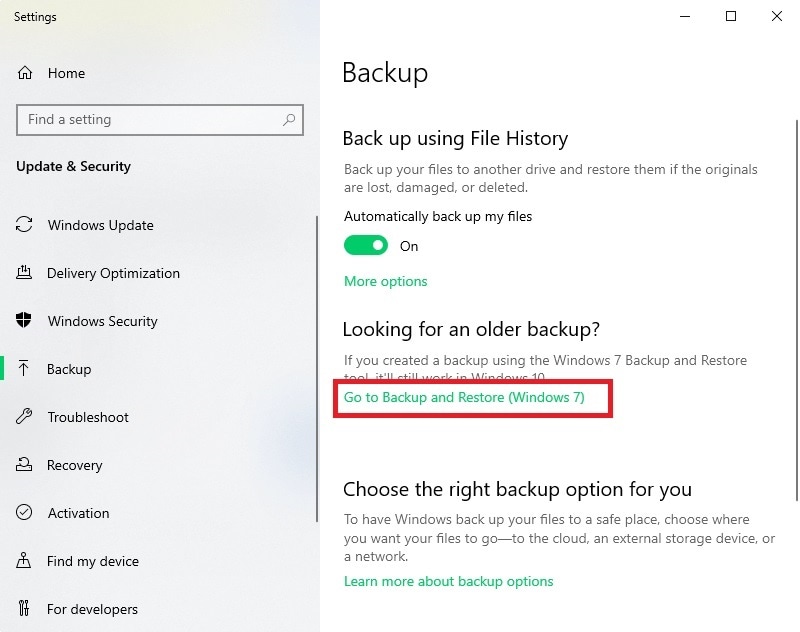
Step 2. Tap on the "Create a System Image" option on the next screen. Then select the external disk to save the system image and hit the "Next" button.
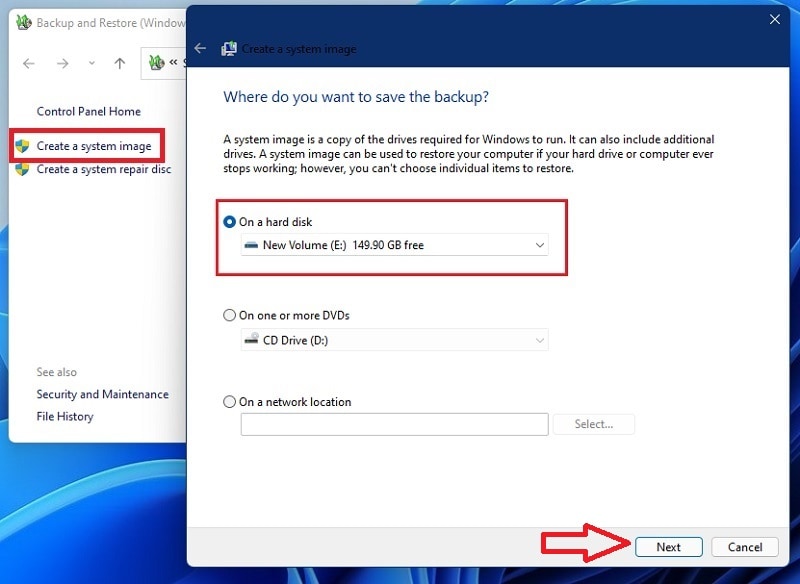
Step 3. Confirm the backup setting and click on the "Start Backup" button.
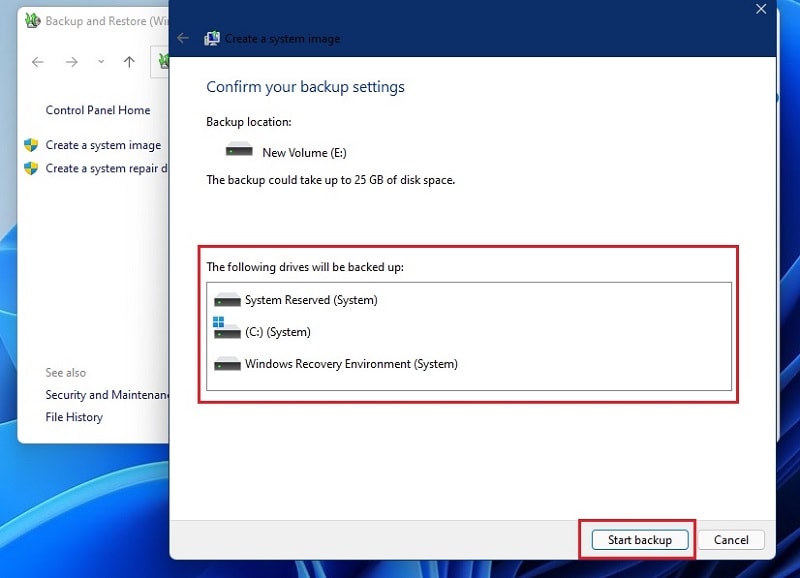
Step 4. Wait for the procedure to complete, and once it is done, click on the "Close" button.
After the backup is complete, you will generally be prompted to do a system repair disc.
Method 2: Create Disk Image on Windows 11 by Using Wondershare UBackit
The next way you can try is third-party software - Wondershare UBackit. It comes with an advanced disk cloning feature that can keep a second copy of the entire disk. The feature would allow you to backup all files/folders stored on your drive at one time. Once you face a symptomatic corrupt hard drive or change to a new PC, you can use the Wondershare UBackit drive cloning feature to fix your problem.
First, download and Launch Wondershare UBackit on your computer and visit the "Backup & Restore" feature from the side.
Step 1. Choose disk to backup
Tap the "Create New" button and pick the "Disk Backup" option. Then, choose the drive to back up and click the "Select" button from the list of the available drives.

Step 2. Select Backup Destination
Now, select a backup location like any internal drive or connected external source where you want to save it.

Step 3. Finish the Process
After clicking on the "Backup," the tool will start extracting the data. Now, wait for a while. Then, finally, the application will display the progress of the disk backup process on the screen.

In the end, the software will inform you once the Disk Backup process is finished. Then, you can restore, view, and manage your backup from UBackit dash.

Conclusion:
If you require to create disk image on Windows 11, the process is straightforward and can be done efficiently with the several options mentioned above. However, it is a great idea to create backups, and depending on the sensitivity of the information, you can even do more and store it in different media and locations.
It is because any backup on your system or an external device may eventually fail, and you will be back to square one. But, more than that, a copy of the disk image is like a blessing that you can fetch back if a significant issue occurs in the computer.













