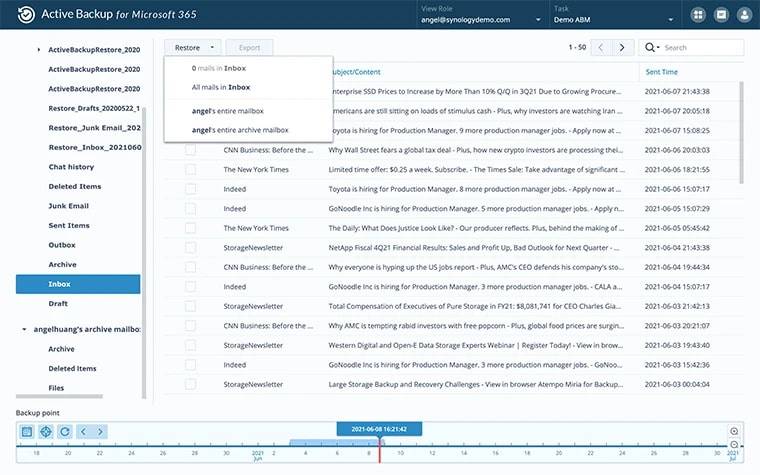
If you need help using Active Backup for Microsoft 365, this guide is everything you need. The Synology Office 365 backup is ideal for backing up your Microsoft 365 account data to Synology NAS.
What makes it so great, you might ask? Here’s a good answer for you — you get a centralized monitoring interface for tracking and monitoring your Office 365 accounts and backup status.
Synology Active Backup for Microsoft 365 allows you to download and back up your account data so you can restore it on demand without the help of IT experts. If you lose your data due to unpredictable circumstances, you’ll have a backup readily available.
Things to Know Before You Start
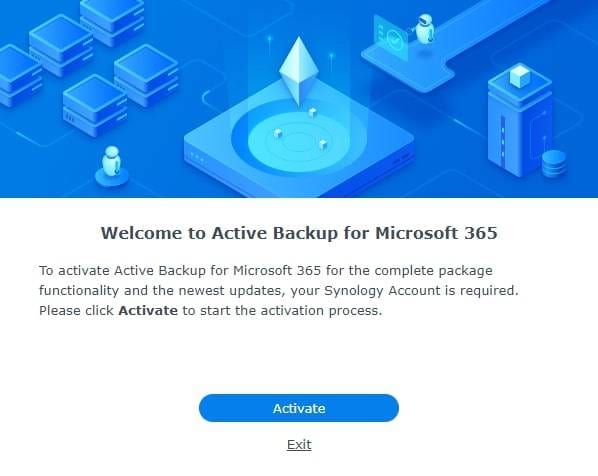
Before you start your Synology Microsoft 365 backup, you should consider a few things. First, make sure your Synology NAS is running DSM 6.2 or above. That is a crucial requirement to install Active Backup for Microsoft 365.
You must also ensure your NAS device is compatible with the active backup option. You can check if your NAS model is compatible by visiting the Synology Add-On Packages webpage. The next step is to ascertain which Microsoft 365 plan you use.
Active Synology Office 365 Backup supports the following Microsoft 365 plans:
- Business – Basic, Standard, and Premium;
- Enterprise – F3, E3, and E5;
- Education – A1 and A3;
- Exchange Online – Plan 1 and Plan 2.
Remember that Active Backup for Microsoft 365 can also protect Microsoft Teams data, such as data stored in SharePoint Online and OneDrive for business and channel posts in Microsoft Teams.
Register for a Synology Account to activate the Active Backup for Microsoft 365 package. Launch it and select Activate on the home page.
The Add-Ons Are Entirely Free and Unlimited

Synology Active Backup for Microsoft 365 is an add-on that a user installs on DSM. The package is entirely free and isn’t limited. Regardless of your chosen plan, this reliable backup solution allows you to minimize the risk of data loss.
You use it to protect your sensitive Office 365 data on:
- Microsoft Teams – create backups for OneNote notebooks, SharePoint email attachments, channel posts, teams settings, etc.;
- Exchange Online – back up your mailboxes with all attachments, contacts, calendars, folders, etc.;
- SharePoint Online – back up your lists, libraries, documents, and site collections;
- OneDrive for Business – create copies of all data and its metadata.
Since Active Backup for Microsoft 365 is a free add-on for NAS servers, it empowers you to back up unlimited Office 365 accounts. However, you must ensure your NAS device has enough storage to support your backup efforts.
Active Backup for Microsoft 365: Main Features
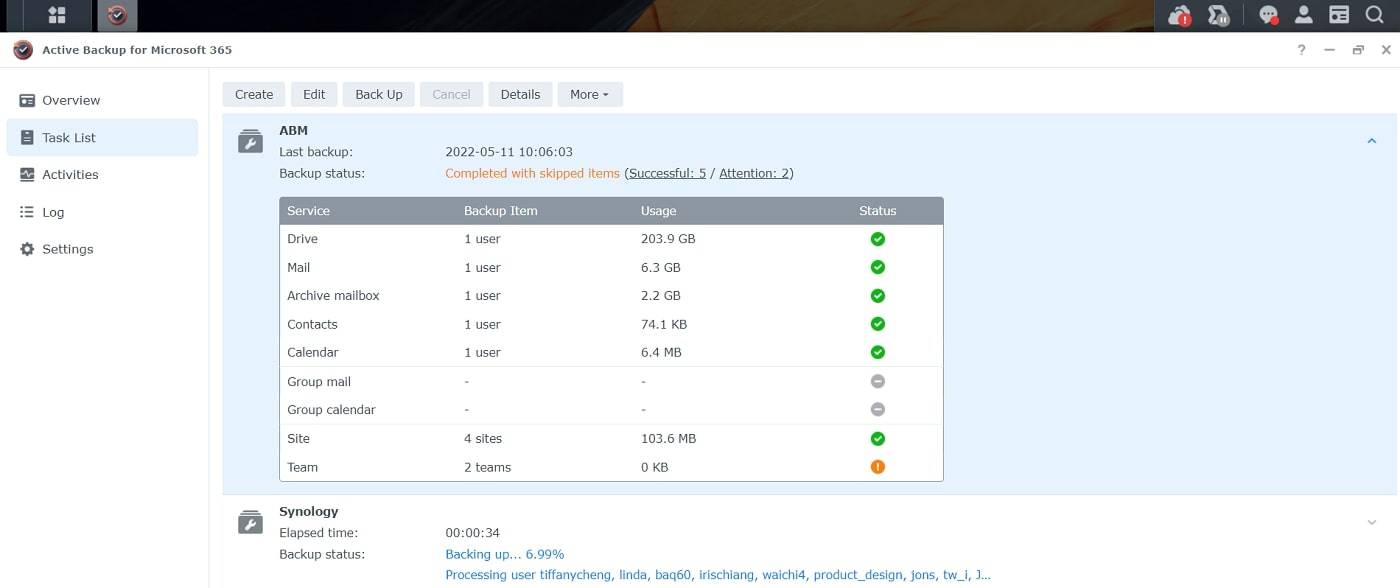
Here’s a short preview of the best features of Synology Active Backup for Microsoft Office 365.
Effective Storage
Eliminate data duplication using block-level deduplication and single instancing to ensure you only copy original items while saving bandwidth and storage space.
Versatile File Versioning
Flexible and versatile file versioning allows you to create as many copies of your data as needed. In addition, you can restore previous file versions on demand.
Scheduled Backups
Scheduled backup is perhaps one of the best parts of your Synology Office 365 backup setup. Instead of worrying about keeping your data safe, you can seamlessly schedule regular backups and protect your data effortlessly.
In addition to these top-grade features, you can tap into advanced Synology Active Backup for Office 365 Restore options, such as:
- Granular recovery – restore document libraries, emails, folders, mailboxes, etc.;
- Search and preview – use keywords to filter backup data and preview email attachments, files, and other Microsoft Teams items before restoring;
- Export items – export calendars, contacts, and emails to ISC, CSV, PST, and EML files.

How To Back up Microsoft Office 365 With Synology Active Backup
Here’s how to back up your Office 365 mailbox to Synology NAS.
Step 1: Download and install Active Backup for Microsoft 365 package
Since the ABM365 add-on isn’t available on a freshly installed DSM by default, you must download and install it. You’ll also need an online Synology account to activate the add-on.
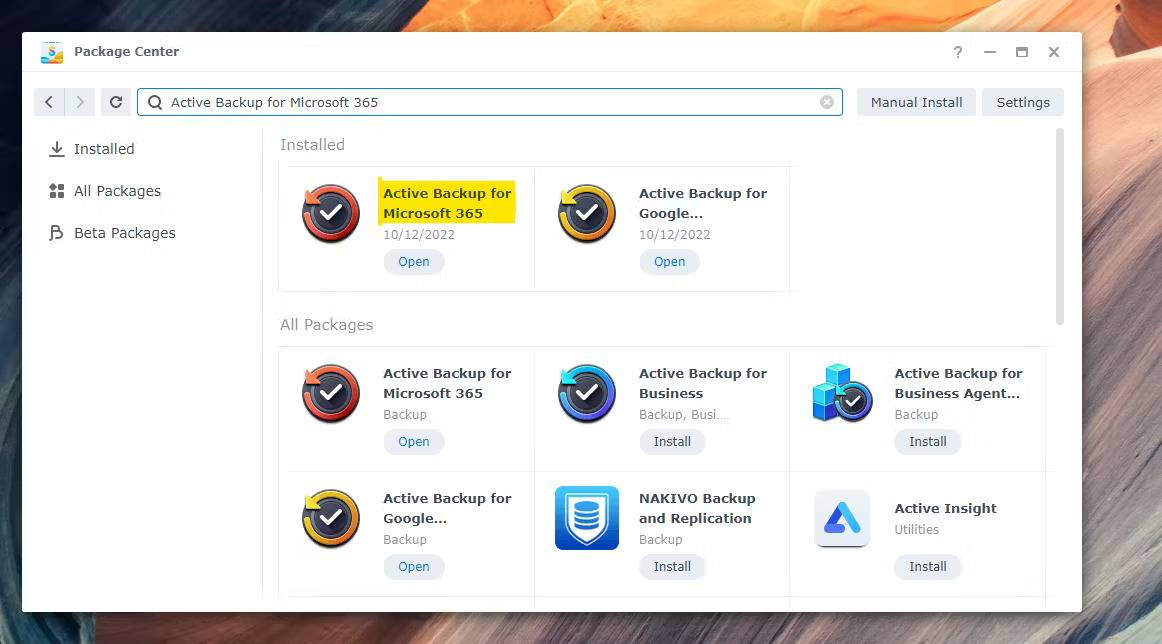
Step 2: Choose the backup destination
Navigate to Control Panel > Shared Folder > Create. Name your folder and check the “Enable encryption at backup destination” box. Click Next.

Step 3: Create a backup task
Open Active Backup for Microsoft 365 package, then follow Task List > Create a backup task > Next. Select a Microsoft 365 Endpoint you prefer, enter your certificate password, and confirm your action by clicking Next.

Enter the task name and backup destination in the specified fields and click Next to confirm the NAS IP address. This step is where you also set up other settings for backing up teams, sites, groups, tenant users, etc. After that, click Next to choose your backup and retention policy. Select Manual backup and Keep all versions policy.
Step 4: Confirm your action to complete the process
Confirm your backup action and click Apply to complete the process. You should see your backup task in the Task List tab.

Conclusion
Active Backup is an excellent solution for avoiding data loss and protecting your Microsoft 365 account. This guide should help you learn the basics of Synology Active Backup for Microsoft 365, including all the relevant steps for backing up your Office 365 data to your Synology NAS in DSM 7.
Although the backup steps may vary across package versions, the overall process should remain the same.













