
You can’t figure out how to back up your Thunderbird emails? You might be used to Thunderbird, but its simplicity often feels crippling. For example, when you need to ensure that your important emails are safely saved to your hard drive.
Don’t worry, there are a few tried solutions for this conundrum.
Below, you’ll find several methods of performing a Mozilla Thunderbird backup for emails. As you will see, some of them are more efficient than others.
Method 1. Back Up Thunderbird Emails as EML Files (Manual Save)
Thunderbird is not a bad email solution, but it is somewhat outdated. For example, it doesn’t offer an option to import or export emails to your PC or external hard drive.
If you want to back up your Thunderbird emails – and you should definitely do that to protect them from data loss, theft, and corruption – you have to manually save files one by one. While this is easy for individual files, it’s inconvenient if you have a busy inbox.
Here’s what you’ll need to do for every single email:
- Step 1. Select the Thunderbird emails you want to back up.
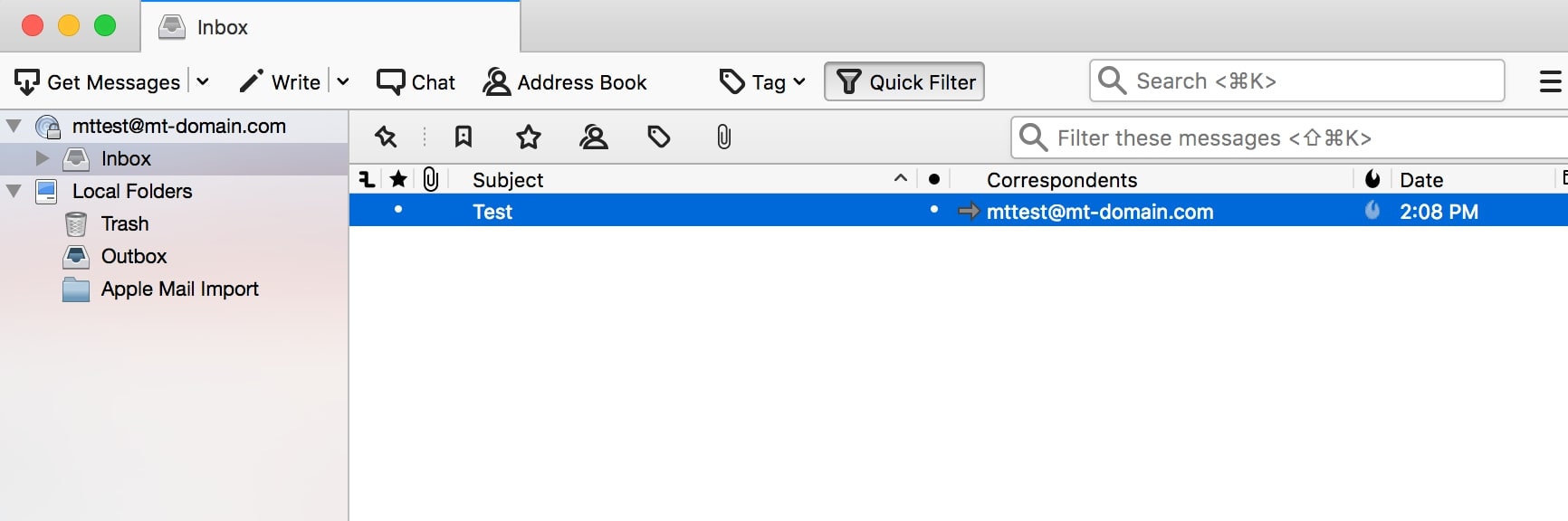
- Step 2. Go to File > Save As > File.
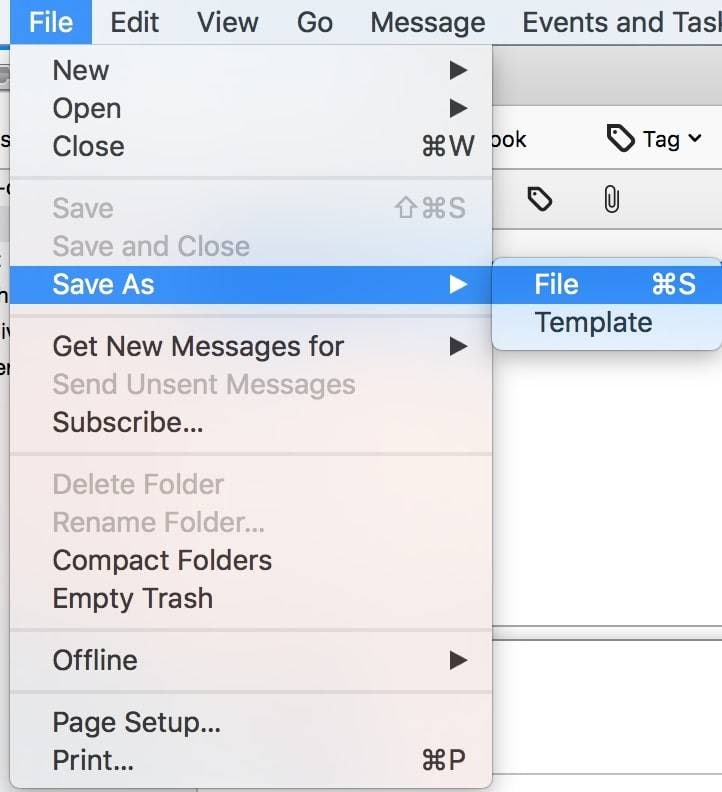
What about a Thunderbird backup for all emails?
Technically, you can back up in bulk using the Ctrl+A command to select all emails in your inbox. Then, you just repeat the steps above. However, this is a one-time process only. As soon as you receive the next email, you’ll have to repeat it.
Related tutorial: Transferring Thunderbird to a new computer
Method 2. Thunderbird Mail Backup With ImportExportTools NG
Mozilla allows you to perform Thunderbird mail backup with add-ons.
There are many tools you can add to Mozilla that make saving Thunderbird emails possible, even to the external hard drive. For the purpose of this instructional, we’ve used ImportExportTools NG. This is how to add it to Thunderbird Email and use it for backup:
- Step 1. Open Thunderbird and click on the hamburger menu icon to access the Thunderbird drop-down Menu.

- Step 2. From there, go to Add-ons.

- Step 3. In the bar on the left, you’ll see an icon resembling a star. Click on it to get add-ons.
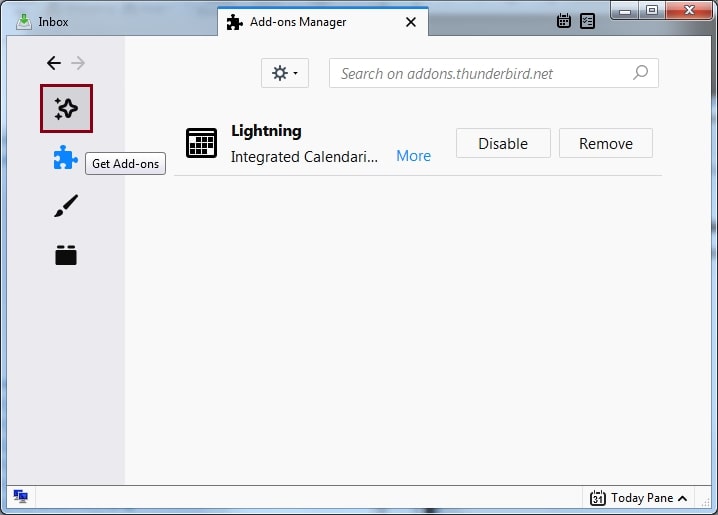
- Step 4. Select ImportExportTools NG add-on from the list of Featured Add-ons.

- Step 5. Click Add to Thunderbird > Install.

- Step 6. Return to the Add-ons Manager. ImportExportTools NG should be on the list of installed add-ons. Click on Restart now.
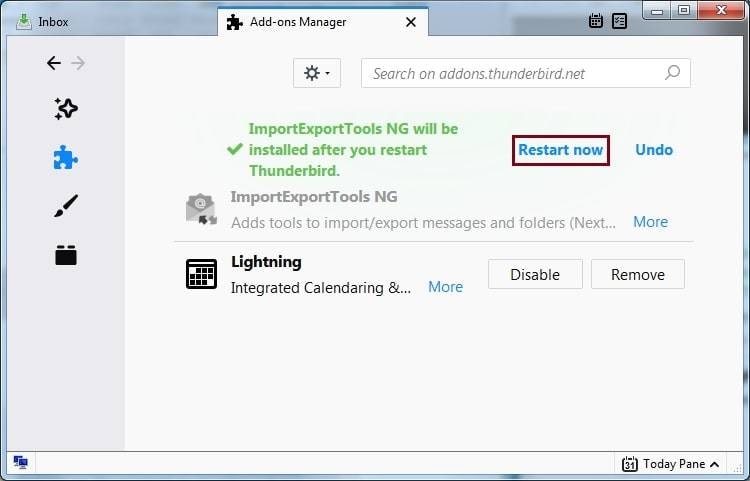
- Step 7. Go back to your Thunderbird account and follow this path: Inbox > Favorite Folder > Export all messages in the folder > EML format.

- Step 8. Choose where you want to save your emails and click on Select Folder.
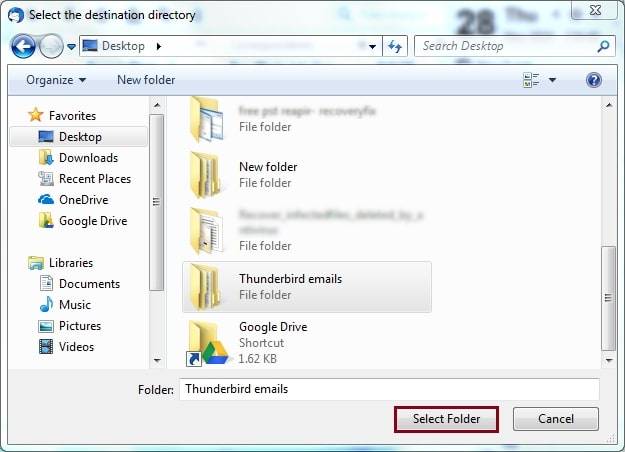
Method 3. Save Profiles to Back Up Thunderbird
If you’d rather keep this minimal, there’s a way to back up your Thunderbird emails without using an external tool. With this method, you don’t even have to leave Thunderbird.
The only thing you need to do is back up your Thunderbird profile. Like this:
- Step 1. Open Thunderbird and navigate to the hamburger menu icon on the right. Click on it to display the Thunderbird Menu.

- Step 2. Select Help > Troubleshooting Information.
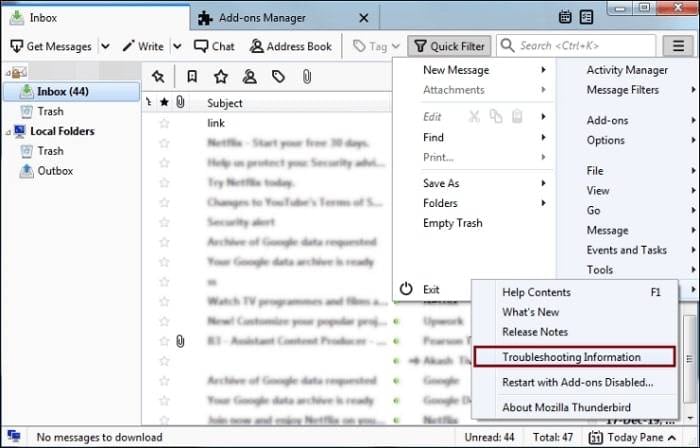
- Step 3. Under Application Basics, you’ll see a table with different options. Go to Profile Folder and click on Open Folder.
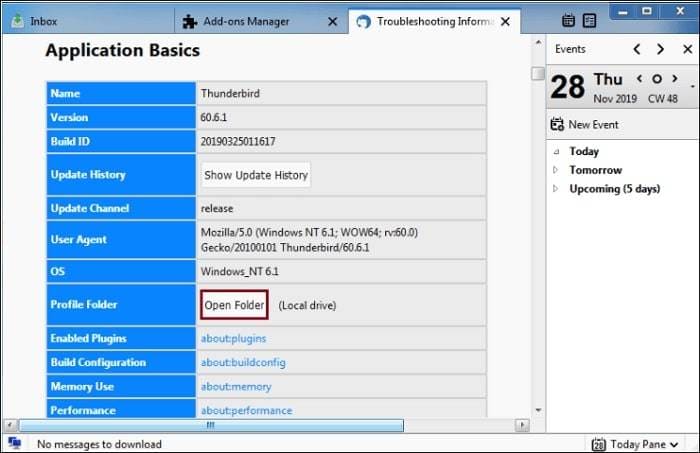
- Step 4. Clicking on Open Folder will launch a File Directory for your Thunderbird Profile. Find the folder Mail and right-click copy it.

- Step 5. Open the destination folder in the File Directory and paste the copied folder there.
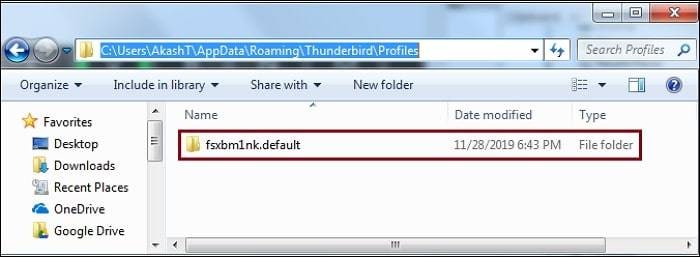
Method 4. Back Up Thunderbird Emails Automatically With Wondershare UBackit
Another way to ensure your emails are safe is by using a dedicated backup tool like Wondershare UBackit. This is one of the best tools on the market for email backup and for many reasons. UBackit is universally considered versatile, reliable, and easy to use.

Wondershare UBackit - Your Reliable Email Backup Tool
5,481,435 people have downloaded it.
Back up emails to local hard drives or external storage devices effectively, safely, and completely.
Provide automatic backup to back up your email files daily, weekly, monthly, or non-stop.
Set a password to protect your backups, keeping your data confidential should it be stolen, lost, or compromised.
Support incremental backup, which saves only the changes made to your files since the last backup, reducing backup time and saving storage space.
UBackit email backup takes only a few steps to set up:
- Step 1. Download and install Ubackit on your PC.
- Step 2. Open the app and click Email Backup.

- Step 3. Select the thunderbird emails that you want to back up.

- Step 4. Pick a desired backup destination for your Mozilla Thunderbird emails and click on the Backup button. The email backup software will start the backup process automatically , and the duration will depend on the size of the files involved.

- Step 5. After the backup is done, you can click on the icons below Operation to set up automatic backup and its frequency, preview saved files, or change the name of the backup.

Summing Up
If you want to keep using Thunderbird email, that’s okay, but remember that automation brings efficiency to business-related tasks and your everyday life. There’s no need to save emails manually every week. We now have a tool that can do that for you.













