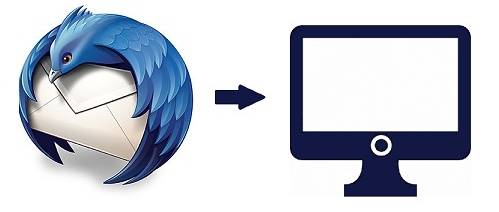
You finally bought a new computer, but it doesn’t contain any of your Thunderbird data from the previous computer. Fortunately, there are a few ways to migrate it to the new PC. Below is a step-by-step guide for moving Thunderbird data to a new computer.
This method is easy to follow, though it consists of a few more steps than migrating Thunderbird files with PC migration software. If you want to use a tool that will help you with the Thunderbird migration, we’ve provided you with detailed guides to doing so using MozBackup and Zinstall WinWin.
Transfer Thunderbird to New Computer Using Thunderbird (Official Method)
Transferring Thunderbird data to a new computer can be done manually from the email client. The process is easy and requires little to no skill. This transfer process is very similar to the Thunderbird email backup and restoration processes. For this purpose, you’ll need an external USB flash drive or a cloud server, whichever you prefer.
Now, onto the transferring steps:
- Step 1: Open Thunderbird.
- Step 2: Click on the Menu (the three horizontal lines in the upper-right corner).
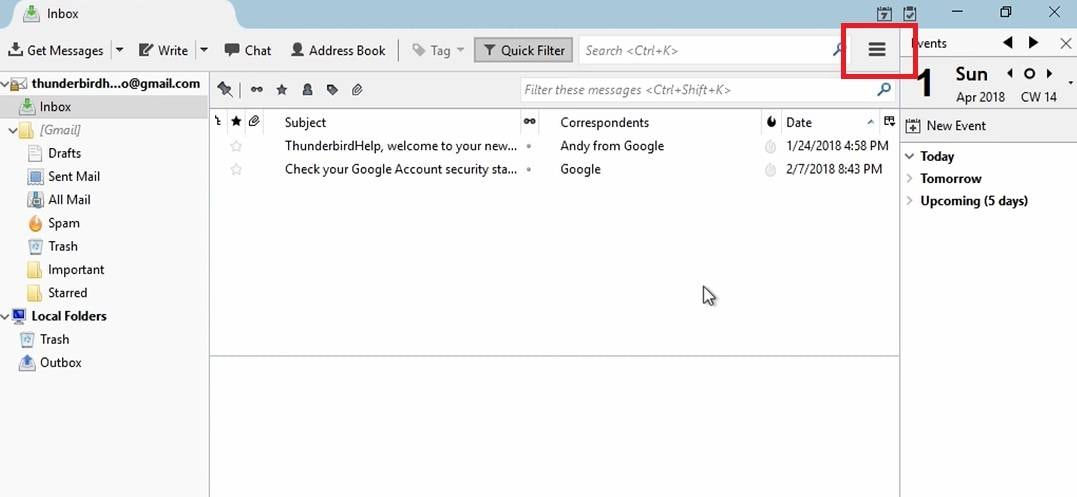
- Step 3: Then, click Help and select Troubleshooting Information.
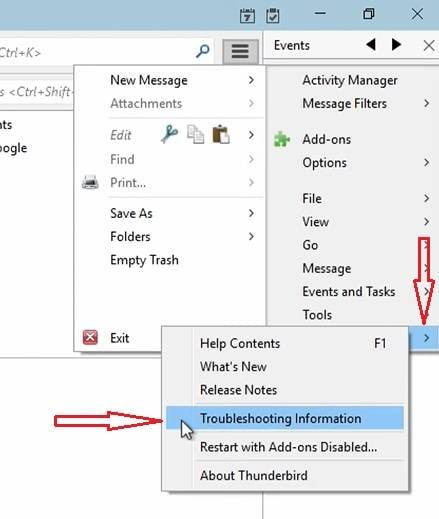
- Step 4: Under Application Basics, click on Open Folder.
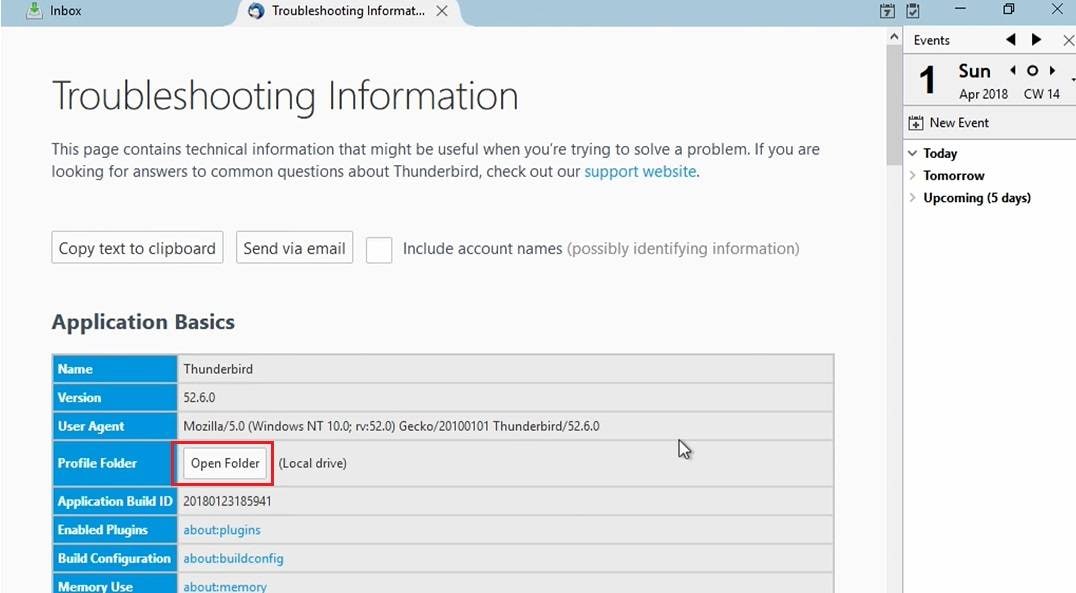
- Step 5: Once the Thunderbird profile data folder has opened, you can close the Thunderbird app.
- Step 6: In the newly opened Thunderbird data folder, go back to the Roaming section.
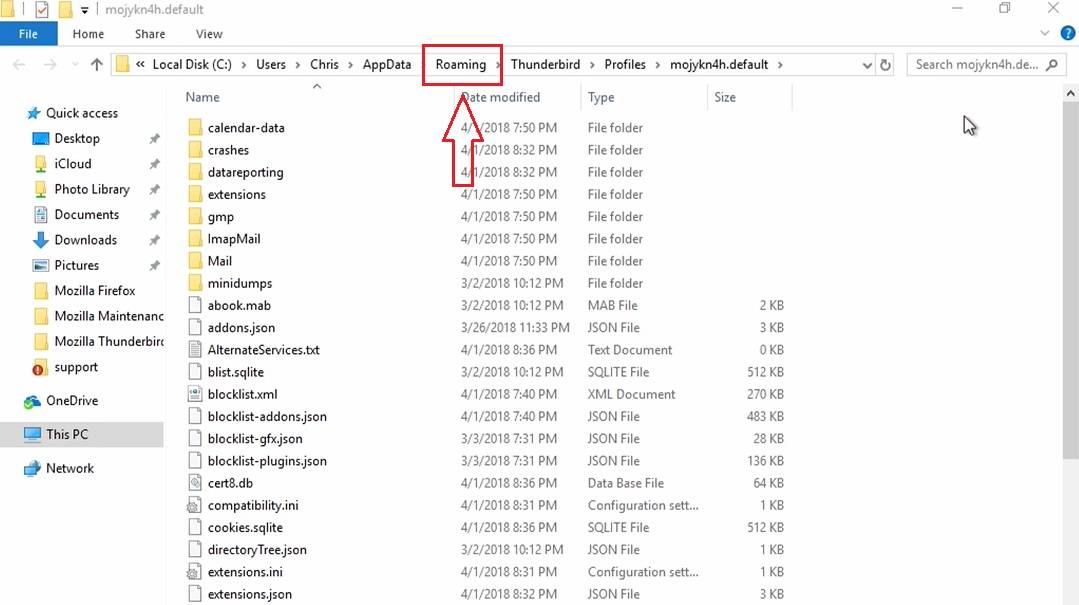
- Step 7: Find the Thunderbird folder, right-click on it, and click on Copy.
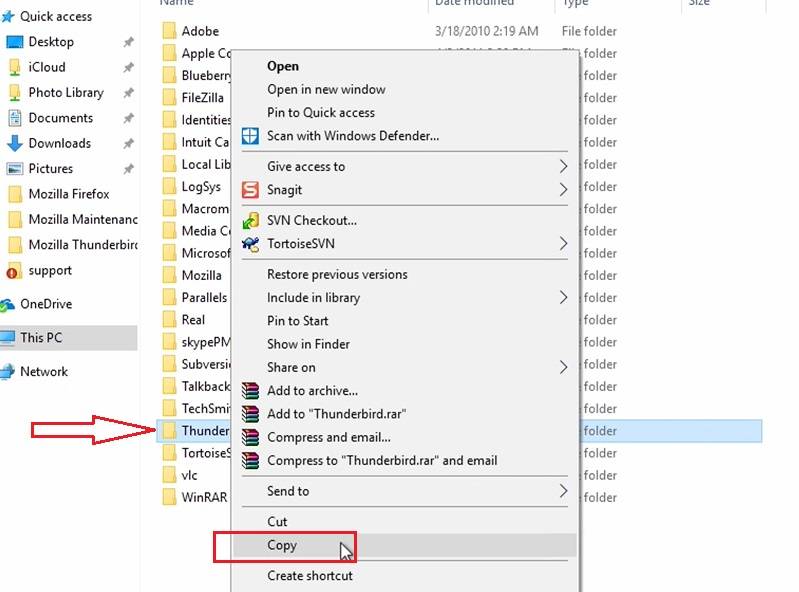
- Step 8: Next, open the drive you’re using for data transfer and click Paste.
- Step 9: Now, open the drive on your destination computer and copy the Thunderbird folder.
- Step 10: Next, install and open Thunderbird, but don’t set up any email accounts.
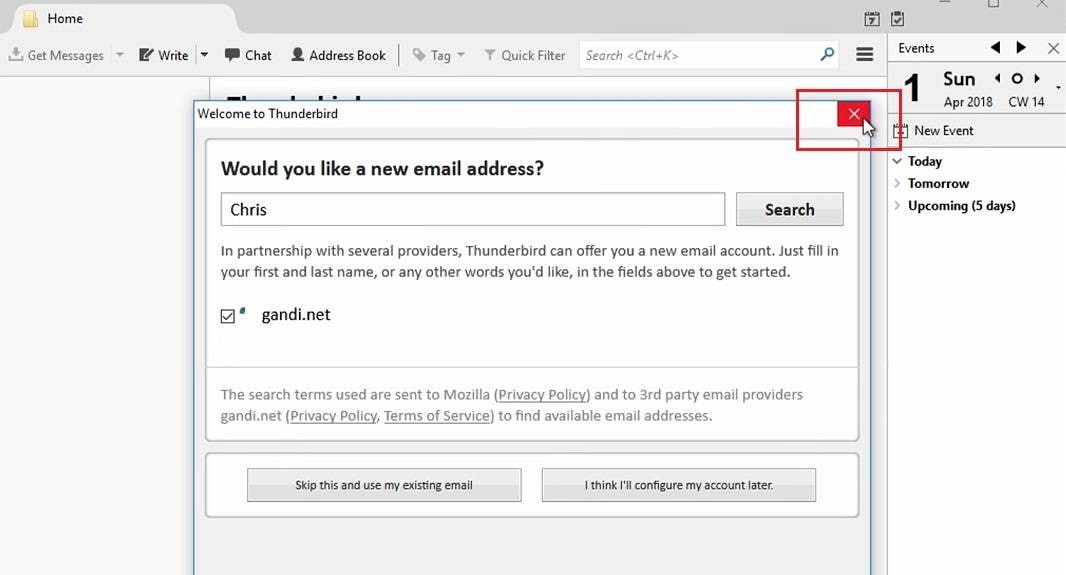
- Step 11: Click on the Menu icon.
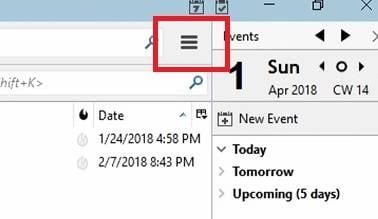
- Step 12: Then, click Help and select Troubleshooting Information again.
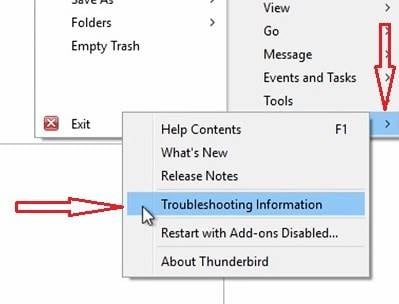
- Step 13: Click Open Folder again.
- Step 14: Go to Thunderbird again and close it.
- Step 15: In the Thunderbird profile folder, go to Roaming again.
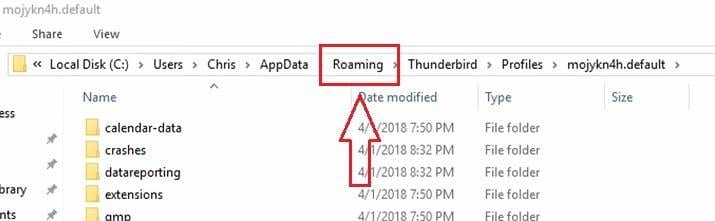
- Step 16: Right-click anywhere in the folder and click Paste.
- Step 17: Once the Thunderbird data is transferred, select the option to replace the current data.
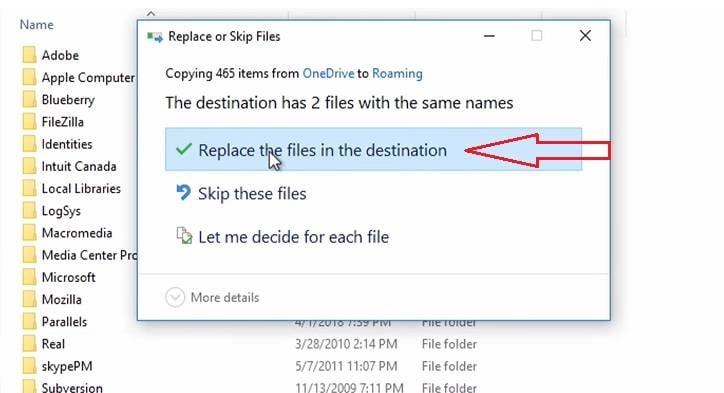
- Step 18: Check your Thunderbird to see if all the data has been transferred successfully.
Migrate Thunderbird to a New PC With Mozbackup

MozBackup is a software specifically created for Mozilla Firefox backup, restoration, and transfer purposes. With MozBackup, you can back up your mail, contacts, history, passwords, and much more.
It’s an easy-to-use tool that can help you move Thunderbird to a new computer in a few steps:
- Step 1: Download and install MozBackup on the old computer.
- Step 2: Open MozBackup.
- Step 3: On the “Welcome” pop-up window, click Next.
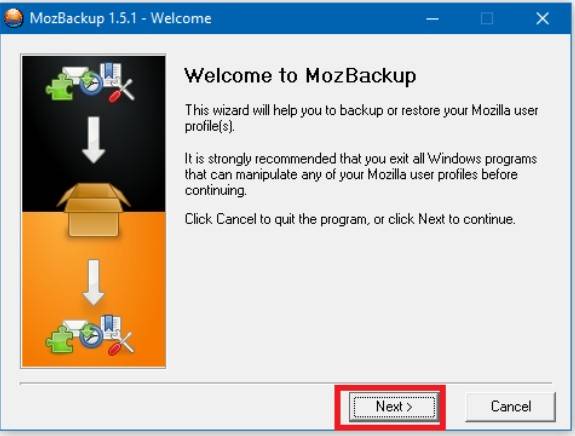
- Step 4: Then, select the Backup a profile option and choose Mozilla Thunderbird.
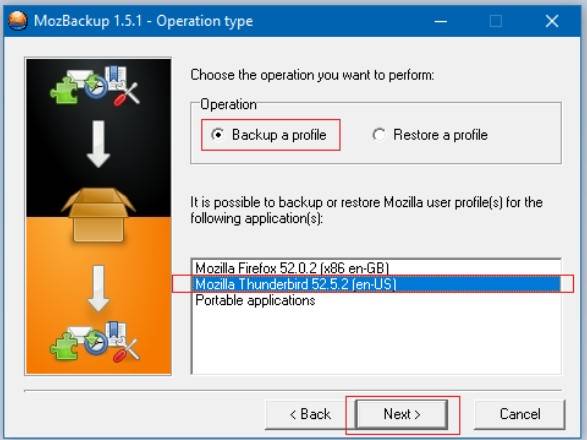
- Step 5: Next, click on Browse and set the location for the backup. You can use a USB flash drive for this. Click Next.
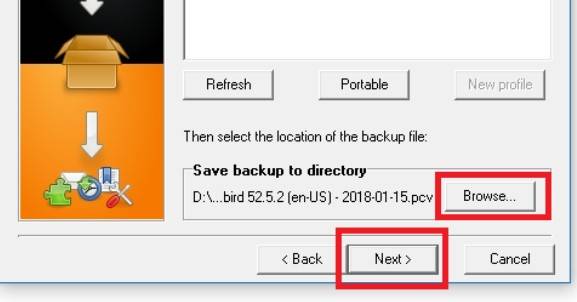
- Step 6: You can set the password for the backup, but there’s no need for it.
- Step 7: In the Components selection, don’t change anything; just click Next.
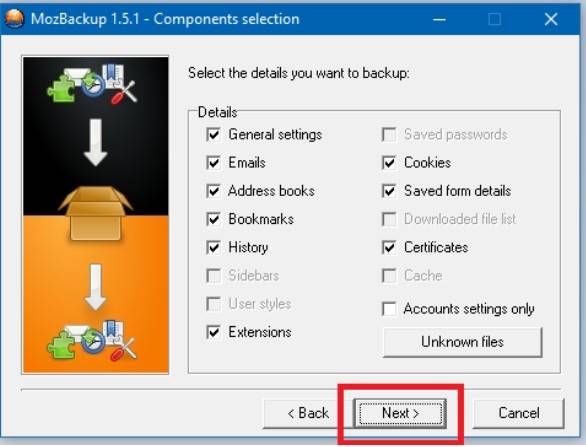
- Step 8: Wait for the backup process to finish, then click Finish.
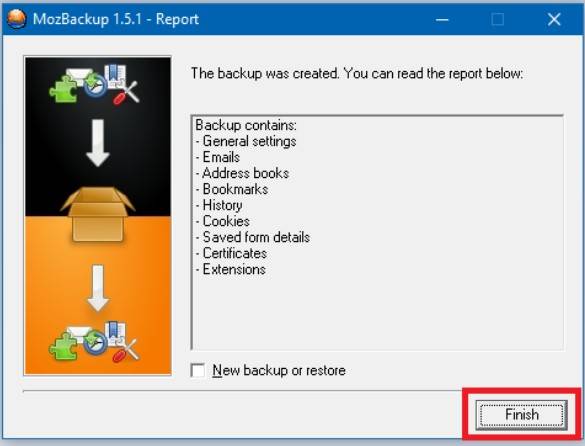
- Step 9: Plug the USB drive into the new computer and open MozBackup.
- Step 10: The “Welcome” pop-up window will appear again. Click Next.
- Step 11: Now, select Restore a profile and choose Mozilla Thunderbird.
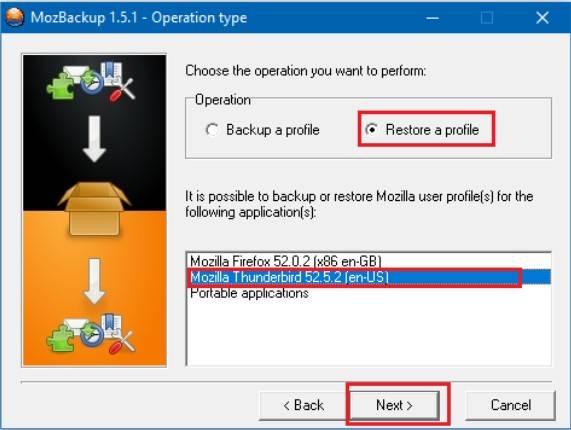
- Step 12: Then click on Browse and find the backup on the USB flash drive. Click Next.
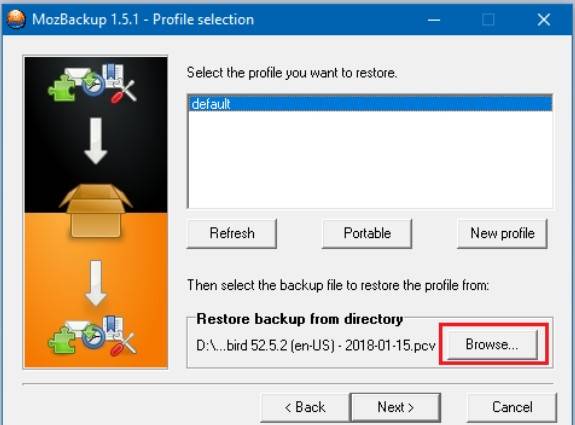
- Step 13: Again, don’t change the components selection and click Next.
- Step 14: If prompted, select Yes for overwriting existing files.
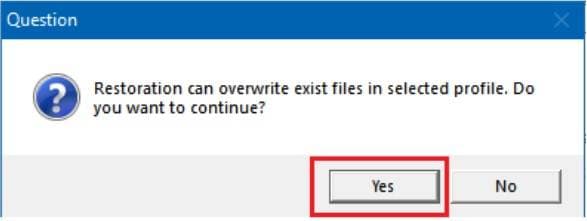
- Step 15: Wait for the process to complete and click Finish.
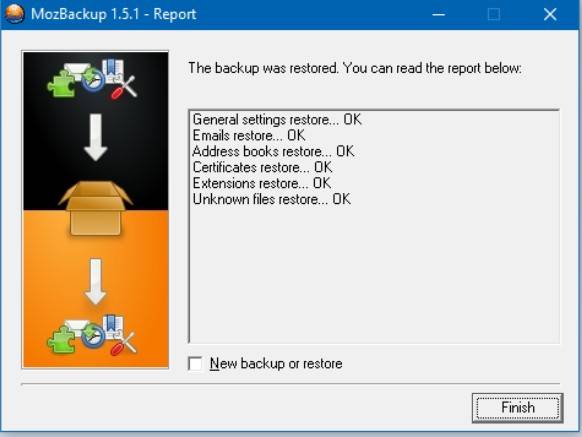
You may also be interested in: Backup Mozilla Firefox Profiles
Move Thunderbird to a New Computer With Zinstall WinWin

Zinstall WinWin is a program specifically made to help you transfer data from one Windows computer to the other. It allows for the easy transfer of programs, accounts, and entire Windows environments.
That includes the Thunderbird data too. It’s one of the most used computer migration software. To migrate Thunderbird from an old to a new PC with Zinstall WinWin, follow the next steps:
- Step 1: Connect both the old and the new computer to the same network.
- Step 2: Install and run Zinstall WinWin on your old computer.
- Step 3: Click This is my Old computer.

- Step 4: Install and run Zinstall WinWin on your new computer.
- Step 5: Click This is my New computer.
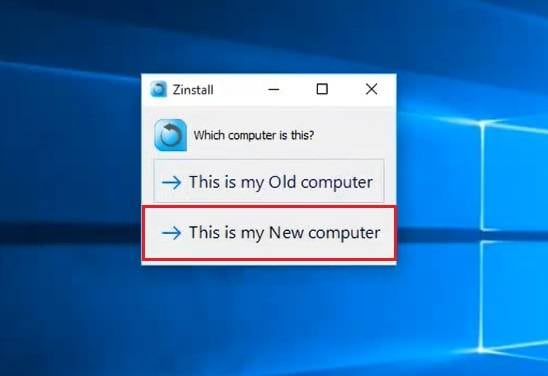
- Step 6: Since they are connected to the same network, this will automatically set configurations for both computers to connect.
- Step 7: If you want to transfer all data from the old computer, just click on the green arrow that says Go.
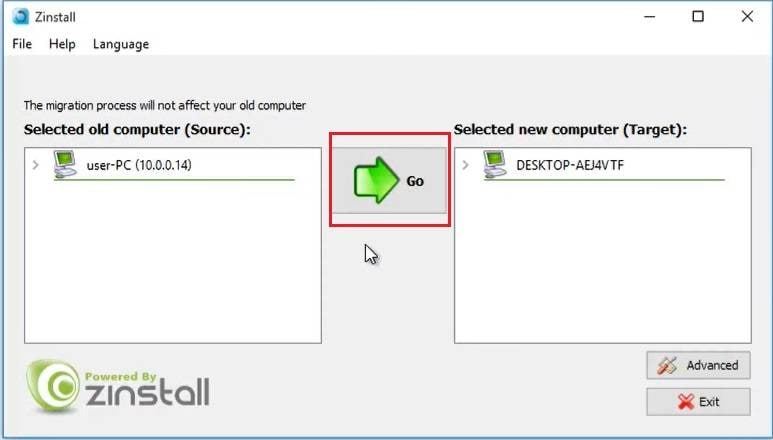
- Step 8: If you want to transfer only your Thunderbird data to the new computer, press Advanced.
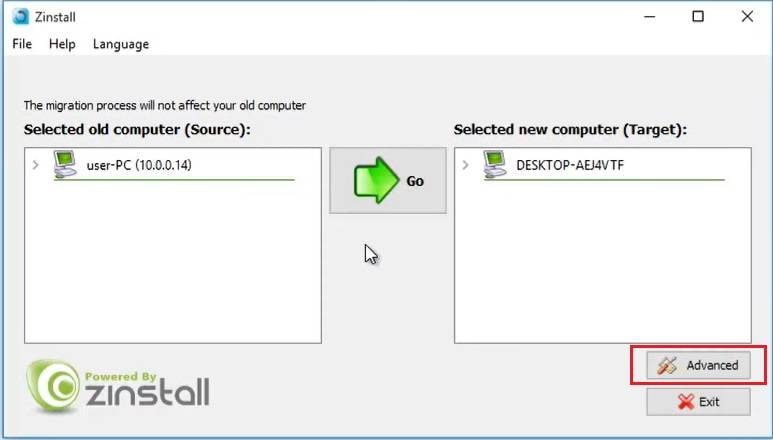
- Step 9: Go to the Selective Migration.
- Step 10: Next, click on Active Advanced Settings Mode.
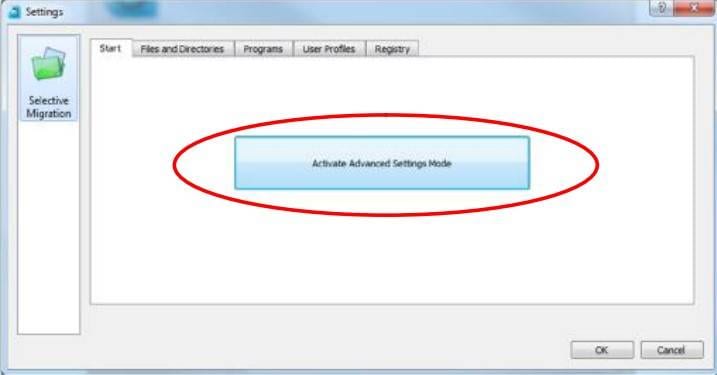
- Step 11: Go to the Programs section and select Thunderbird.
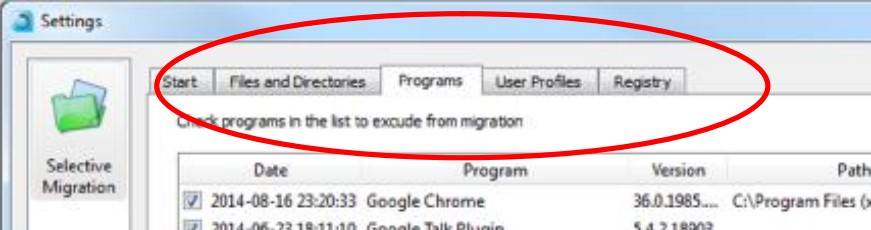
- Step 12: Click the Save, then OK buttons. This will start the migration process.
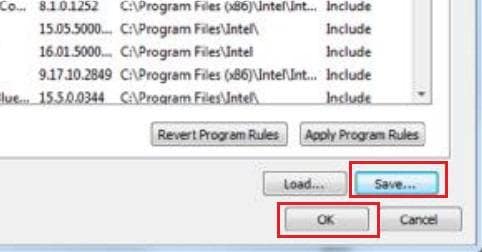
Conclusion
If you’ve bought a new computer, transferring the data from the old computer is a must for it to have all the necessary data you need. More importantly, you’ll need your Thunderbird to have the same emails as on your last computer to preserve the email data.
Fortunately, there are a few ways to transfer your Thunderbird to the new PC. If you want to do it directly, without any tools, you can migrate your Thunderbird data to the new computer using only Thunderbird. However, if you want a utility to help you with the transfer, you can try MozBackup or Zinstall WinWin.
These two PC migration tools can be of great help and save you the time and effort invested in transferring Thunderbird to a new computer.













