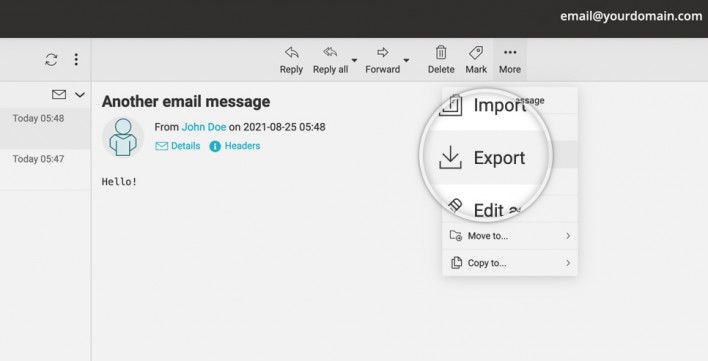
Webmail doesn't limit you to a single internet-enabled device. Instead of using a single device to access your email, Webmail allows access from any device with a supported web browser and an internet connection. That also makes it ideal for hosting all your contacts, calendar services, schedules, and emails.
However, with the increasing amount of sensitive information being shared through email, the importance of ensuring its security cannot be overstated. One of the key measures to safeguard your email data is to backup your webmail regularly. In this article, we'll dive into the importance of backing up your webmail and provide you with some practical tips on how to do it effectively.
How To Back Up Webmail on Outlook
If you're using Webmail, you can back up your emails on Outlook by exporting them to a .pst file that you can restore later according to your needs. Follow these steps to back up Webmail on Outlook.
Step1 Log in to your Outlook account
Run Outlook, access your account, and select the Open & Export option. In the Open section, select Import/Export.
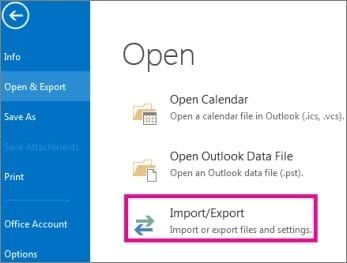
Step2 Select Export to a file
In the Import/Export window, select Export to a file and confirm by clicking Next.
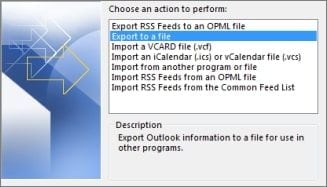
Step3 Select Outlook Data File (.pst)
In the Export to a File tab, choose Outlook Data File (.pst) and click Next.
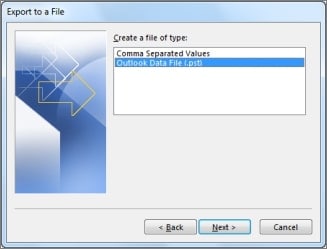
Step4 Select the Webmail folders to back up
Choose the Webmail folders you want to back up on Outlook and click Next.
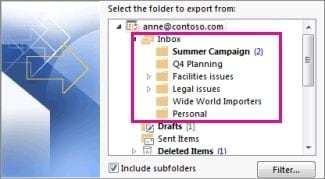
Step5 Select a location to save your backup file
Select where you want to save your Webmail backup file, name your file, and click Finish to complete the process.
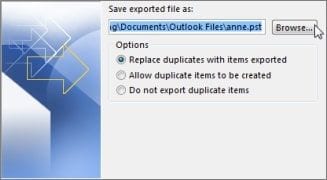
Once you get access to your Webmail emails via Outlook, you can back up your Outlook email regularly using several different methods to protect your sensitive email data.
How To Back Up Webmail on Cpanel
If your domain runs on the Cpanel mail service, you can back up your Webmail by exporting emails using a Horde web interface. Follow these steps to back up a single email in Horde.
Step1 Select the Webmail you want to backup
Open Horde and navigate to the Mail tab. Select the email you want to back up and choose Save in the Other Options section.
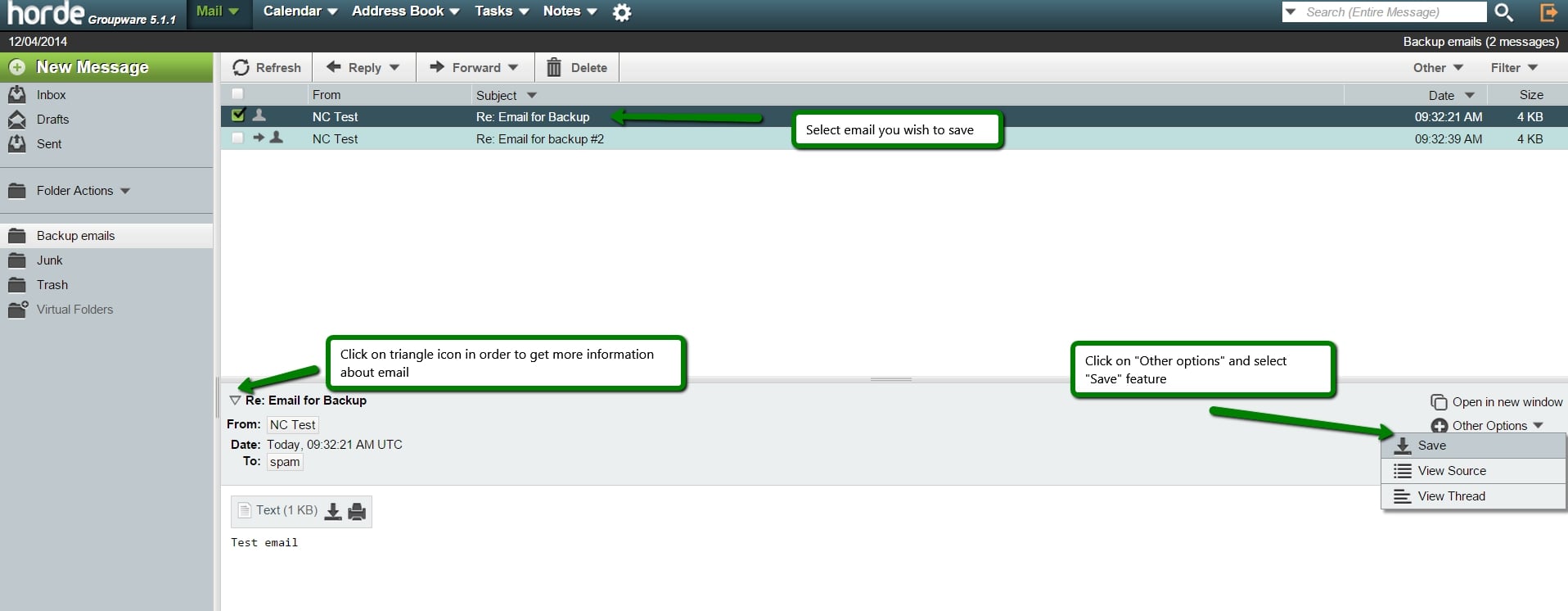
Step2 Export emails
If you want to save all emails in the Backup emails folder, right-click on the folder and choose Export.
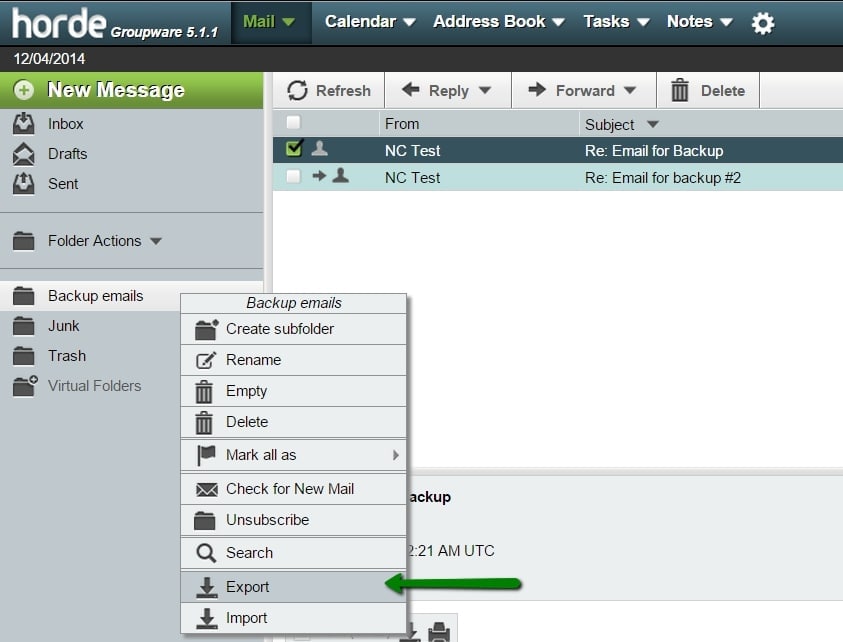
Step3 Choose the backup file format
The next step is to select the format of the backup file. You have two options: zipped MBOX and MBOX. If you want to backup emails for storage, choose the zipped MBOX option.

Step4 Import Webmail into Horde
Right-click on the email folder you want to import into Horde and select the Import option. Choose the backup file format, EML or MBOX, and click Ok. You can now upload your emails from the backup file to your email account.
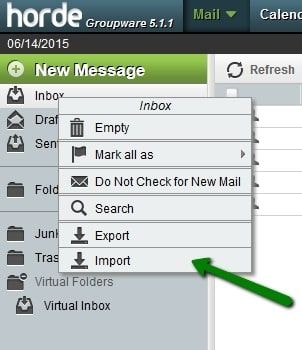
How To Back Up Webmail on Godaddy
GoDaddy allows you to back up your Webmail on a PC or Mac using the GoDaddy recovery tool. Here's how.
Step1 Launch RecoveryTools GoDaddy Email Backup Wizard
Launch GoDaddy Email Backup Wizard on your computer and select the email source by clicking on Godaddy Email, Godaddy Office 365, or GoDaddy Exchange Server. Log in to your GoDaddy account by typing in your email account credentials and clicking Login.
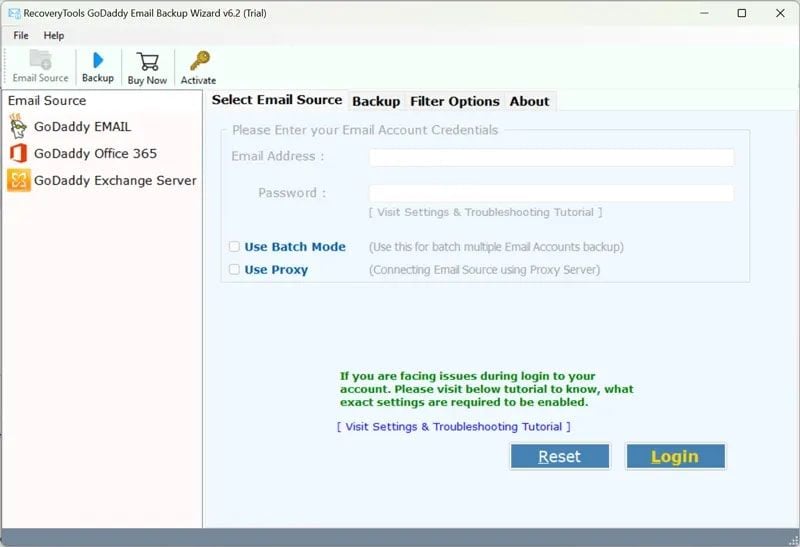
Step2 Select folders for backup
Once you log in to your GoDaddy account, you'll see available email folders in the left panel. Choose the folders you want to back up and click Next.
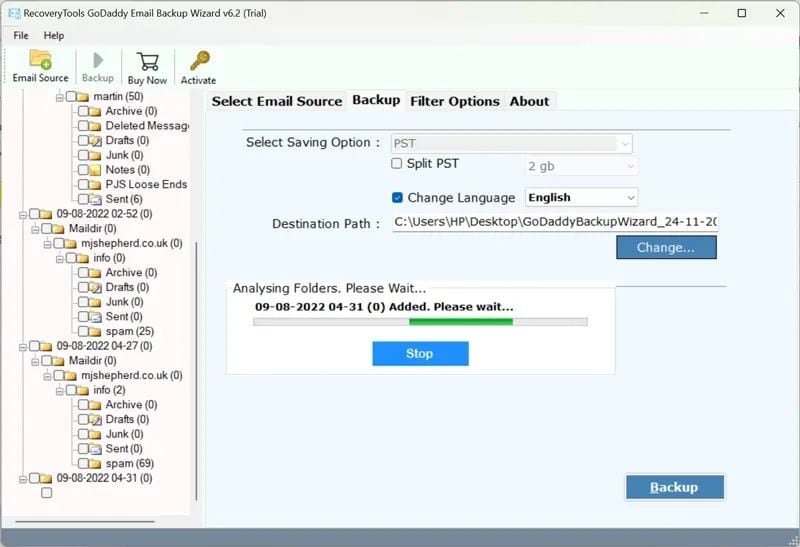
Step3 Select a saving option
Once GoDaddy lists all available email folders in the Email Source panel, proceed to the Backup tab to choose a saving option. Click on the Select Saving Option tab to see available saving options, and select PST to bulk backup emails or EML to save a single file.
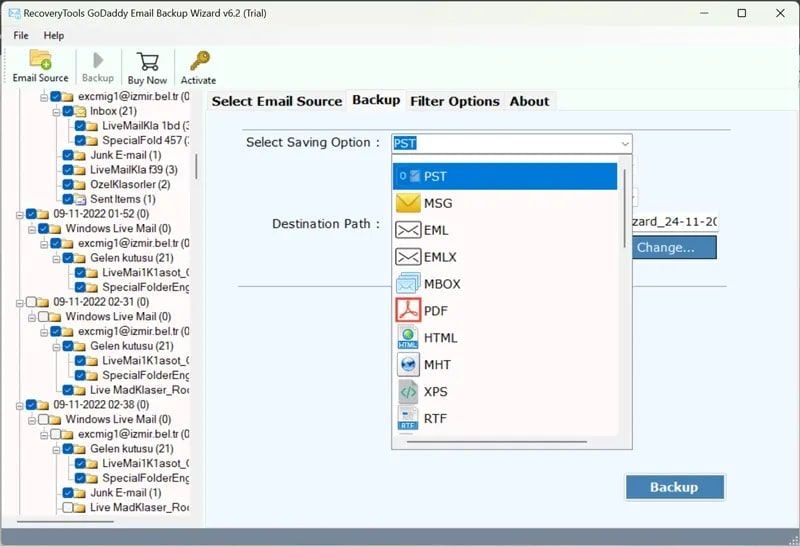
Step4 Select the backup destination path
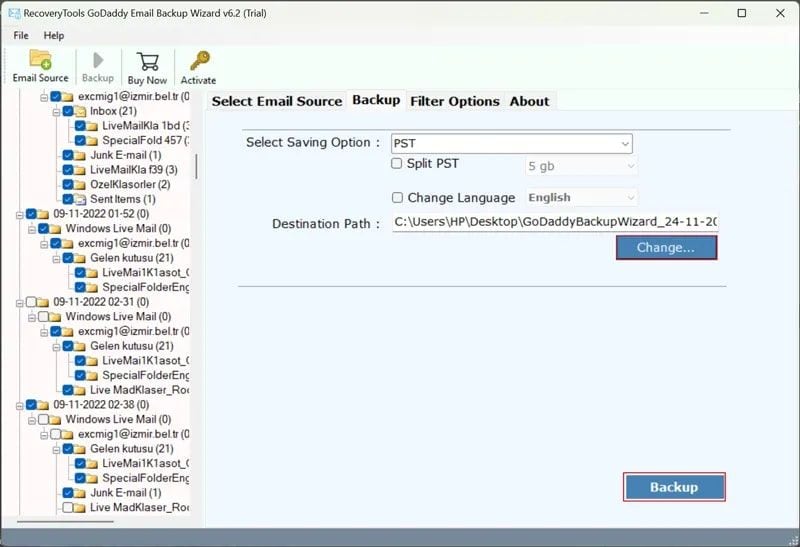
Click Change to set the Destination Path. Choose your hard drive as the destination path and click Backup to save GoDaddy emails on your hard drive. That will start the process of saving your emails to your computer. You should see the following message once the wizard completes the process:
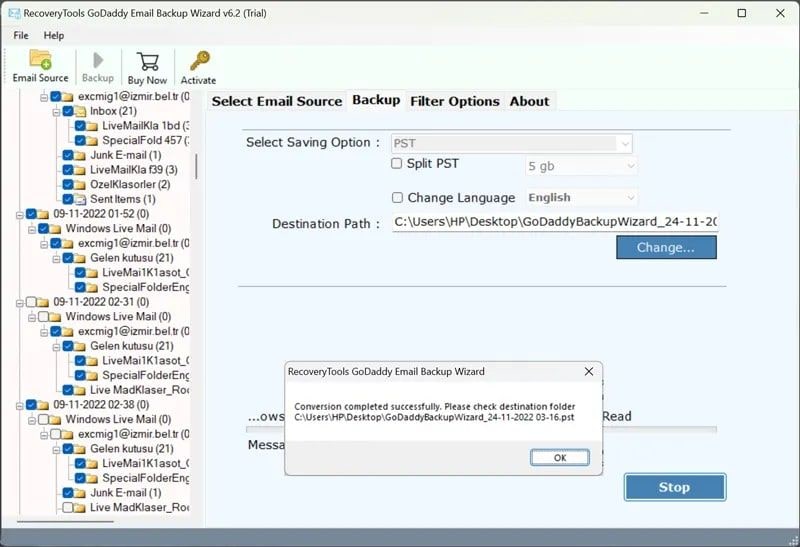
Godaddy will automatically open your new GoDaddy backup file so you can access your emails right away.
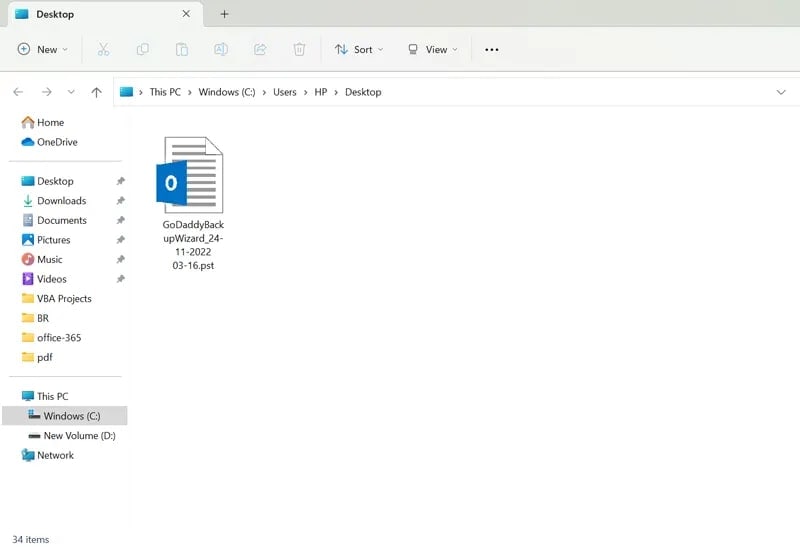
How To Back Up Webmail on Thunderbird
Mozilla Thunderbird allows you to back up your Webmail by saving emails on your device as EML files. Follow these steps to save your Webmail.
Step1 Launch Thunderbird
Open Windows Explorer and follow this path to locate the Thunderbird folder and launch Thunderbird: C:\Users\username\Appdata\Roaming.
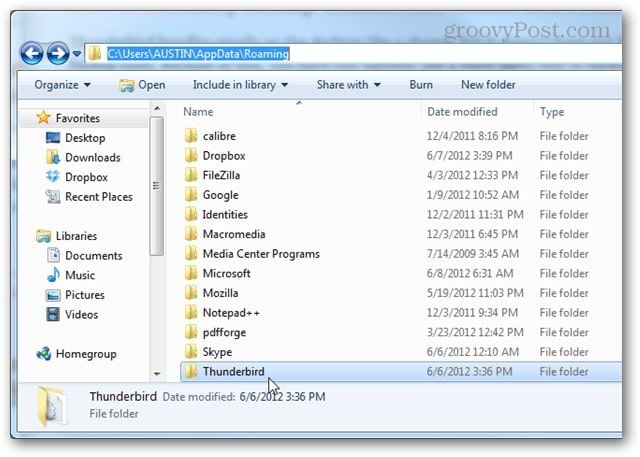
Step2 Compress the Thunderbird folder
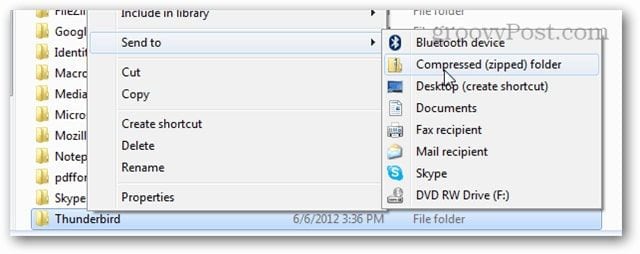
Once you locate the Thunderbird folder, right-click on it and select Send to > Compressed (zipped) folder. You should see the new Thunderbird.zip folder in the same destination as the original folder.

How To Back Up Webmail on Mac Mail
Follow these steps to back up Webmail on Mac Mail.
- Step 1: Open Mac Mail and select the mailbox you want to back up (Inbox, Sent, Trash, Archive);
- Step 2: Right-click on the selected mailbox and select the Export Mailbox option;
- Step 3: Choose where you want to save your backup file in .mbox file format.
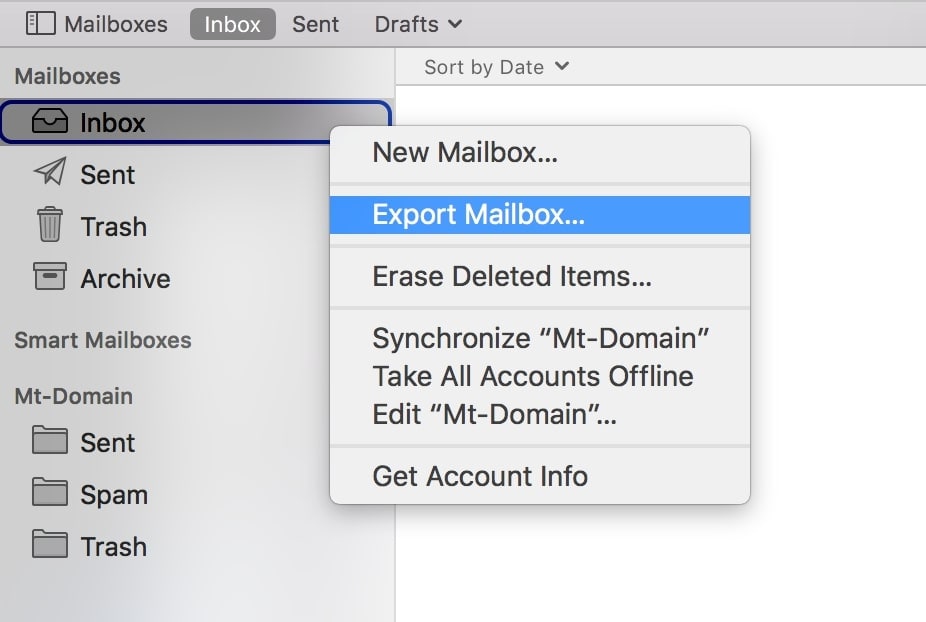
How To Back Up Webmail on IONOS
- Here's how to back up Webmail on Ionos:
- Step 1: Launch Ionos and log in to Webmail to get access to your email folders;
- Step 2: Select email folders you wish to back up to get additional options;
- Step 3: Go to the More actions tab (three horizontal lines on the right side of the Ionos toolbar) and select the Save as file option;
- Step 4: Click Save file in the next window and confirm the task with Ok.
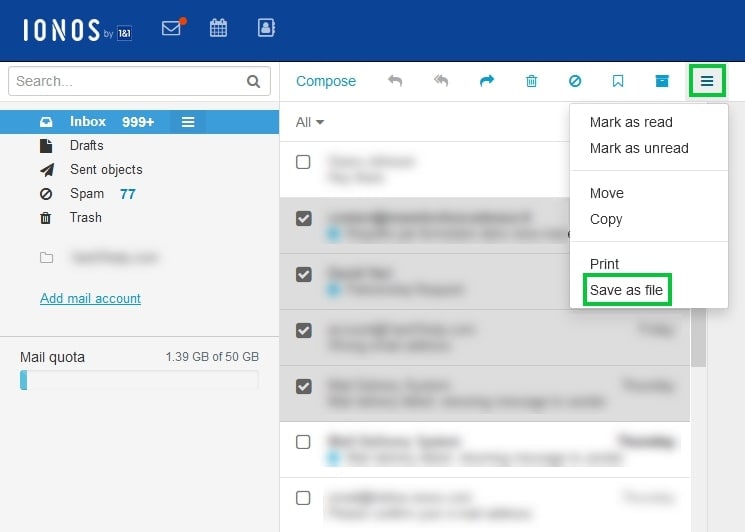
Ionos will save your Webmail files on your computer. You can find it in Downloads.
Why You Should Backup Your Webmail
If you're wondering why you should back up your Webmail, you're right to do so. There are many top reasons why you should do it. For example, you should back up your Webmail so you can migrate your emails and other important information from one device to another.
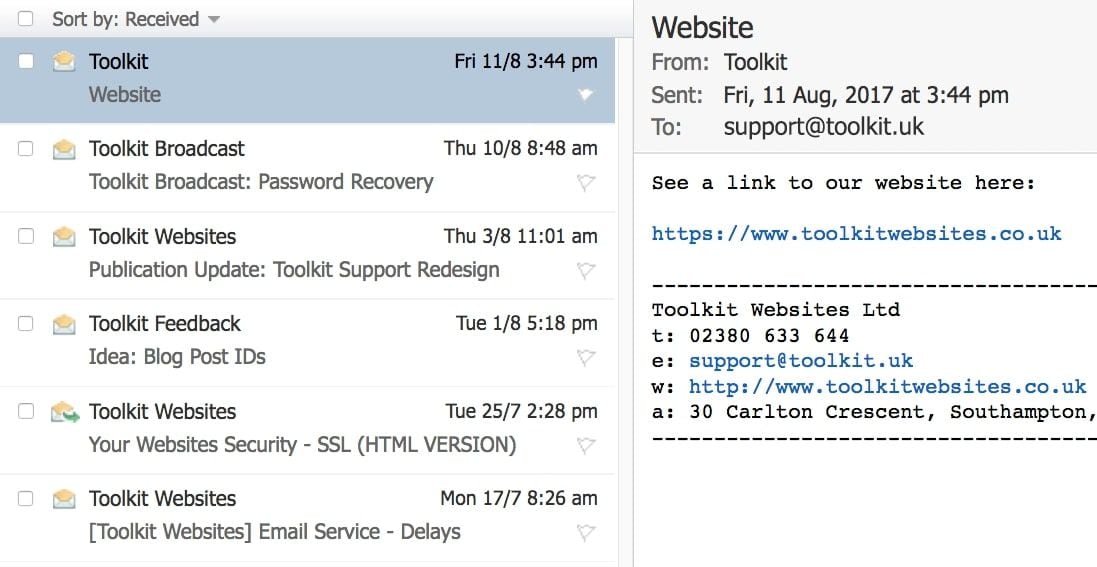
On the other hand, you may want to present someone with your Webmail data or simply store it in a secure place to avoid losing precious messages to a natural disaster, file corruption, system crash, malware infection, and other technical issues.
No matter what happens, it's always better to back up your emails and avoid data loss and everything that goes with it. In other words, backing up your emails in Webmail gives you alternative access to your messages and other sensitive data. More importantly, it gives you peace of mind.
In addition, you can opt to switch from Webmail to any other desktop email client, such as Outlook, for these reasons:
- More interactive and user-friendly interface: if you're sick and tired of the boring user interface with limited functionalities you find with most Webmail clients, it's time for a change.
- Customization: Webmail doesn't offer features to save contacts, calendars, notes, tasks, etc. On the other hand, email clients like Outlook facilitate such options.
- Availability: certain email providers don't require an internet connection to give you access to your emails. Unfortunately, that's not the case with Webmail. The only way to access your Webmail data is with a web connection.
- Email archive: although Webmail supports email archiving, it requires a third-party service or contacting the hosting provider to get access to your email archive. In comparison, email clients like Outlook make archiving messages as simple as possible.
As you can see, these are all legit reasons to back up your Webmail and look to other email service solutions. If you've decided to back up your Webmail, use the top six ways mentioned above to do it.
Conclusion
This guide should help you learn multiple ways to back up your Webmail. Each option allows you to save your Webmail emails in a preferred destination. Whether you prefer using Outlook, Mac Mail, Thunderbird, GoDaddy, or Ionos, you can easily back up, export, and download your Webmail data to your PC or Mac. You'll never lose your precious emails again.













