Outlook signatures are an excellent addition to your emails if you want to look professional. Whenever you send an email from your Outlook account, the recipient will see your data, such as your job title, contact information, and institution.
Creating a signature may seem challenging, but it’s more straightforward than you think. However, if you want to copy Outlook signatures to a new computer, you may need help importing and exporting this content. We have prepared a step-by-step guide to exporting and importing Outlook signatures, backing up your content, and avoiding possible data loss.
As you try to copy Outlook signatures to a new computer, you must realize the importance of data backup. Join us to celebrate World Backup Day. Let's take the pledge, and make data backups a regular part of your day.
Where Are Outlook Signatures Located?
Although you can create your signatures in your Outlook account, you can store them on your PC automatically. You won’t have to access your PC files to edit, create new, or delete your Outlook signatures since you can do it from the software directly.
The exact Outlook signature file location will depend on your device and operating system. Here’s where your signature files usually are on Windows and Mac:
- Windows: C:\Users\Username\AppData\Roaming\Microsoft\Signatures
- Mac: Library\Mail\V7\MailData\Signatures
How To Export Outlook Signatures?
If you want to transfer Outlook signatures to your new computer, you need to export them first. Here is a quick and easy guide to exporting your professional Outlook signatures:
- Open any file on your PC.
- Input %userprofile%\AppData\Roaming\Microsoft\Signatures in the address box and press Enter.

- Open the Signatures folder and select the signature you want to export in its three formats (.htm, .rtf, .txt) and your signature folder.

- Copy your signature by right-clicking the files and selecting Copy or using Ctrl/Command + C. Alternatively, cut these files by right-clicking them and selecting Cut or using the Ctrl/Command + X keyboard shortcut.
- Paste your files to a desired destination. If you want to export them to a new computer, use an external component, such as a USB flash drive, to quickly import the files to your new computer.
After completing the export process, you can import your Outlook signatures to your new computer and save them to your Outlook account.
How To Import Outlook Signatures?
If you have changed your device and have saved the signatures file to your new PC, you can easily import your signatures to your Outlook in a few steps. Before importing your Outlook signature files, ensure you have exported them by following the steps above. Afterward, you can follow this guide to import your Outlook signatures to your new PC:
- Open File Explorer on your new PC and type %userprofile%\AppData\Roaming\Microsoft\Signatures in the search bar.

- Find the folder where you have exported your signatures.
- Select and copy the signatures (.htm, .rtf, .txt, and a folder) using Ctrl/Command + C on your keyboard or right-click + Copy.
- After copying your signatures, paste them into the signature file (%userprofile%\AppData\Roaming\Microsoft\Signatures) using Ctrl/Command + V on your keyboard or right-click + Paste.

- After pasting your signatures, open your Outlook program.
- Click Insert > Signature.

- All the pasted signatures should appear in the drop-down menu, and you can choose which one to use.
If you don’t want to transfer your signatures from one device to another, there is a more straightforward solution to your problem, as you can see below.
How To Transfer Outlook Signatures to a New Computer?
Copying your Outlook signature directly from the program may be the easiest method of importing signatures to your new PC. Here’s how you can quickly get your signatures back in Outlook:
- Open Outlook on your new PC.
- Click the Sent Items button.

- Find an email you have sent previously containing your signature.
- Select and copy your signature using right-click + Copy or Ctrl/Command + C on your keyboard.

- After copying your signature, click File.

- Click Options.

- Click Mail > Signatures.
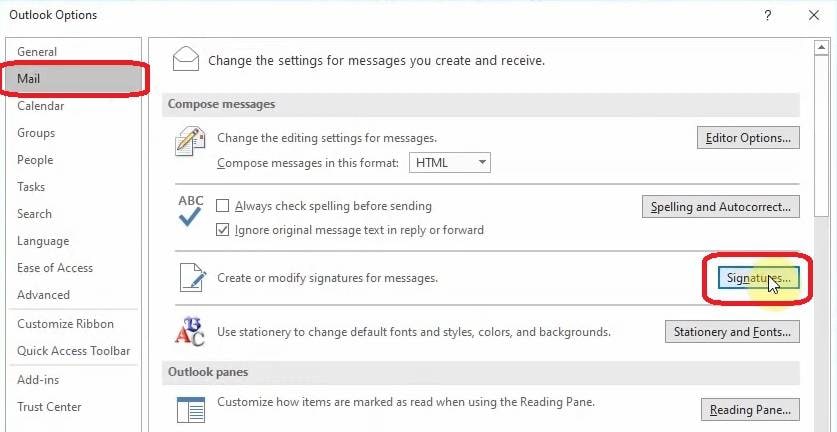
- Click New to create a signature.
- Create a name for the new signature and click OK.

- Paste your signature under Edit Signature.
- Click OK to save your signature.
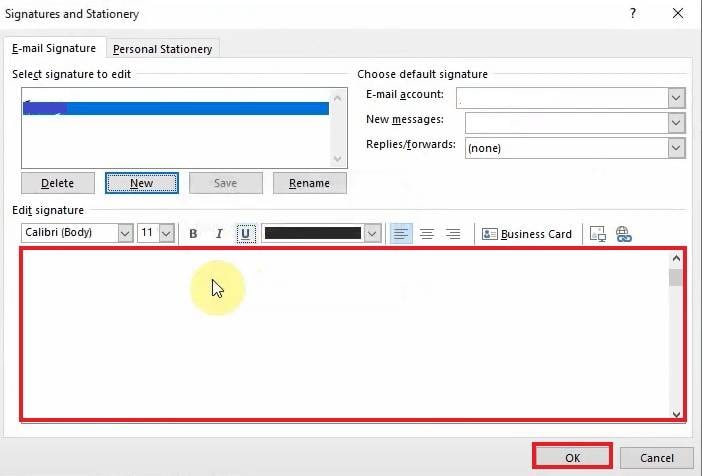
Now that you know how to import, export, and transfer your Outlook signatures, let’s see how you can back them up and save them from possible data-loss issues.
How To Back Up Outlook Signatures Regularly?
If your signatures are dear to you and you want to preserve them, there are multiple ways to back up your Outlook signatures and Wondershare UBackit is among the most recommended one. This backup software offers numerous backup options, such as partition backup, disk backup, file backup, email backup, and many more.

Wondershare UBackit - Your Reliable Email Backup Tool
Back up emails to local hard drives or external storage devices effectively, safely, and completely.
Provide automatic backup to back up your email files daily, weekly, monthly, or non-stop.
Set a password to protect your backups, keeping your data confidential should it be stolen, lost, or compromised.
Support incremental backup, which saves only the changes made to your files since the last backup, reducing backup time and saving storage space.
Check out how you can back up your Outlook signatures automatically in several easy steps by using UBackit:
- Launch Ubackit after downloading and installing it on your computer. Then, go to Backup > File & Folder Backup.

- In the next step, choose which files you want to back up (in this case, your Outlook signature file: C:\Users\Username\AppData\Roaming\Microsoft\Signatures) and click Select.

- After this step, select where to back up your signatures and click the Backup button to start the backup process.

- Once the backup process is finished, your Outlook signatures will be safely stored in the designated location. You can then click on the Schedule icon to establish a regular backup frequency - daily, weekly, monthly, or continuous - to safeguard all the important and sentimental data you have.

With UBackit, you won’t have to worry about losing your professional signatures or exporting and importing them whenever you switch devices. Moreover, you can use this tool to preserve your other data, such as backing up your Outlook PST files.
Conclusion
Many people use email as a means of professional communication. People have started using signatures to display various information, such as contact or job position, to enhance the professional, trustworthy feel. Due to the popularity of signatures, we can now easily export, import, and transfer them when changing devices.
You now know how to export, import, and copy your signatures to use them on your new computer. However, something may go wrong (such as using a faulty USB stick), and you may lose your professional Outlook signatures.
Fortunately, you can use UBackit to prevent that and preserve your data. This tool is excellent for anything you want to back up, such as your emails, sensitive files, NAS devices, etc. Try it now and keep your valuable data forever!













