
Outlook signatures are essential to email communications. They inform email recipients of your contact info, tell more about your company, and give out other relevant information. That’s why losing your Outlook signatures, whether due to human error, computer crashes, or software bugs, can be incredibly frustrating. You end up furious you didn’t create Outlook signatures backup.
Fortunately, there are multiple ways to back up Outlook signatures, from a manual method and one using Outlook to a technique with third-party software. If you want to learn how to back up Outlook signatures, stick with us, and we’ll show you some common ways.
Method 1: Back Up Outlook Signatures With File Explorer
One of the ways to back up Outlook signatures is to use the built-in File Explorer on a Windows operating system. It’s the most basic way of doing it, and it doesn’t require any additional software, but it can be tricky if you have no experience. Nevertheless, here are the steps you need to follow to back up Outlook signatures on a Windows 11 machine:
- Open File Explorer on your Windows computer.
- Head to the C drive.
- Click the View tab at the top part of the screen.
- Select the Show option, then click Hidden items. You can also check the File name extensions.

- Enter this command in the address bar: C:\Users\X\AppData\Roaming\Microsoft. Remember to replace the bolded part of the command, the “X,” with your username.Here’s how it should look:

- Locate the “Signatures” folder and open it.
- Find the signatures you want to back up and copy them into a new folder. They’ll have a “.htm” or a “.rtf” extension.
- Save the newly created folder on an external drive or a USB stick.
You can copy them from a USB stick to the same folder on a different computer. Something to bear in mind is that the first method is the simplest, but it may be tricky if you have no experience with File Explorer. Moreover, it only backs up your signatures and nothing else. It means you’ll also have to do the restoring signatures part manually.
Method 2: Back Up Outlook Signatures in Outlook
If you’re wondering how to back up signatures in Outlook, follow this short guide and learn how to do it. It may take a few steps, but you’ll quickly learn how to create a backup of Outlook signatures. Here’s what you need to do:
- Open Outlook on your computer.
- Click the File menu in the top left corner.

- Select Options.

- Now click Mail, and use the CTRL + left-click command on the Signatures button.

- It will open a folder with signatures. Select the signatures you want to back up and copy them.
- Choose a location and save these signatures in a specific folder. Then, you can save the folder on a USB stick or an external hard drive.
- When restoring, plug the USB stick or the external drive into a different computer.
- Open Outlook on that computer.
- Head to the File menu, select Options > Mail, and use the CTRL + left-click command on the Signatures button.
- Paste the signatures from the folder on the external drive or USB into that folder.
- Close the folder. Your signatures should be on the new computer now.
When it comes to signatures, this is probably the most efficient method to back up Outlook signatures since you’re most likely already aware of how Outlook works. However, remember that this method only backs up or restores Outlook signatures. You still need to back up Outlook emails additionally.
Method 3: Back Up Outlook Signatures Using Wondershare UBackit
If you’re looking for a third-party application to deal with your Outlook signature backups, you’ll be glad to learn that many options are on the market. However, it’s crucial to use backup solutions from companies you trust and from reputable brands such as Wondershare. The backup software from Wondershare – Ubackit can back up your Outlook signatures and whole Outlook data, such as emails, calendars, tasks, and other saved items automatically and restore them with just one-click.

Wondershare UBackit - Your Reliable Email Backup Tool
Back up emails to local hard drives, external storage devices, or NAS servers effectively, safely, and completely.
Provide automatic backup to back up your email files daily, weekly, monthly, or non-stop.
Set a password to protect your backups, keeping your data confidential should it be stolen, lost, or compromised.
Support incremental backup, which saves only the changes made to your files since the last backup, reducing backup time and saving storage space.
If you’d like to use Wondershare UBackit to back up signatures in Outlook, follow this guide:
- Launch UBackit on your computer after downloading and installing. Inside the Wondershare UBackit software, select Backup on the left and click Email Backup.

- Select the Outlook file you want to back up by checking the box beside it, then click on the Select button.

- Now, choose where to back up these Outlook emails and signatures. This can be a folder on your hard drive, an external drive, a USB stick.

- After you click the Backup button in the bottom right corner, give it a few seconds to finish. You’ll see the Backup Manager window, telling you about the progress of the backup. To set up automated backups according to your specific needs, click on the Schedule icon. From there, you can select to schedule Outlook signature backups on a daily, weekly, monthly, or continuous basis.

The process of restoring Outlook signature backup inside the Wondershare UBackit software is similar. Nevertheless, here are the steps you need to follow:
- Open UBackit on your computer first and select Restore on the left side of the app.
- Select the backup file from which to restore and click the Restore button on the right side of the backup.

- Press Okay after you’ve selected the destination.
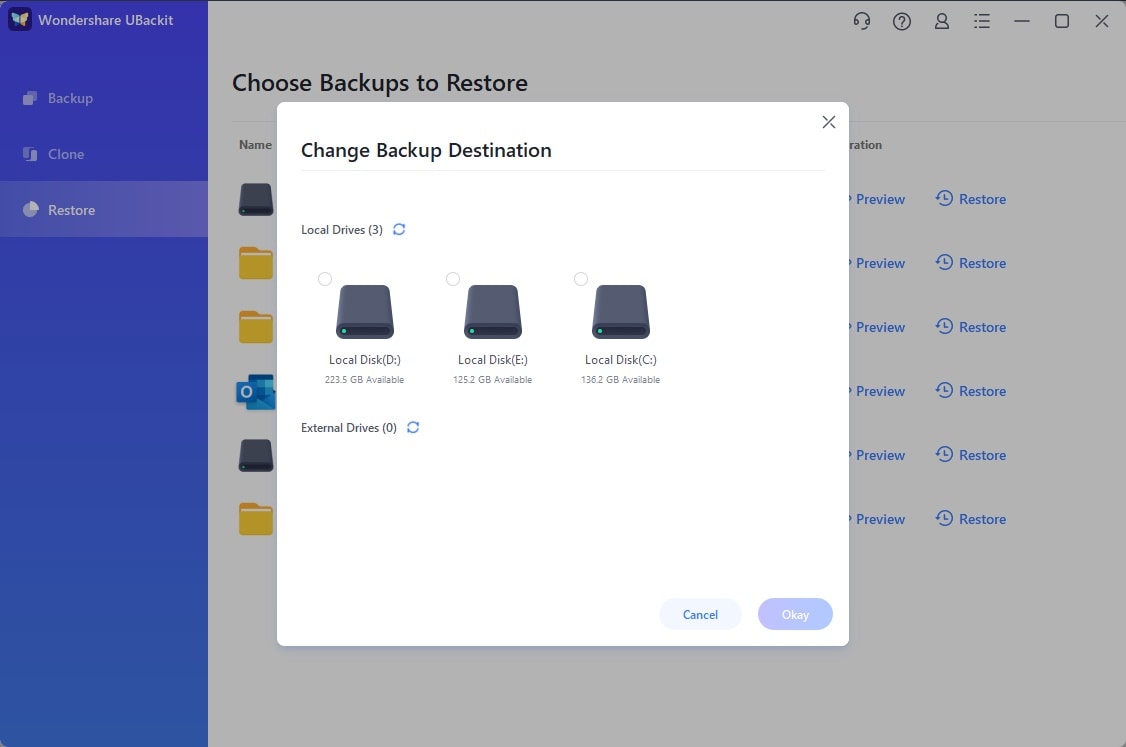
Backing up and restoring Outlook data with UBackit software can create a backup of all your email settings, including emails, signatures, calendars, tasks, etc. The process is pretty quick and all your email data will be safe, not just your signatures.
Why Should You Back Up Outlook Signatures?
Like the rest of the email, Outlook signatures can contain crucial information. That information requires backing up to prevent loss. Of course, it wouldn’t be as bad as losing all your emails, but it can be frustrating having to set up all your different Outlook signatures again if you lose them.
Moreover, if you do regular backups of your Outlook signatures, you can transfer them between different computers or email accounts. It’s crucial if you use other devices daily or have multiple email accounts, such as the examples above.
Bonus Tip: How to Update Old Outlook Signatures?
If you’d like to update your older Outlook signatures, you can use Outlook on a Windows machine. Here’s how to do it:
- Open Outlook on your computer.
- Head to File > Options > Mail > Signatures, precisely like in the Outlook guide above.

- Select the signatures you want to edit, and make the changes in the box below.
- Click Save when you finish editing.
Congratulations. That’s it. You can save your signatures under different names and add them to your emails.
Conclusion
Backing up your emails and Outlook signatures is crucial. You shouldn’t overlook it if you don’t want to lose your emails or basic signature settings. It’s not the end of the world if you lose your signatures, but it can be frustrating to set them all up again.
Fortunately, there are ways to back up your Outlook signatures, including using File Explorer, Outlook, or third-party software such as Wondershare’s UBackit. You can ensure you lose no data, secure your email communications, and remain professional, no matter your chosen method.













