QNAP NAS provides an excellent solution for storing and accessing data from various devices. On the other hand, iCloud, Apple's cloud storage service, allows users to store and access data across their Apple devices seamlessly. In this article, we'll explore How To Backup QNAP NAS to Cloud or vice versa, making it easy for you to access your data across devices and platforms.
Join us on March 31st, as we celebrate World Backup Day, Take a moment to back up your data and prevent data loss!
Table of Content
Considerations Before Syncing QNAP NAS and iCloud
When syncing QNAP NAS and iCloud, it's essential to consider security, backup, and restoration options to ensure the safety and integrity of your data. Here are some pointers to remember:
- Use incremental backups to reduce the data you need to transfer and ensure that only new or changed files are synced.
- Have a restoration plan in place in case of data loss or corruption. You can use the backup copies to restore your data.
- Ensure that your QNAP NAS and iCloud accounts use encryption to secure your data. QNAP NAS supports AES-256 encryption, and iCloud uses industry-standard encryption methods.
- Install and configure firewall and antivirus software on your QNAP NAS to protect your device from malware and cyber-attacks. Make sure to keep these security measures up to date.
Considering these security, backup, and restoration options, you can safely and securely sync your QNAP NAS and iCloud, ensuring that your data is always available and protected.
Methods on How To Backup QNAP NAS to Cloud
There are several ways to sync QNAP NAS to iCloud or iCloud to QNAP NAS. This section will explore some of the most popular tools, including QNAP Cloud Drive Sync, SyncMate, and AOMEI Backupper.
Here are the different methods to sync QNAP NAS to iCloud or vice versa:
Method 1. Backup QNAP NAS to iCloud Using QNAP Cloud Drive Sync
QNAP provides a free app called Cloud Drive Sync that allows you to synchronize files between your QNAP NAS and various cloud storage services, including iCloud. You can download the app from the QNAP App Center and set it up to automatically sync files between your NAS and iCloud.
Features:
- Users can choose to synchronize files between their QNAP NAS and iCloud in one or both directions. Additionally, users can choose to synchronize only specific files or folders between their QNAP NAS and iCloud.
- This utility automatically synchronizes their QNAP NAS and iCloud at specified intervals.
- QNAP Cloud Drive Sync can automatically detect and resolve conflicts arising when the same file is edited or updated on the QNAP NAS and iCloud.
- Users can limit the bandwidth used for synchronization to avoid impacting other network activities.
To sync your QNAP NAS to iCloud using QNAP Cloud Drive Sync, you can follow these steps:
- Install QNAP Cloud Drive Sync on your QNAP NAS. You can see and download it from the QNAP App Center.
- Click Backup/Sync > Cloud Drive Sync > Add to QTS.
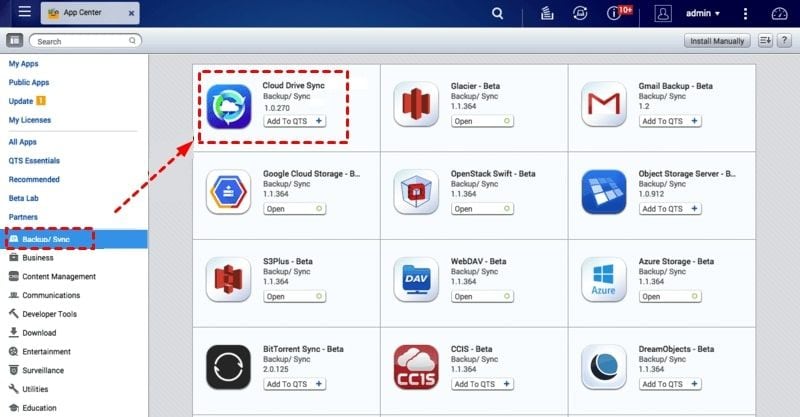
- Open QNAP Cloud Drive Sync, choose Cloud Account Management, and Create Account. Select iCloud, write a display name for your account, and then click Sign in. Then, you'll be prompted to sign in to your iCloud account. Enter your iCloud login credentials and click Sign in, then click OK.
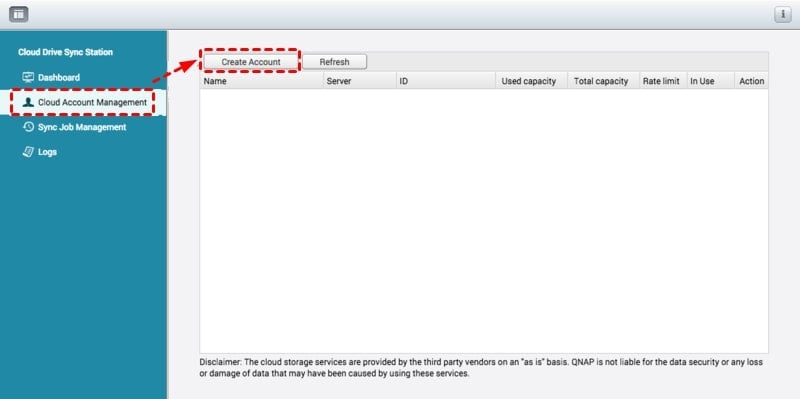
- Select Sync Job Management > Create Job > Next. Then, set up the Local Location, Account Name, and Remote Location settings and click Next.
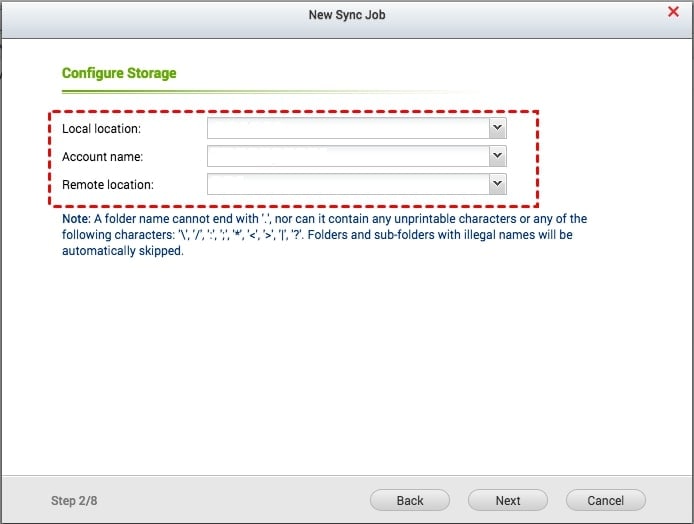
- Configure the schedule options and then press the Next button.
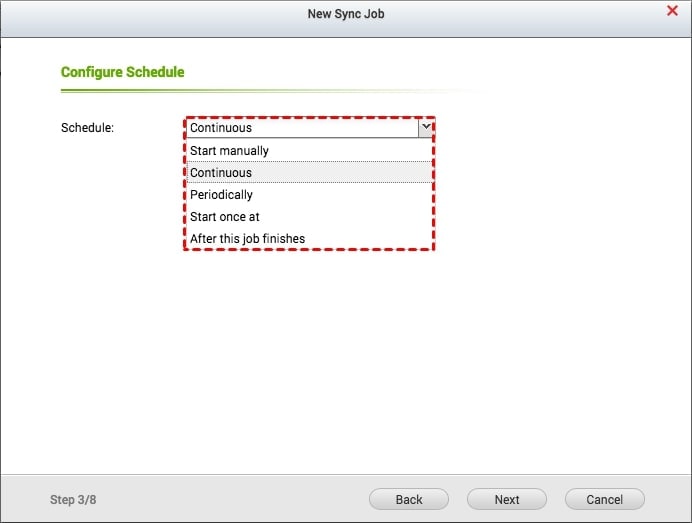
- Set the file conflict policy and then press Next.
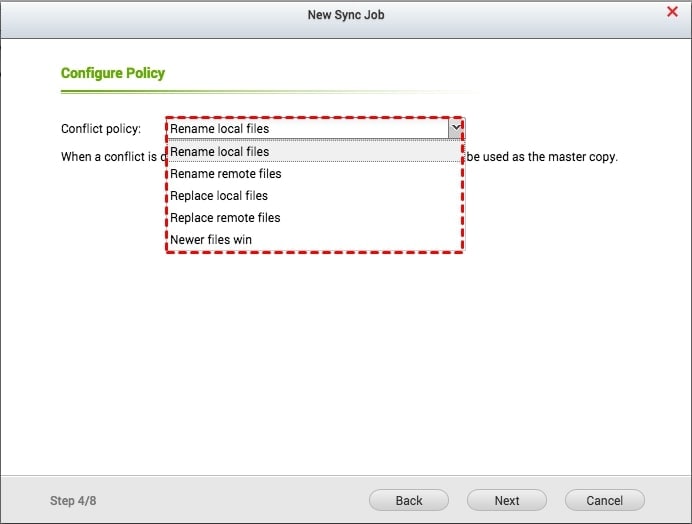
- Set a file filter, such as file size, date, hidden files and folders, and file type, and then click Next to proceed.
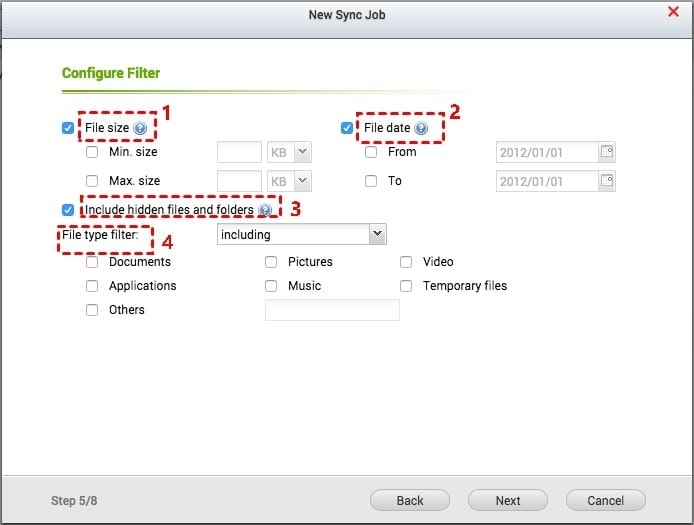
- Set the additional parameters and then tap Next. To confirm your settings, click Finish.
Once you have completed these steps, QNAP Cloud Drive Sync will automatically sync QNAP NAS to iCloud. You can monitor the progress of the synchronization process in the QNAP Cloud Drive Sync interface.
Method 2. Backup iCloud to QNAP NAS Using SyncMate
iCloud is a built-in cloud service for Mac users that stores files, calendar reminders, contacts, images, and other data on an Internet server to free up hard drive space on your computer. SyncMate can ensure that everything in your iCloud is synced across all your cloud accounts and devices, so you never lose your important data, no matter which device or where you use it.
Features:
- SyncMate is an all-around Mac file synchronizer that can sync files between any device, cloud accounts such as Apple iCloud and MTP, or mounted devices.
- With SyncMate, you can choose specific folders to sync between your QNAP NAS and iCloud. You can keep important files and data in sync while leaving other files and data untouched.
- It lets you sync photos, contacts, and calendars between your QNAP NAS and iCloud. It makes it easy to keep all your important information up-to-date across all your devices.
- This tool uses industry-standard security protocols to secure your data during syncing.
Follow the outlined main sync steps below to show that syncing Mac files with SyncMate is as simple as it gets:
- Download and install SyncMate on your Mac computer.
- Launch SyncMate and select Add New in the main window. Choose iCloud from the list of available plugins.
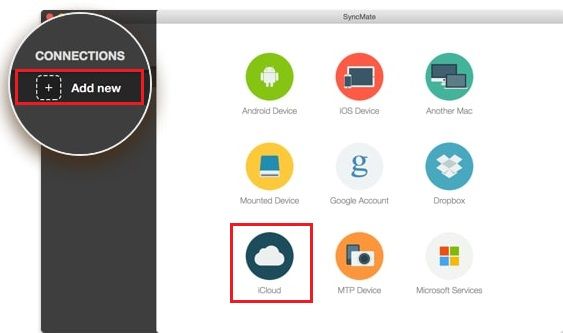
- Enter your iCloud login credentials and click Sign in.
- Select the data to sync and configure the sync parameters when the device is connected. Select the data types you want to sync, such as contacts, calendars, reminders, and notes.
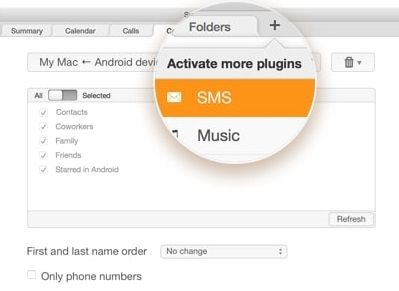
- Click Add Connection and select Network Folder from the list. Enter the login credentials for your QNAP NAS and select the folder you want to sync with iCloud.
- Choose the sync direction and frequency, and click Sync.
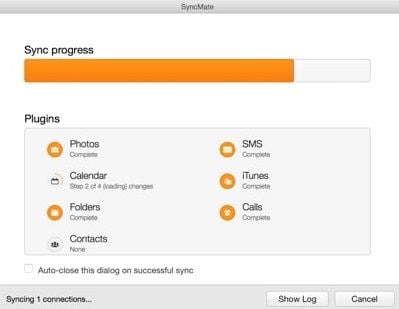
Wait for SyncMate to complete the initial sync, which may take some time, depending on how much data is synced. Once the initial sync is complete, SyncMate will continue to sync your QNAP NAS and iCloud. You can access your synced data on your QNAP NAS and iCloud account.
Method 3. Backup Files Between QNAP NAS and iCloud Using AOMEI Backupper
AOMEI Backupper is a powerful backup and sync tool that perfectly syncs your QNAP NAS and iCloud. While primarily designed for backup purposes, its sync feature can keep your files and data in sync between your QNAP NAS and iCloud.
Features:
- AOMEI Backupper enables two-way synchronization between your QNAP NAS and iCloud. The changes made to files or folders on either device are automatically reflected on the other device.
- With AOMEI Backupper, you can choose specific folders to sync between your QNAP NAS and iCloud.
- You can schedule automatic syncs with AOMEI Backupper, which is useful to ensure that your QNAP NAS and iCloud are always in sync without having to do it manually.
Here are the steps to backup files between QNAP NAS and iCloud using AOMEI Backupper.
- Select File Backup from the Backup menu on the left pane.
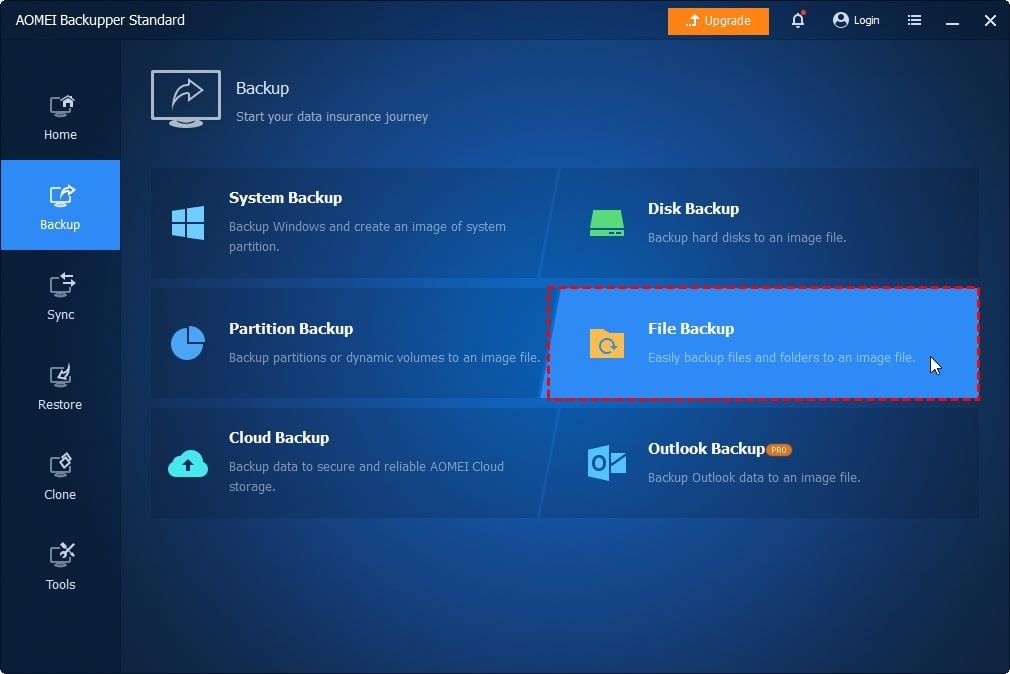
- Click Add a File or Add a Folder. Click the Share/NAS button in the pop-up box.
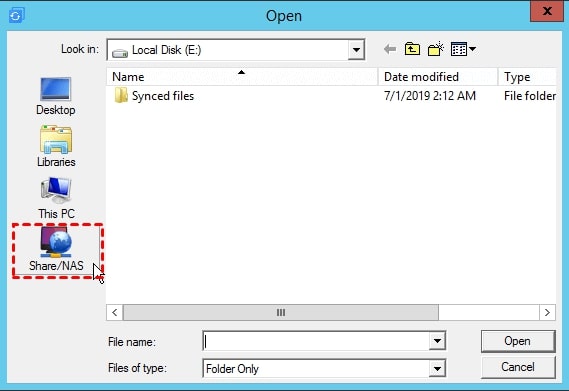
- In the lower-left corner, click the Add Share or NAS Devices button and enter the IP address of your QNAP NAS. Meanwhile, you can give your NAS device a name.
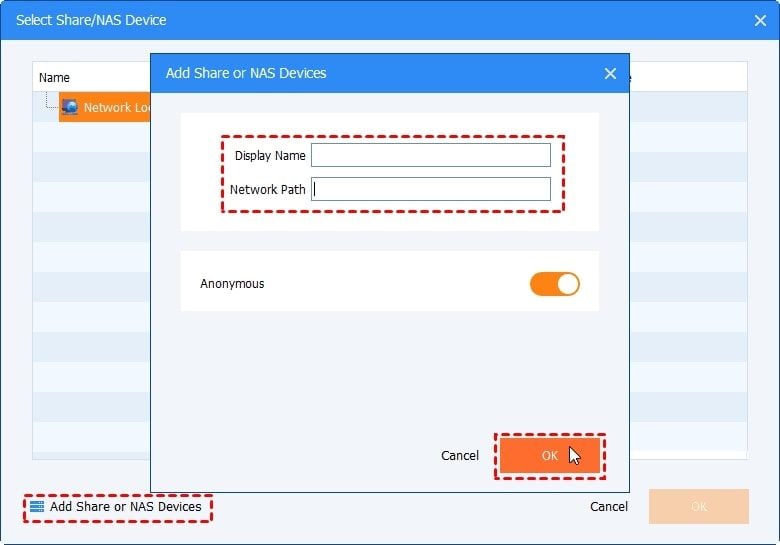
- Choose the QNAP NAS device folder you wish to back up.
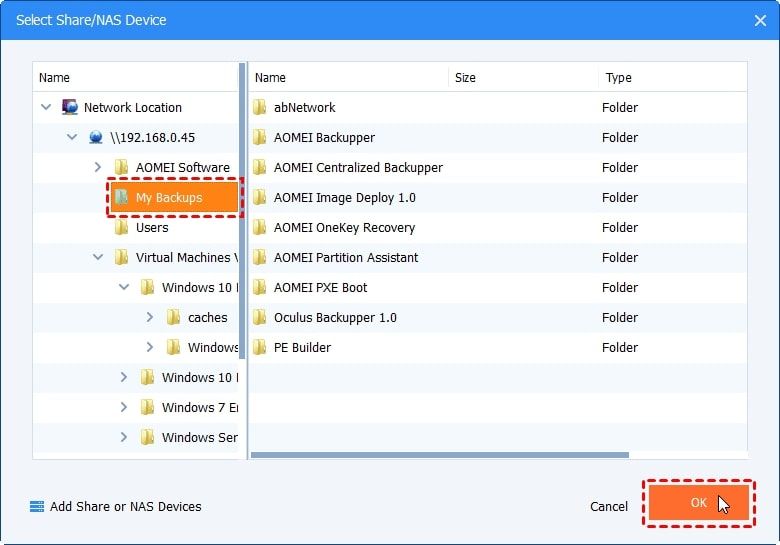
- Expand the drop-down menu in the second column to specify a target route. Then, click Select a cloud drive.
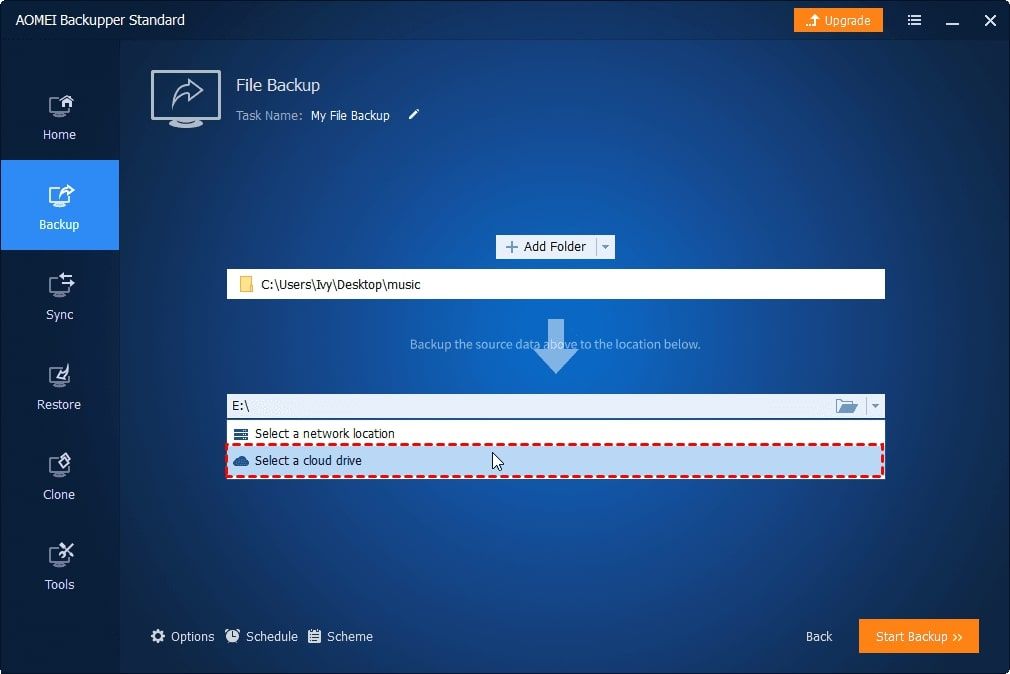
- AOMEI Backupper will automatically recognize cloud drives on which you have installed desktop apps. Select iCloud as the backup location and click OK.
- Confirm the procedure to backup files to the cloud and click Start Backup.
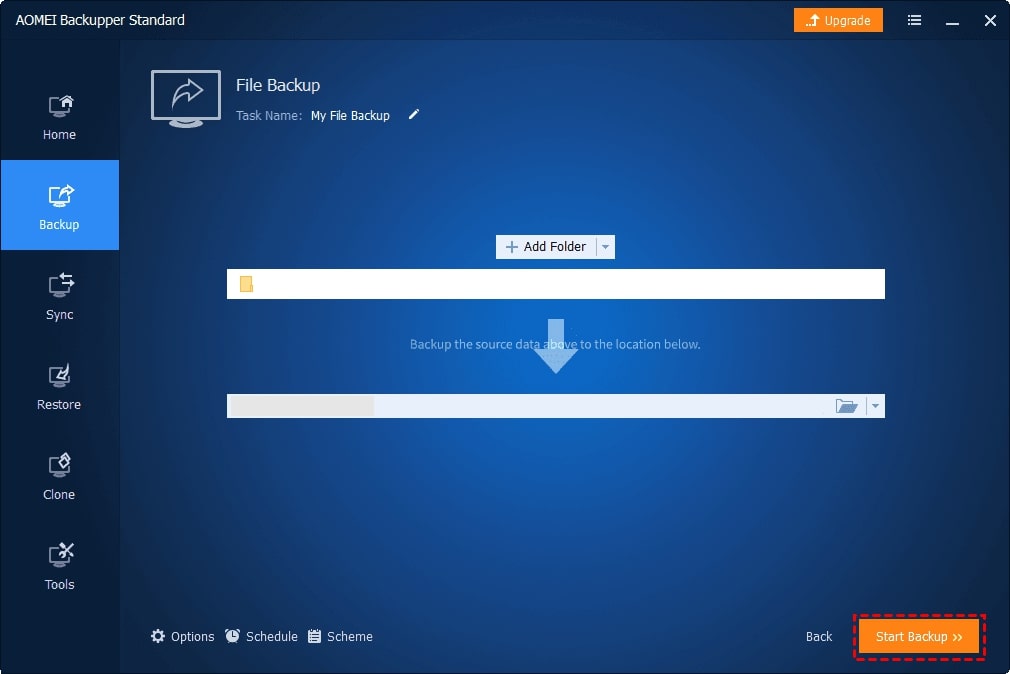
FAQs
Why Is It Important to Sync QNAP NAS And iCloud?
Syncing QNAP NAS and iCloud are important because it allows easy access to data across devices, provides additional backup and protection, and saves time by streamlining workflow.
Are There Any Security Concerns When Syncing QNAP NAS and iCloud?
Yes, there are security concerns when syncing QNAP NAS and iCloud. It's important to ensure both accounts use encryption and strong authentication and to install and configure firewall and antivirus software on your QNAP NAS to protect against malware and cyber-attacks. Regular backups and a restoration plan can also help protect against data loss or corruption.
Can I Sync Multiple iCloud Accounts to My QNAP NAS?
Yes, you can sync multiple iCloud accounts to your QNAP NAS using QNAP Cloud Drive Sync or QNAP Hybrid Backup Sync. It allows you to access and sync files from multiple iCloud accounts on your QNAP NAS. However, ensuring sufficient storage space and bandwidth to handle multiple accounts is important.
What Should I Do If There Are Compatibility Issues Between QNAP NAS And iCloud?
If there are compatibility issues between your QNAP NAS and iCloud, you can try using a third-party sync software, which may offer better compatibility. Additionally, you can check for software updates and firmware upgrades on your QNAP NAS and iCloud account, which may help resolve compatibility issues.
Conclusion
Syncing your QNAP NAS to iCloud can be a helpful way to keep your important files and data backed up and accessible across multiple devices. Using QNAP Cloud Drive Sync and a third-party tool like SyncMate, you can ensure your data is always accessible on your NAS and iCloud account.













