
Whether you’ve just bought a new PC, upgraded from an older drive to a much faster SSD, or just want to ensure your files are safe and secure in multiple locations, data migration can be your best solution. Fortunately, there’s more than one way to migrate your data.
However, choosing the right tool isn’t as easy as you think. You shouldn’t take this lightly – it should be a well-thought-out decision as it can impact your data. If you don’t want to lose essential pictures, videos, and other files, choose system migration software carefully.
Table of Content
How We Picked the Best SSD Migration Software
Picking the right SSD transfer tool is more complicated than just searching for an app online and clicking the first link. Your vital data’s health is at risk, and you must pick an app that can handle your needs and has everything you need for the money you’re paying.
Moreover, there are certain aspects worth considering when choosing the right disk migration tool, which we’ve looked into in detail, and which you can find out more about below.
- Compatibility – The app’s supported HDD and SSD models are the first things you should look at. Although most modern disk migration tools support various HDDs and SSDs, compatibility issues could exist. It’s worth looking into, as it will only take a few minutes and can stop you from wasting your hard-earned money on an incompatible app.
- Speed – Your second priority should be the app’s performance and speed. The app’s data transfer rate is vital, and when you’re moving large data sets constantly, it’s likely your primary concern regarding SSD transfer tools. Is it worth your money if an app always takes hours to move a few gigabytes of data?
- Ease of use – If a piece of software has a complicated user interface that you can’t quickly navigate around, it’s not a good piece of software, is it? That’s why user-friendliness and simplicity were some of the main concerns when creating this list of the top five SSD transfer tools, as a great app should always have a clean and straightforward UI to be helpful.
- Reliability – Not every software is the same, and not every app can do what you need or want it to do. That’s why you need reliable software and an app you can trust. Moreover, you should choose an app from a well-known, reliable, and trustworthy software company, as it’ll affect other aspects such as technical support and price.
- Features – Think of it this way. Do you want an app that can only do standard data migrations or an all-around app with more than one function? The more features and the better they are, the better value for your money. That’s why picking an app with multiple features is a better choice.
- Price – Let’s not kid ourselves; the price is often the deciding factor when comparing apps. You’re certainly not going to purchase the app if it’s outside of your budget, and you also can’t expect an excellent app without paying anything. Finding the right balance here is critical, and choosing an app that fits your budget and fulfills your needs is vital.
- Support – It’s not just about purchasing the software, either. Using it without hiccups and problems is also essential. Namely, when you spend your hard-earned money on an app, you want to use it without any issues. Moreover, when you encounter an issue, as these things inevitably happen, you expect the company’s support to resolve it.
Once these factors were considered, we compiled a list of the top five best disk migration tools. They’re the perfect balance of features, reliability, speed, price, support, and ease of use, and you can learn more about each of the top five below.
5 Best Software for Migrating to SSD
When everything is said and done, the five apps below will be your safest bet if you’re looking for excellent SSD migration software. They match the needs of most users, offer the most features for the price, and make data migration much more manageable.
1. Wondershare UBackit

Primarily a backup manager software application with great backup and restore features, Wondershare UBackit has a powerful built-in feature to match any SSD migration tool. An integrated Disk Clone tool can easily handle data migration, making data transfer a piece of cake.
Migrating data with the Disk Clone tool is incredibly straightforward and only takes a few clicks from the user. An even better aspect of it is that it transfers all of your data, and it does so quickly and efficiently. You can never forget a file you hid or lost somewhere deep in a partition or folder.
Top Features
What makes Wondershare UBackit a top choice when choosing a system migration software are its incredible features, such as:
- You can clone entire disks or single partitions;
- The app can clone any type of system or data disk;
- It supports both MBR and GPT partition schemes;
- The target drive can be any disk equal to or larger than the source disk.
Step-by-step Guide
If you’re wondering how to use UBackit’s disk migration tool, we’ve written a short step-by-step guide which you’ll find below. Even though disk cloning and data migration are incredibly straightforward, these steps will help you if you get stuck. Follow them to migrate your drive’s data quickly and efficiently.
Here’s what you need to do:
- Step 1: Launch Wondershare UBackit on your Windows PC and select Clone in the top left side of the application.

- Step 2: Choose the hard drive you wish to partition > Next. Note that you can also clone single partitions.

- Step 3: Choose the destination drive to clone the source hard drive or SSD onto > Clone.

- Step 4: Confirm the cloning process by tapping the Continue button.

- Step 5: The process will take a few minutes, so give the Disk Clone tool time to finish the cloning operation as you watch the progress.

- Step 6: Once done, you’ll see the “Cloned successfully!” confirmation message.

If you have a larger SSD filled to the brim, the process might take up to a few hours. However, if it’s a simple Windows installation with only a few apps, you could be looking at a time of a few minutes.
Pricing
Wondershare UBackit will set you back $29.99 for a yearly subscription. The included one-month free trial can be highly beneficial if you’ve intended to migrate data only once and don’t need such a service constantly, making Wondershare UBackit the best free data migration tool.
Technical information
Wondershare UBackit supports the following:
- Various hard disk drives, solid-state drives, USBs, SD cards, NAS devices, etc.
- FAT16, FAT32, ExFAT, Ext2, Ext3, and NTFS file systems.
- Windows 7, 8, 8.1, 10, and 11 computers.
2. AOMEI Backupper
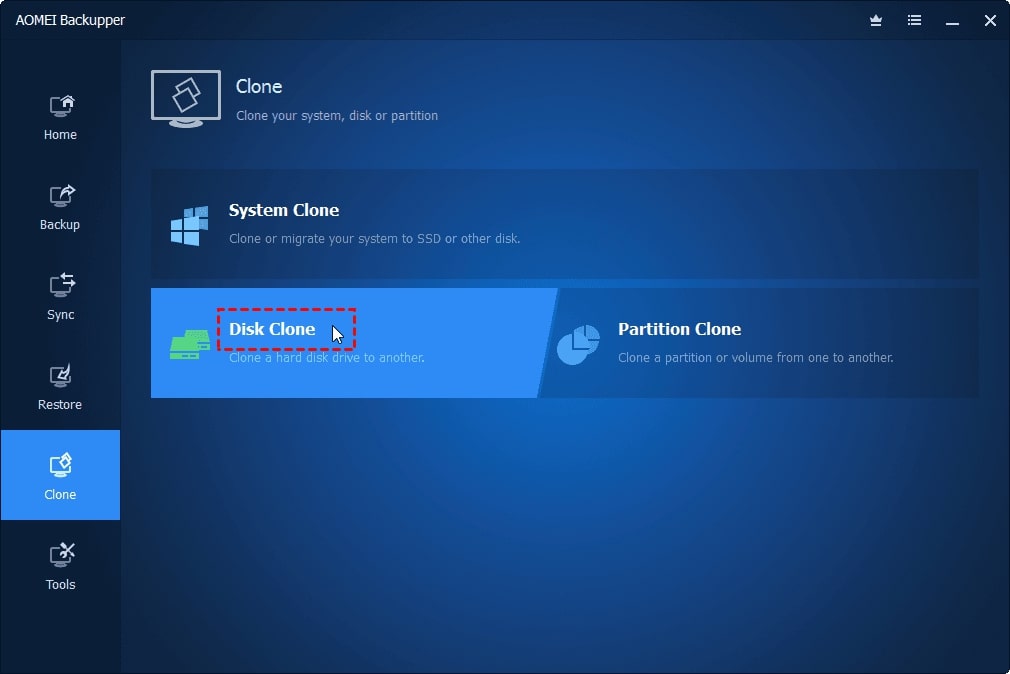
When protecting your data is a concern, AOMEI Backupper can be a great choice and comes in a few variants. The standard app version is free and has basic features such as data disk cloning, partition cloning, SSD alignment, and sector-by-sector cloning. These features can handle some straightforward data migrations and cloning tasks.
However, you may want full features of SSD migration tools, such as system cloning, partition size adjustments, dynamic disk volume cloning, or the ability to add unused space or create a system disk clone. In that case, you will need to pay for a Professional or Workstation edition.
Top Features
AOMEI Backupper has a few tricks up its sleeve that make it a good choice when choosing system migration software:
- There’s a free version with limited disk cloning capabilities;
- There are SSD 4K alignment features that make SSD data processing much faster;
- A built-in partition management tool is included.
Pricing
Although the Backupper offers a free Standard version of the app, the features most users need and use are behind a paywall. Namely, the Professional edition will cost you $39.95 for a yearly subscription for one computer, while the Workstation version for businesses is $49.95.
Technical information
Here’s what AOMEI Backupper offers:
- Support for many HDD and SSD brands, such as Samsung, Intel, Crucial, and others;
- The ability to work on Windows XP, Vista, 7, 8, 8.1, 10, and 11;
- Support for local disks, external drives, USBs, network shares, NAS devices, and cloud storage.
3. Acronis Cyber Protect
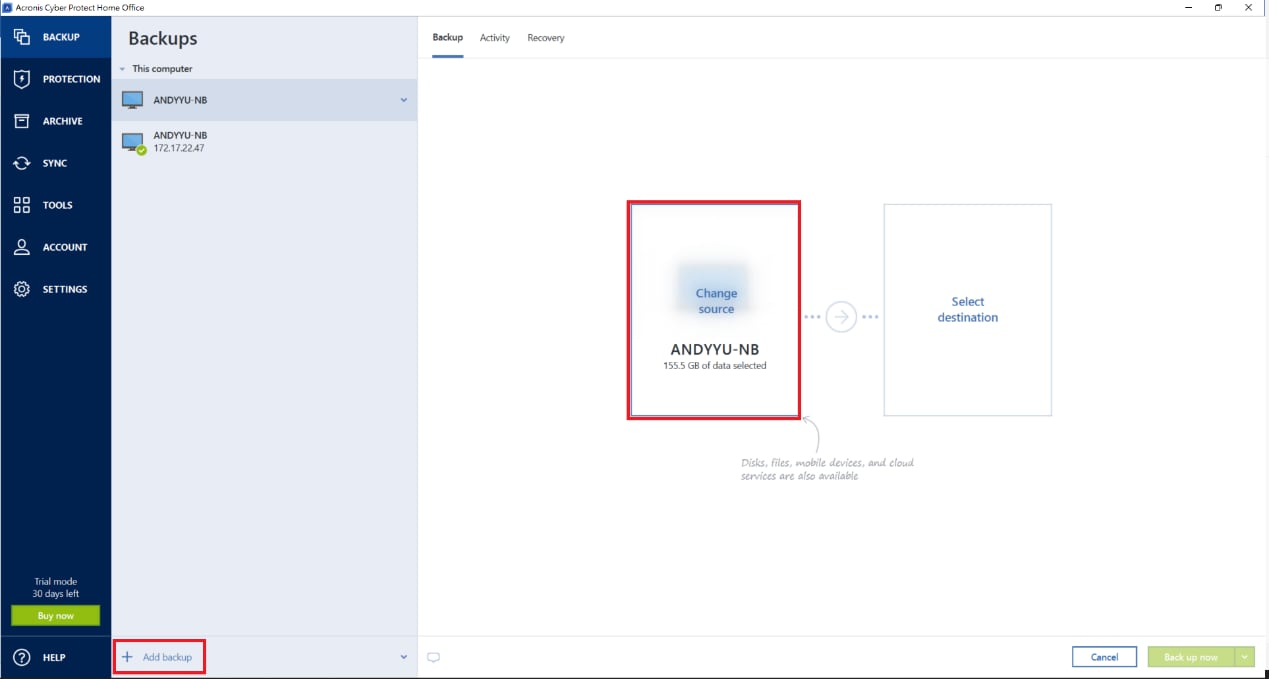
Once known as Acronis True Image, Cyber Protect is among the most well-known names in the home backup and security industries. The name change came along because Acronis focuses on the security of its software, and the Cyber Protect suite is no different.
There’s a built-in anti-malware solution in the backup application, as Acronis is putting a lot of effort into stopping digital threats from affecting your local data. That’s why the Cyber Protect software suite can be a great tool if you’re after safety and security when moving your data from one place to another.
Top Features
Some of Acronis Cyber Protect’s most valuable features include:
- Top-notch built-in cybersecurity measures and real-time anti-malware technology;
- Supports both disk cloning and disk imaging features, although disk cloning is recommended for data migration;
- It supports active disk cloning, so you won’t have to turn down your computer during the operation.
Pricing
With so much focus on cybersecurity, it’s no wonder why Acronis Cyber Protect is one of the more expensive options on this list. With a price of $49.99 per year for a single computer, the Cyber Protect suite is nowhere near cheap, but that’s the price for top-notch security.
Technical information
Acronis Cyber Protect supports:
- NTFS, Ext2, Ext3, Ext4, HFS+, FAT16, FAT32 and exFAT file systems;
- macOS operating system (including 10.14; 10.15; 11; 12 and 13);
- Android and iOS mobile operating systems.
4. Macrium Reflect
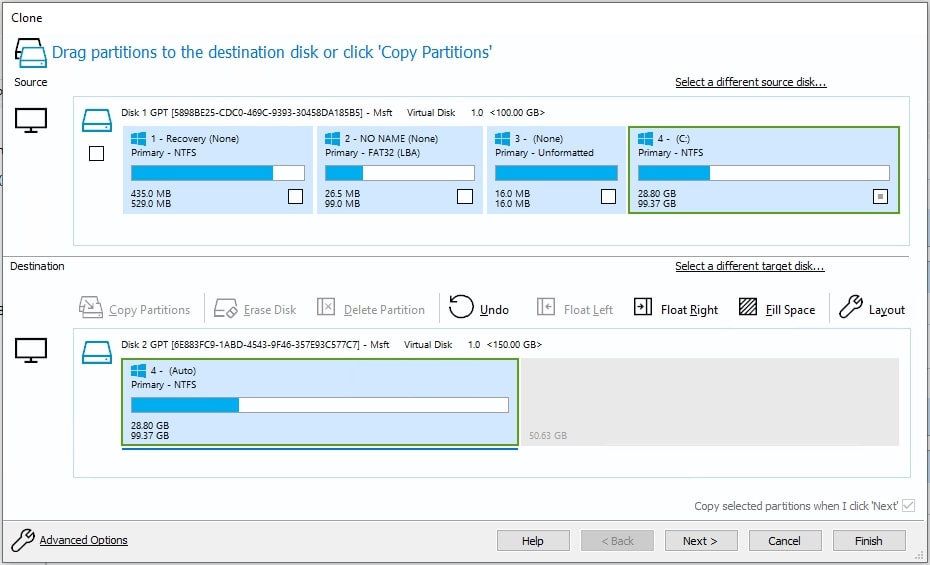
Although it’s primarily known for its disk image backups, Macrium Reflect is also a highly capable disk cloning and system migration software tool with several great features. Like Acronis Cyber Protect software suite, Macrium Reflect also has included ransomware protection from the Macrium Image Guardian tool, making data migrations safer than ever.
With features like bootable live CDs, SSD 4K optimization, and basic and dynamic disk support, Macrium Reflect is a tremendous backup and disk cloning tool that incorporates many options that place it on this list.
Top Features
Macrium’s most notable features include the following:
- Active system migrations;
- Rapid Delta Cloning for much faster cloning operations;
- SSD trim support;
- Macrium Image Guardian for enhanced anti-ransomware measures.
Pricing
With a single computer license priced at $69.95 for a yearly subscription, Macrium Reflect is the second most expensive option here. There’s also a four-computer license available at $139.95. It’s worth noting that both options include a 30-day free trial.
Technical information
Getting a Macrium Reflect license gets you the following:
- Support for data migration on Windows XP, 7, 8, 8.1, 10, and 11;
- An included AES 256-bit encryption during data migration;
- Support for both MBR and GPT partition schemes.
5. Uranium Backup
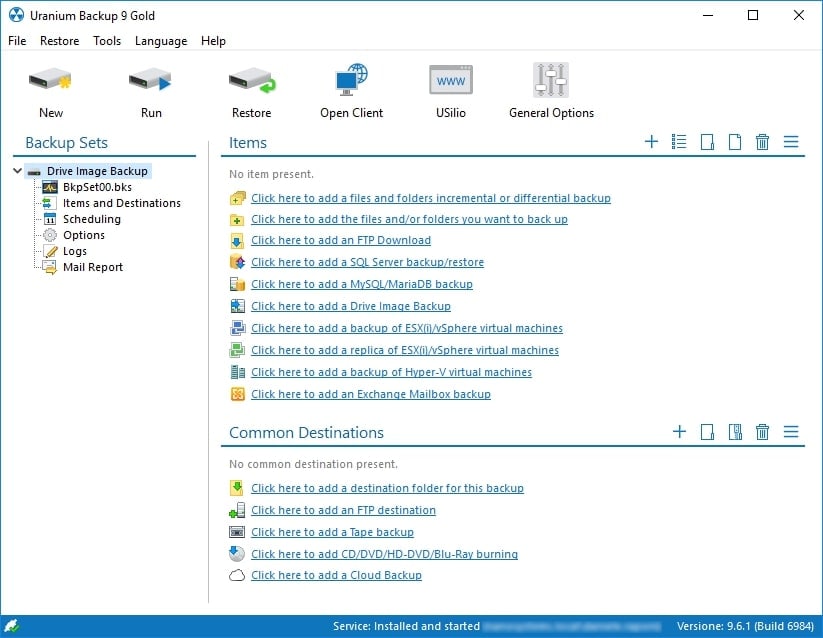
Uranium Backup is the perfect tool if you’re looking for an all-in-one data migration, backup for local or host servers, or a recovery solution that works in virtual environments.
There’s also an included Drive Image backup tool that’s perfectly capable of dealing with any SSD migration needs, although it might be a bit more complex to set up compared to other apps on this list.
Top Features
If you’re wondering why you should pick Uranium, it’s because of the following:
- All Uranium Backup versions are a one-time payment;
- There are robust backup synchronization and encryption features;
- Drive Image backups can quickly and thoroughly manage any data migration needs.
Pricing
Undoubtedly the priciest option on the list, the Uranium Backup Base version will set you back around $95, but it gives you much more features than the free version. Moreover, it’s also a one-time license, so you won’t have to pay it each year, unlike other apps on this list.
Technical information
Uranium’s tech specs include the following:
- Support for Windows XP, Vista, 7, 8, 8.1, 10, 11, and Windows Server versions from 2003 to 2022;
- Ability to transfer data to hard drives, NAS devices, FTP servers, and the cloud;
- Ability to run in virtual environments such as VMWare.
You may be also interested in: How to Recover Videos from SSD Drives?
Conclusion
Picking the right data migration tool is a complex task that requires considering a few aspects. Namely, the right data migration software has to be a perfect combination of price, performance, features, compatibility, reliability, ease of use, and support.
We’ve considered these aspects and compiled a list of the top five best OS migration software applications. These tools have different features, come at various price points, and can hopefully help you decide on the best SSD migration software for your needs.













