Synology NAS is a widely used solution offering advanced data storage, management, and sharing features. One effective option for backing up your Synology NAS is to use Microsoft Azure, a cloud computing platform that offers robust and scalable storage solutions. This article will explain how to back up Synology NAS to Azure, providing step-by-step instructions to secure your data.
What Is Azure Storage

Microsoft's Azure Storage platform is a cloud solution for modern data storage scenarios. Azure Storage provides highly available, massively scalable, durable, and secure cloud storage for various data objects. Azure Storage data objects are accessible from anywhere worldwide via a REST API over HTTP or HTTPS. It also provides client libraries for developers using.NET Java, Python, JavaScript, C++, and Go to build applications or services.
Developers and IT professionals can use Azure PowerShell and Azure CLI to create scripts for data management and configuration tasks. The Azure portal and Azure Storage Explorer provide user-interface tools for interacting with Azure Storage.
Pricing of Azure Storage
Azure Backup offers a flexible savings plan with no upfront costs or termination fees. You pay for the storage space you use, the plan length and the amount you'll spend per hour. The Azure storage calculator is the simplest way to calculate the cost.
Sync and Backup Synology NAS To Azure Storage Using Cloud Sync
Home users and small to medium businesses commonly use Synology NAS devices because they provide a low-cost way to migrate and synchronize files to cloud platforms. The configuration is fairly simple, and the synchronization is quite effective.
You can use Cloud Sync to sync and share files between your Synology NAS and multiple public clouds, including Dropbox, Microsoft Azure, Baidu Cloud, Google Drive, and others.
Prerequisites
Here are the things you must have before backing up Synology NAS to Azure storage:
- Azure subscription
- A general-purpose v2 storage account (Azure storage account)
- Reduce storage costs by automating data lifecycle management
- Synology NAS that supports Cloud Sync
- Add-on package for Synology Cloud Sync
- Improved Cloud synchronization performance
Configure Cloud Sync to Backup to Azure Storage
Follow the steps below to back up Synology NAS to Azure Storage using Cloud Sync.
- Open the Cloud Sync package after launching the Synology NAS web portal. Click the plus (+) sign on the bottom left-hand side, then select Azure storage. Continue by clicking Next.
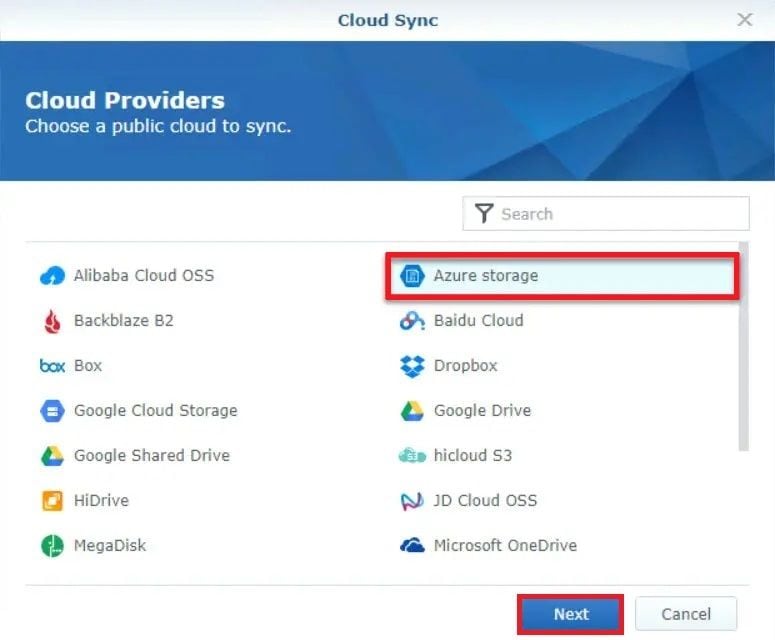
- Enter the following information and then click Next to proceed:
- Service endpoint: Azure Global
- Storage account: name of the storage account
- Access key: the storage account's primary or secondary key
- Blob container name: blob container name
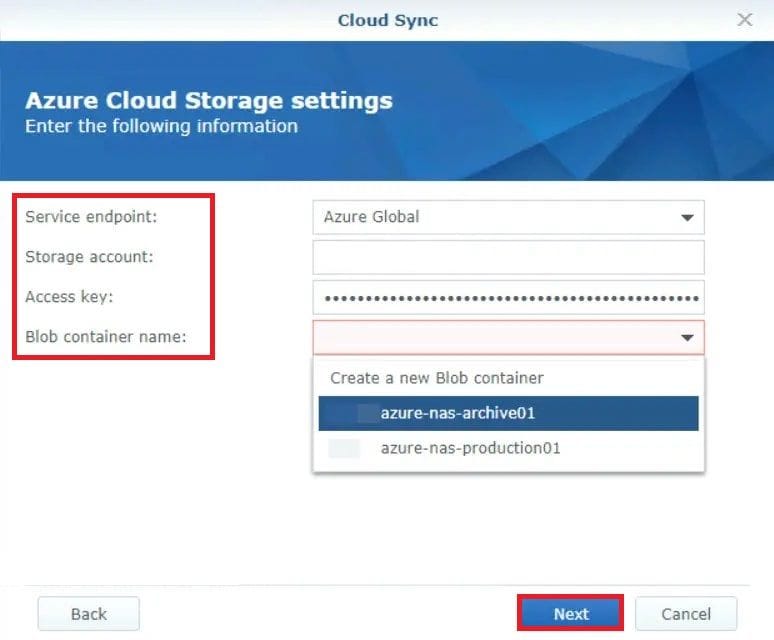
- Then select the local path (a NAS share) and the remote path in the Azure storage blob (Root folder) and the sync direction.
In this case, we've selected Upload local changes only because we only need to replicate the data one way from the NAS to Azure blob storage, which is useful for data migration. But you can also choose Bidirectional so changes from both ends are replicated to each other or Download remote changes only so the data will replicate one-way from Azure blob storage to the NAS. Continue by clicking Next.
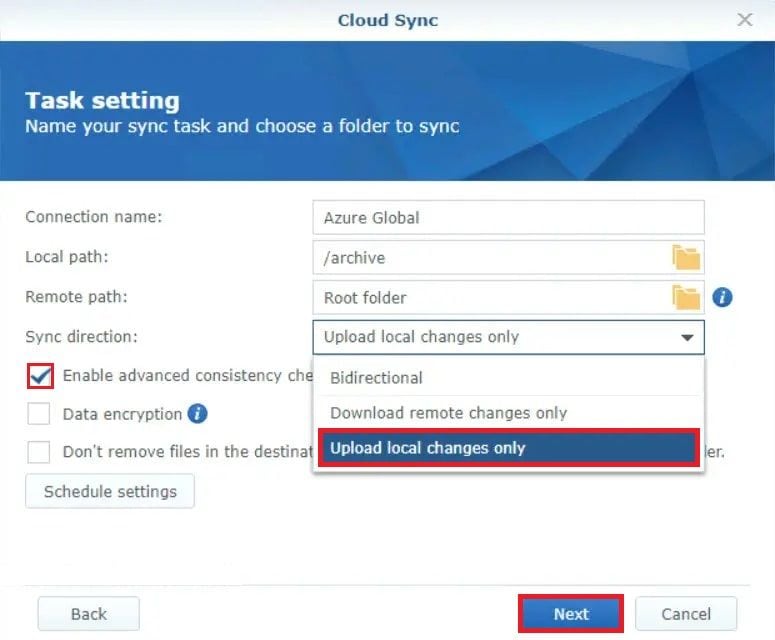
- You can also create a schedule. To proceed, click OK and then Next.
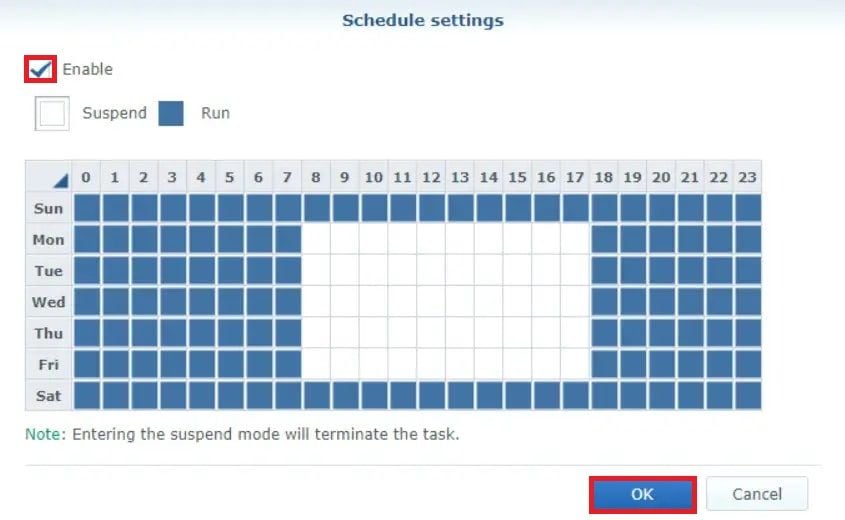
- Please remember that you can still change these settings after creating the jobs by going to the Settings and Task List
For example, you can set the polling period, network throttling, folder exclusions, file filter (based on file extensions), add/remove/modify sync folders, and don't sync files larger than X MB, change sync direction, and so on. The polling period value is important for the Bidirectional sync direction so that the NAS can poll the changes from the storage account container. In this example, it is set to 60 seconds.
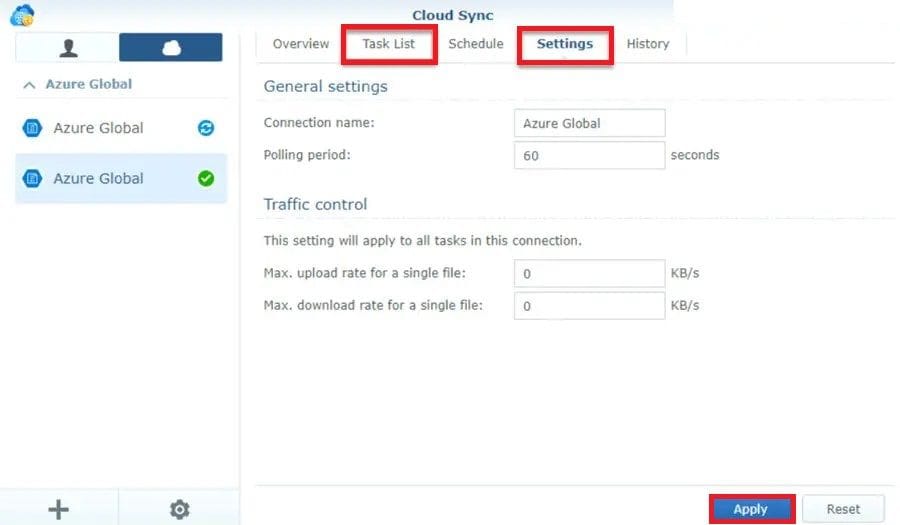
- The initial synchronization may take some time, depending on the size of the folder and the speed of your Internet connection. Once completed, the status will be Up to date.
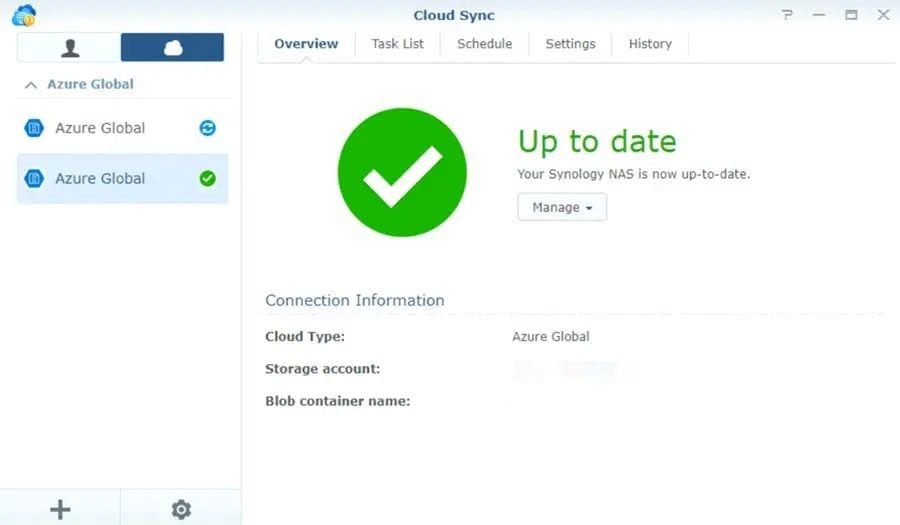
- Any changes made to the NAS folder or the blob container will be replicated at this point. The event type can be found under the History In this example, we only upload to Azure storage (one way).
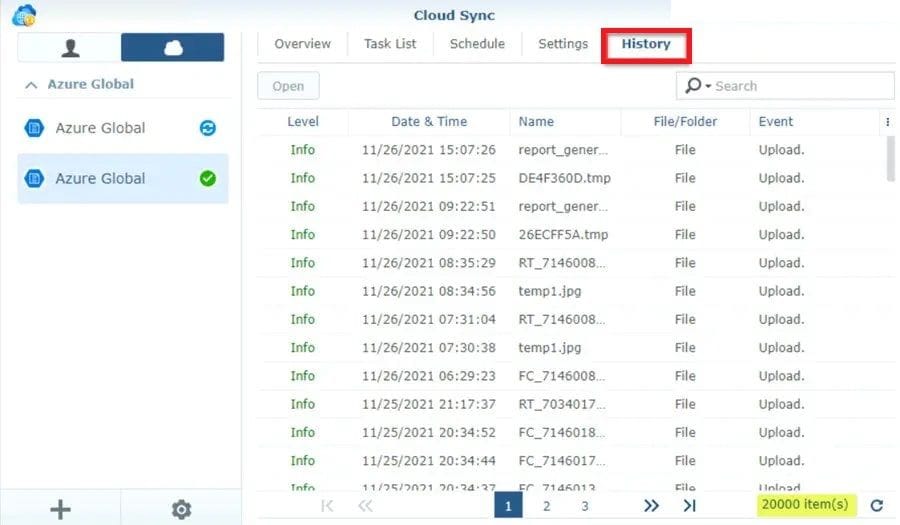
Backup Synology NAS To Azure Storage Using Aomei Backupper [Recommended]
AOMEI Backupper is a highly recommended Windows operating system backup software to assist you with Synology NAS backup. AOMEI Backupper provides smart backup types that integrate full, differential, and incremental backup options to free up space. Backing up is permitted to local disks, external hard drives, USB flash drives, and network locations.
You can employ this software to create file backups to upload your files to the Azure Storage account. Follow the detailed instructions below to back up Synology NAS to Azure using Aomei Backupper.
- Select File Backup from the Backup menu on the left pane. Select the Add a File or Add a Folder Then, click the Share/NAS button in the pop-up window.
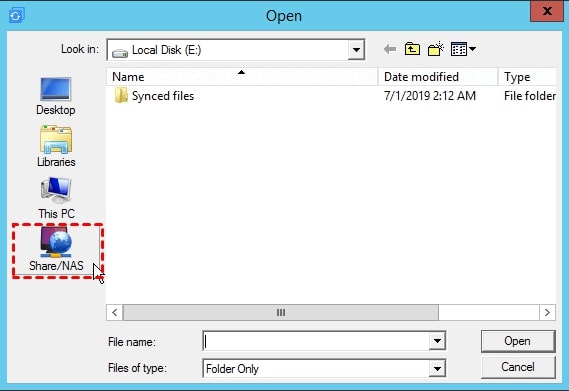
- In the lower-left corner, click the Add Share or NAS Devices button and enter the IP address of your Synology NAS. Meanwhile, you can name your NAS device.
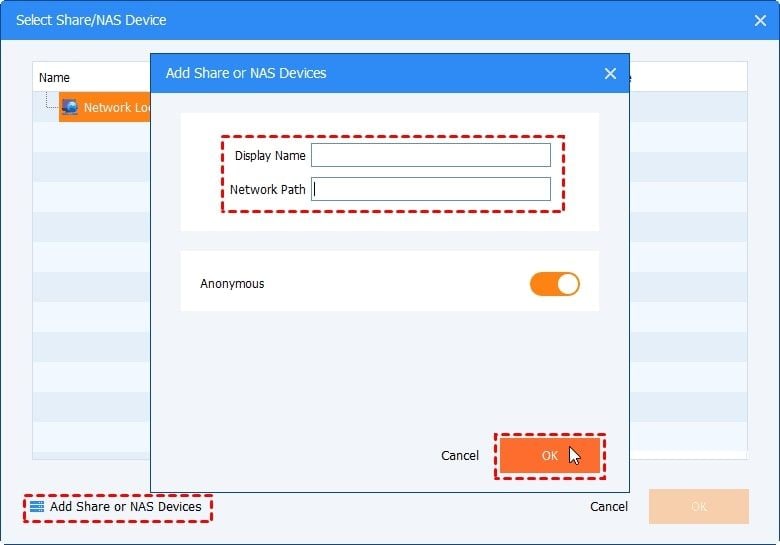
- Choose the Synology NAS device folder you want to back up.
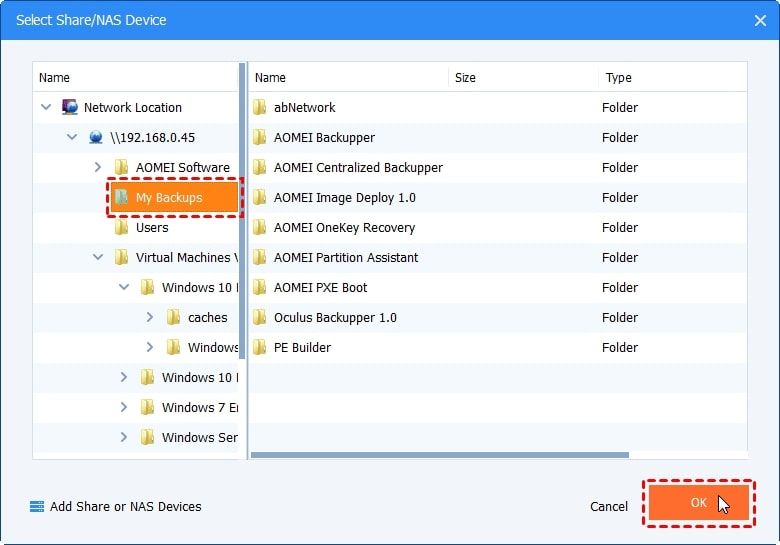
- Select Microsoft Azure as the backup destination in the second column. Click the Start Backup button to initiate the backup process. AOMEI Backupper will transfer the selected data from your Synology NAS to Microsoft Azure.
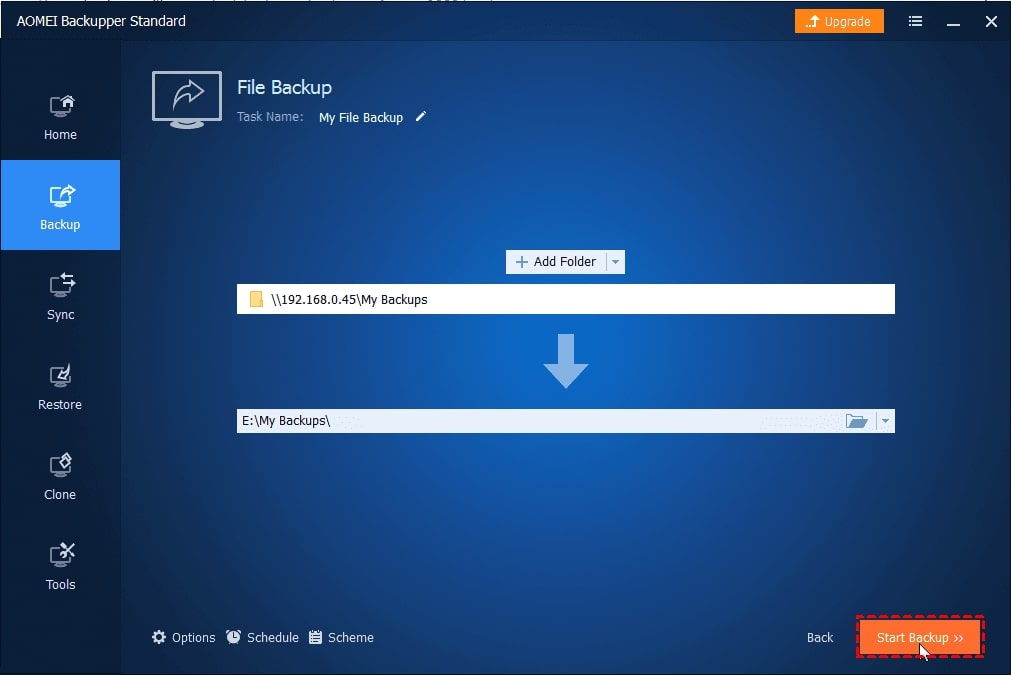
Note:
- Only the File Backup and Sync options let you choose the NAS as the source.
- Specifying the NAS as the source for the real-time sync task is not supported.
Manually Backup Synology NAS To Azure Storage Using Hyper Backup
Synology Hyper Backup backs up folders, system settings, and software packages from your Synology NAS to various destinations while conserving space through compression and deduplication.
With Hyper Backup's powerful customization features, you can maintain your backup plans simply. You can also perform it automatically at convenient times to ensure that data is adequately protected. With block-level incremental backup, you can keep as many backup versions as you need while drastically reducing storage usage.
This Synology's Hyper backup feature folders to a USB or local folder so you can upload the folder to your Azure Storage. Follow the steps below to do so:
- Install the Hyper Backup Then, open it after logging into your Synology NAS.
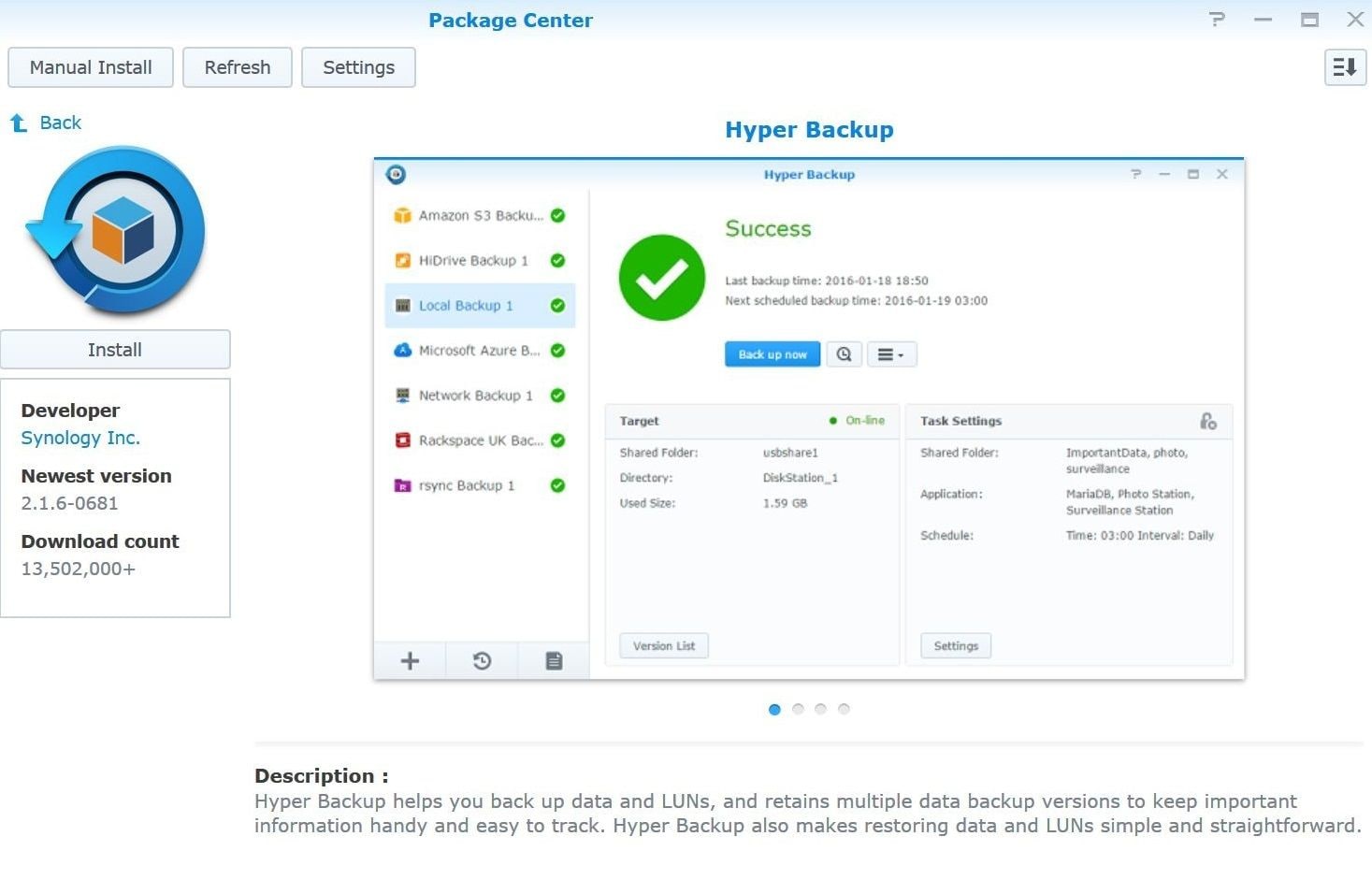
- Make a new data backup task.
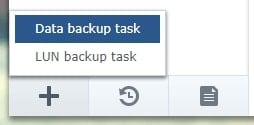
- Consider Microsoft Azure your destination.
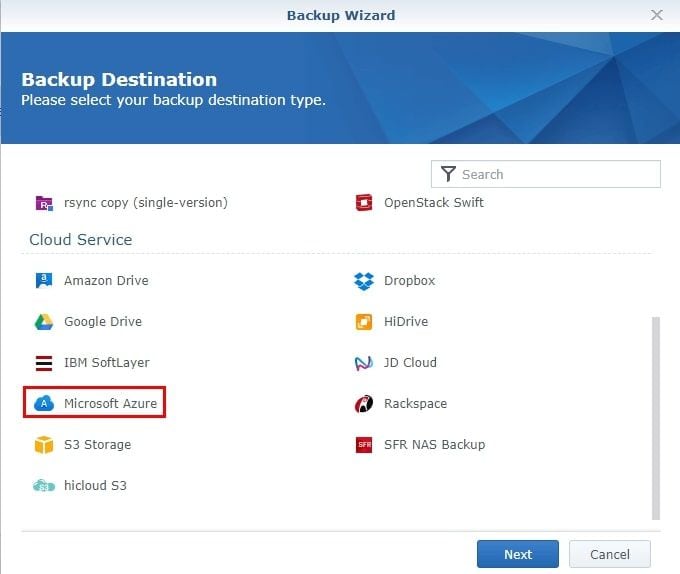
- Enter the Access Keys for the Azure Storage Accounts. Keep transfer encryption enabled to protect your data in transit to Azure's servers.
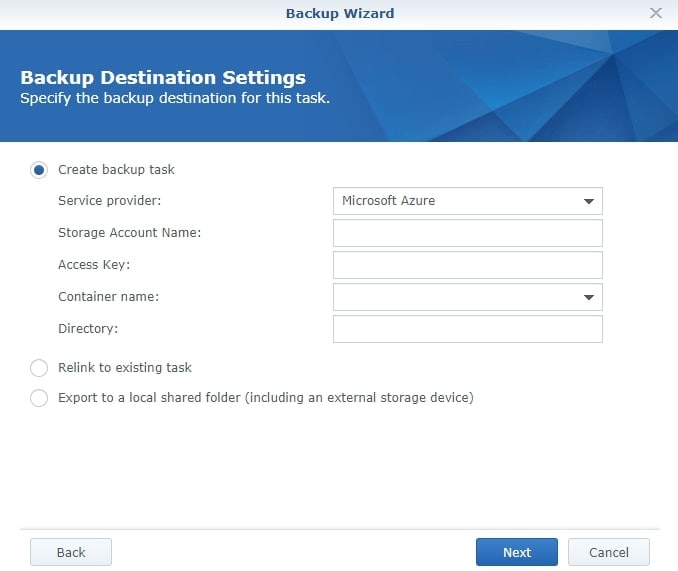
- Specify the backup settings.
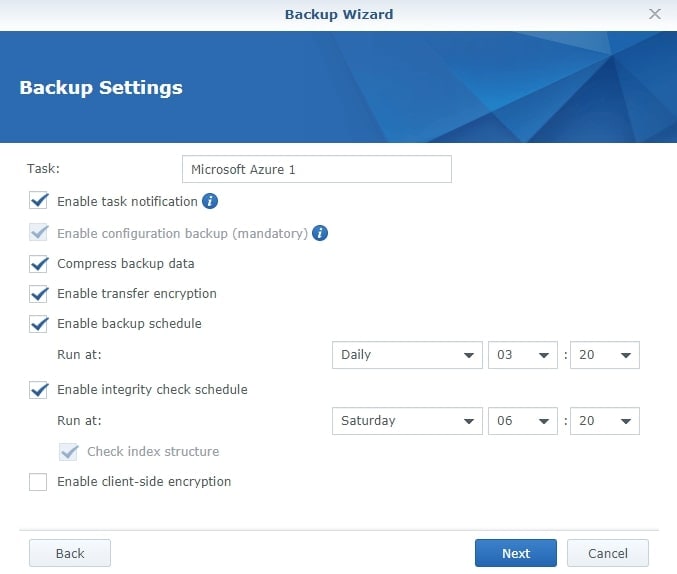
- Enable Backup Rotations. After the full backup, changes to your files will be progressively backed up to Azure.
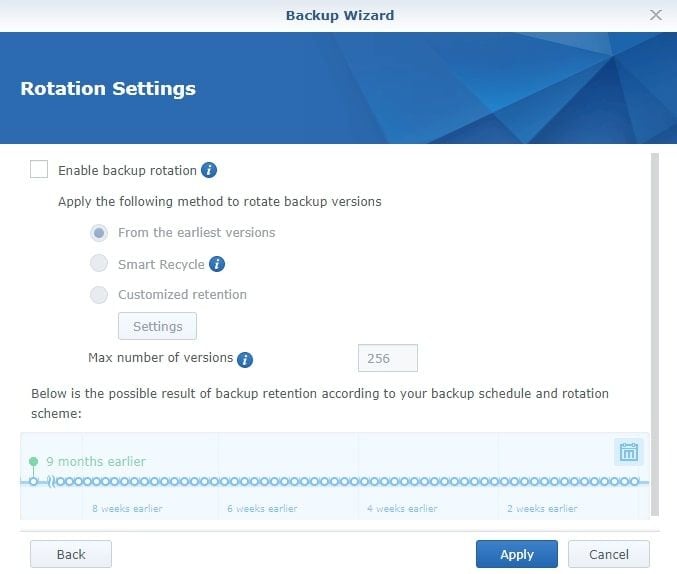
As a result, the additional storage required for Backup Rotations will be minimal. It's useful for recovering data when a ransomware virus has encrypted your files. You could easily restore your data from an earlier backup snapshot.
Conclusion
This article demonstrated how to sync and back up your Synology NAS to Microsoft Azure Storage. Using the methods above, you can ensure your data is safe and secure from hardware failures and other data loss situations.













