Synology NAS and Google Drive offer secure and accessible storage options. Combining their capabilities can create an efficient and robust backup solution. This article will list the top 8 tools to back up Synology to Google Drive or back up Google Drive to Synology.
As data becomes more valuable and vulnerable to various risks, having a well-structured Synology NAS to Google Drive is helpful. To assist you in selecting the right tools for this task, we have researched and handpicked the 5 best methods that offer comprehensive backup between Synology NAS and Google Drive, ensuring your data is protected against potential loss, corruption, or accidental deletion.
Synology Google Drive Backup Method 1: AOMEI Backupper
AOMEI Backupper is a leading backup tool that offers a comprehensive solution for backing up Synology NAS to Google Drive or Google Drive to Synology NAS. Packed with advanced features and an intuitive interface, AOMEI Backupper is trusted by users worldwide for its reliable and efficient backup capabilities.
Key Features
- AOMEI Backupper offers built-in integration with Google Drive, enabling you to back up your Synology NAS data directly to your Google Drive account or Google Drive to Synology NAS, without any additional plugins or third-party software.
- Users can set up scheduled or real-time backups, ensuring their data is always up-to-date and protected.
- It offers various backup options, including full backup, incremental backup, and differential backup, giving you flexibility in choosing the backup type that best suits your needs.
- This tool provides options to encrypt and compress your backup data, ensuring the privacy and security of your sensitive information during the backup process.
Supported Systems
Windows only
Pricing
- 15-day free trial of Cloud backup.
- Premium plans start at $39.95.
How To Backup Synology NAS to Google Drive With AOMEI Backupper
Note: Download and install the file sync software AOMEI Backupper. Remember to also install Google Drive for the desktop.
- Go to the Sync tab and select Real-Time Sync.
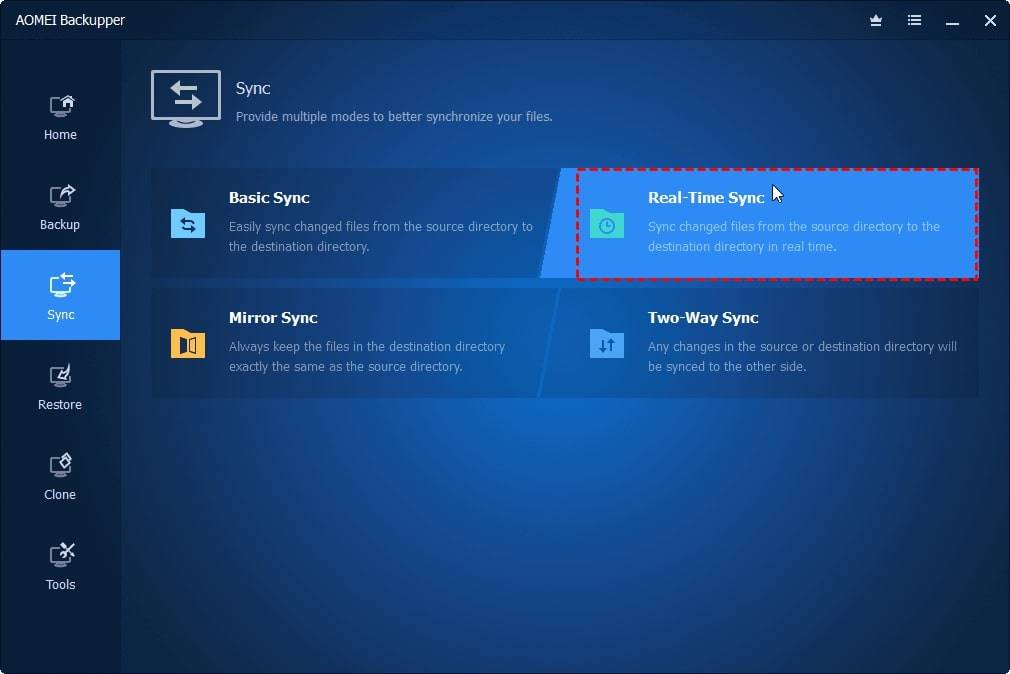
- Select the Synology NAS shared folder. Then, click the + Add Folder button and select Share/NAS.
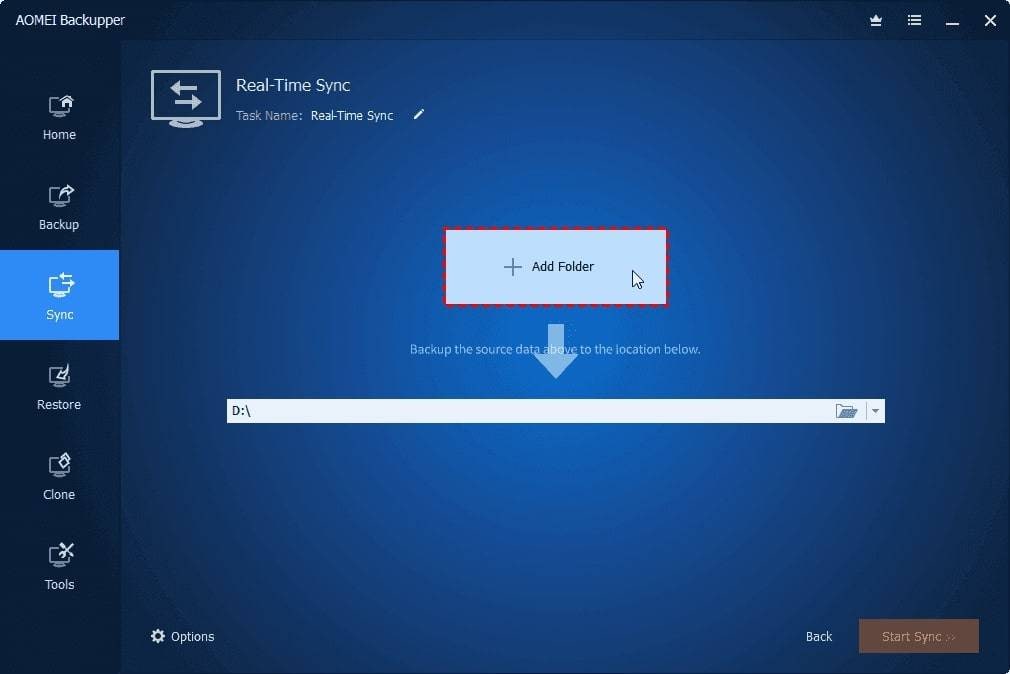
- To add a Synology NAS, click Add Share or NAS Devices, enter its network path, and click OK. Then, on it, choose one of the Synology folders.
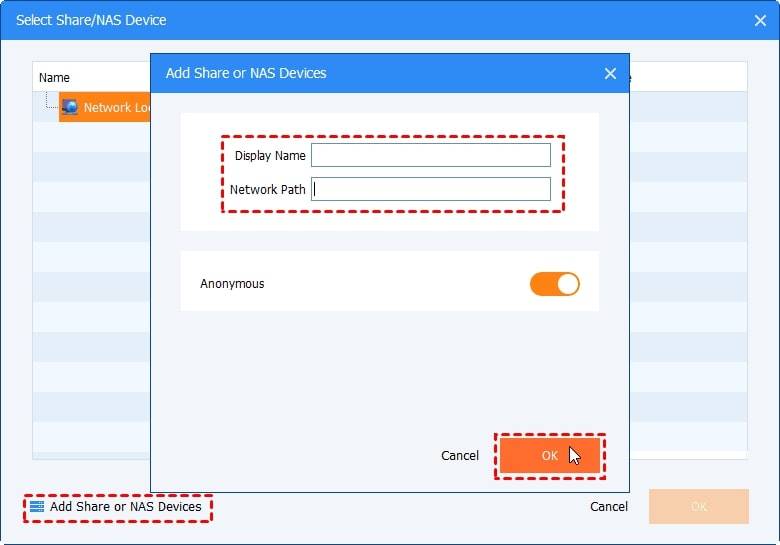
- Configure file filter settings to include or exclude specific files or folders. Click the funnel-shaped button for the selected folder, then select the inclusion or exclusion mask from the drop-down menu or manually type the file extension.
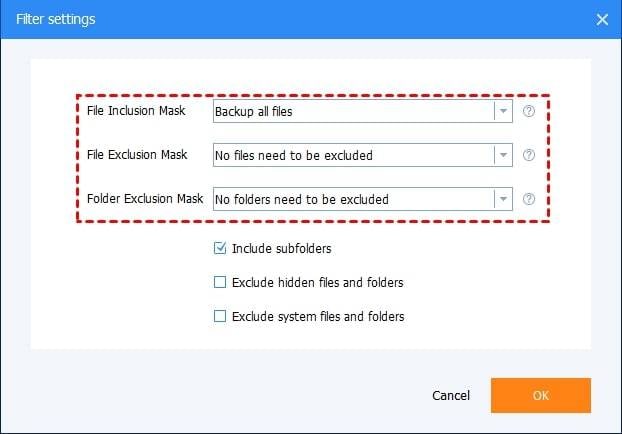
- To save folders and files from Synology NAS, choose Google Drive as the destination. Select a cloud drive by tapping the inverted triangle icon.
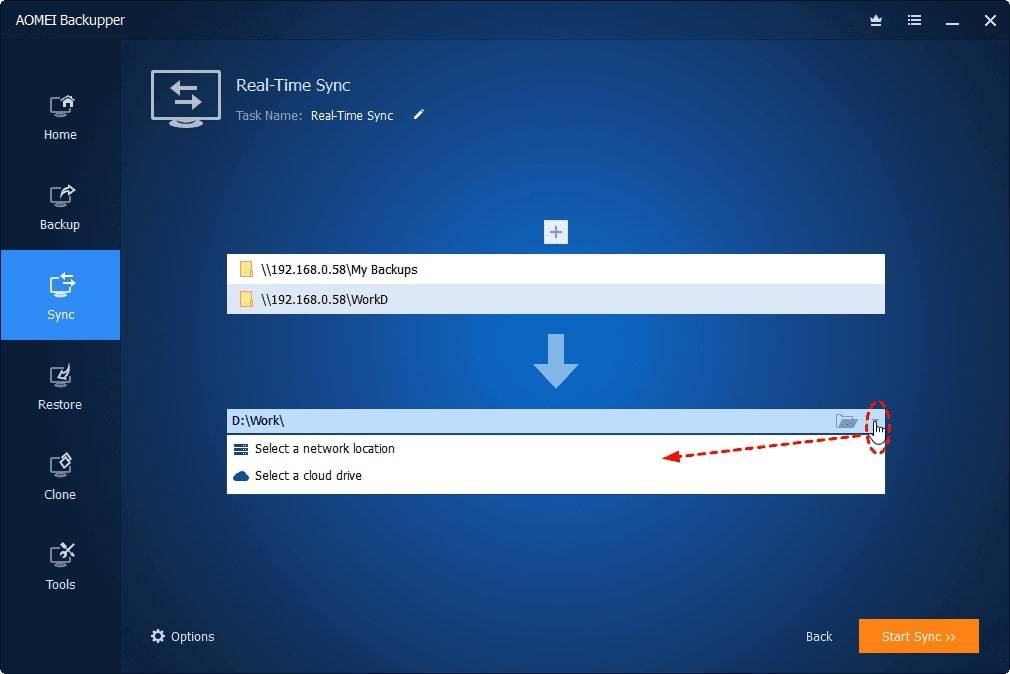
- Click OK after selecting Google Drive.
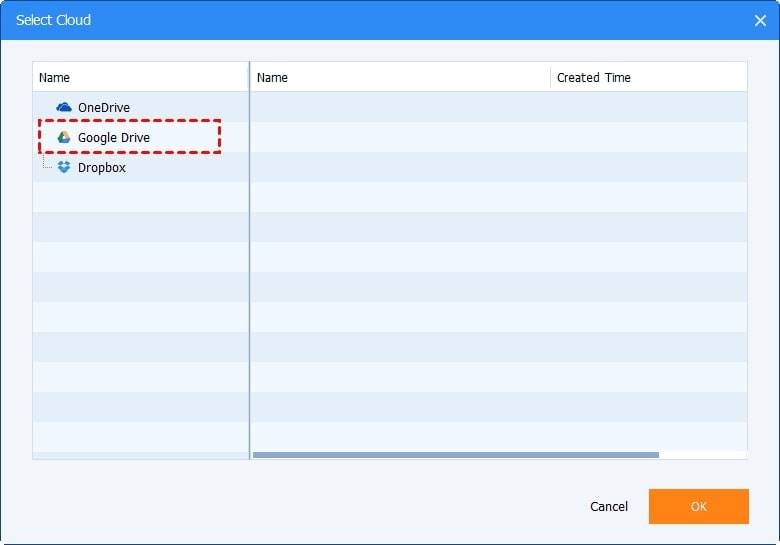
- To back up Synology NAS to Google Drive, click Start Sync >>. Click Options to optionally comment on the sync task and check the integrity of files in the destination during synchronization.
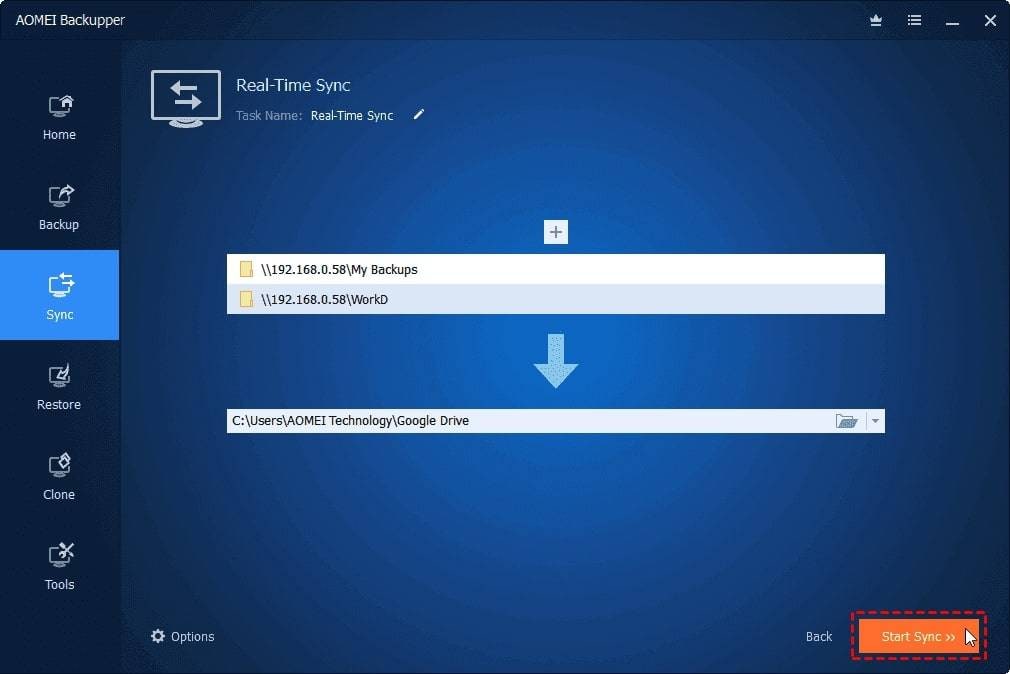
Note:
- AOMEI Backupper allows you to backup data between your Synology NAS and other cloud services such as Dropbox, OneDrive, Box, Cloudme, Hubic, SugarSync, and others.
- Meanwhile, try the File Backup feature if data security is more important. It compresses all the data into an image file, preventing anyone from accessing it before restoration.
You may also be interested in: Backup Synology NAS to OneDrive.
Synology Google Drive Backup Method 2: Synology Cloud Sync
Synology Cloud Sync is a powerful tool that enables seamless real-time data synchronization between Synology NAS and cloud storage services like Google Drive.
Key Features
- You can use Cloud Sync to improve collaboration when accessing your local NAS and other remote cloud services and efficiently and easily back up data from or to public clouds.
- Choose one-way or two-way synchronization to back up or sync your data between your NAS and other cloud services.
- Encrypt your data for safe storage and transfer and use compression to reduce traffic and storage consumption.
- Set the appropriate number of concurrent file uploads and downloads to maximize system usage.
Supported Systems
Windows, macOS, and Linux
Pricing
Synology Cloud Sync is a free software application for Synology NAS devices.
How To Backup Synology NAS to Google Drive With Cloud Sync
- Install and launch Cloud Sync.
- Select a Cloud Service Provider, in this case, Google Drive, and then click Next to allow Synology Sync access to Google Drive.
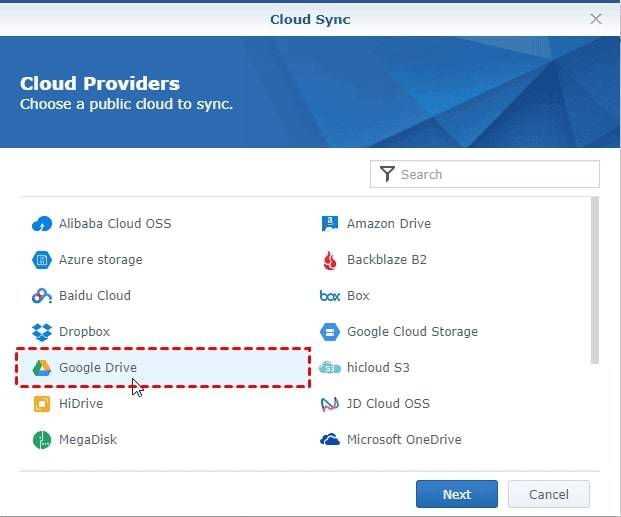
- Set the connection name, local or remote path, and sync direction in this Task setting window for Synology NAS to sync.
- Connection name: By default, it will display the cloud drive you select, in this case, Google Drive; change the name to clearly distinguish it.
- Local path: The selected folder determines whether you want to sync the entire Synology NAS or a specific folder. Choose the Root folder if you want to sync all data on your Synology NAS.
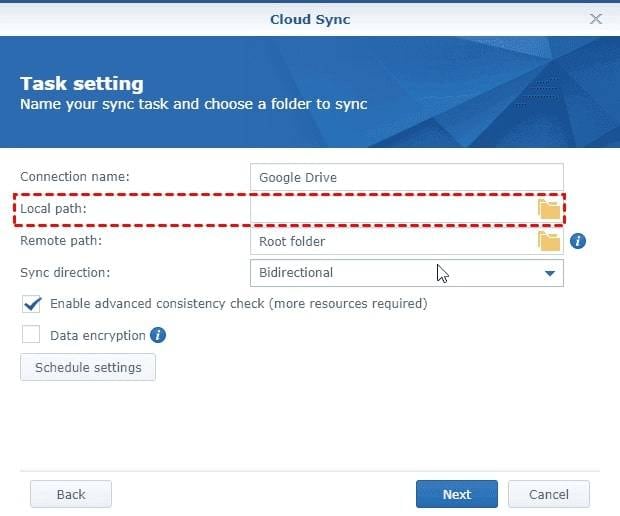
- Remote path: Similarly, you could use the root folder of Google Drive or a specific folder within it to receive Synology NAS data.
- You can sync files in three ways: "Download remote changes only," "Upload local changes only," and "Bidirectional." Select the first option to sync your Synology NAS to Google Drive.
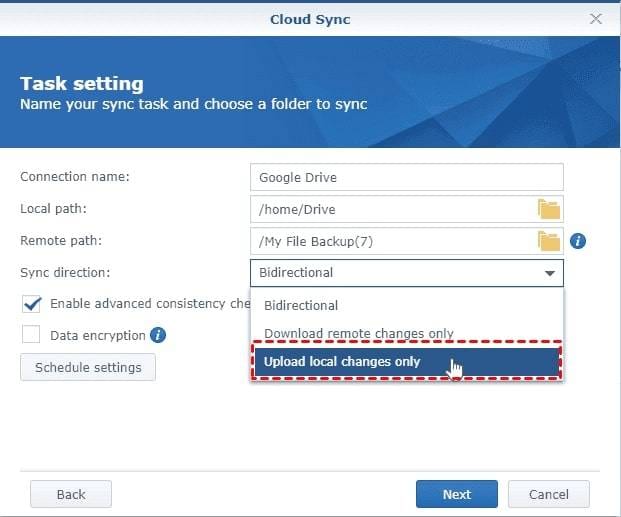
- Other sync settings for Google Cloud Sync with Google Drive can be configured. Then press the Next button.
- Data encryption allows you to encrypt data before uploading it to Google Drive to prevent unauthorized access.
- Convert Google online documents to Microsoft Office or JPEG formats: It will convert the file type to a format that is locally accessible, such as Microsoft Office or JPEG.
- Set the Advanced options and click Apply to finish creating the sync task. It will also automatically sync files from your Synology NAS to Google Drive.
- Uncheck the boxes next to the folders you don't want to sync.
- File Filter: Configure the maximum file size that will not be synced; the default file size is no more than 5TB. You can filter file types by checking specific types and typing the file name or extension directly.
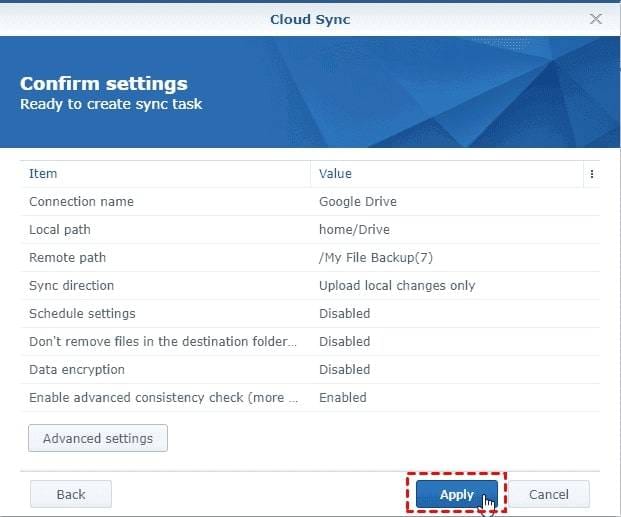
Synology Google Drive Backup Method 3: Duplicacy
Duplicacy is a powerful and versatile backup tool that can be used to back up your NAS data to the Cloud, including Google Drive.
Key Features
- Duplicacy uses advanced deduplication technology, which helps to minimize the storage space required for backups. It also supports incremental backups, where only the changes made since the last backup are backed up, reducing the time and bandwidth required for subsequent backups.
- The software provides built-in support for data encryption, ensuring that your backup data is protected and secure. It also offers compression options to reduce the size of backup files, saving storage space and bandwidth.
- It supports a wide range of cloud storage providers, including Google Drive, as well as other cloud storage services like Amazon S3, Dropbox, Microsoft Azure, and more. This gives you flexibility in choosing where to store your backups.
- Duplicacy offers flexible scheduling options, allowing you to set up automated backups at specific times or intervals according to your preferences.
Supported Systems
Windows and macOS
Pricing
- Free: 30-day trial
- Personal License: $20 first computer
- Commercial License: $50/computer
- CLI License: $50/computer
How To Backup Synology NAS to Google Drive With Duplicacy
- Launching Duplicacy for the first time will prompt you to activate the license or begin a fully functional 30-day trial period.
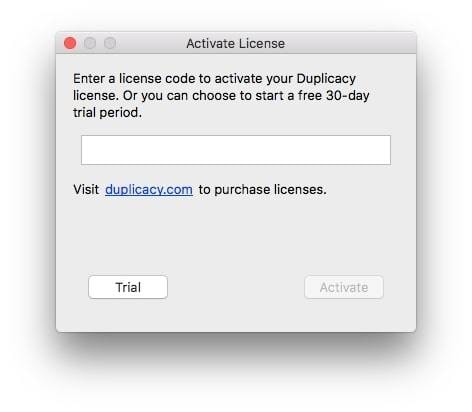
- After selecting the appropriate license, Duplicacy will display the main window with an empty backup job.
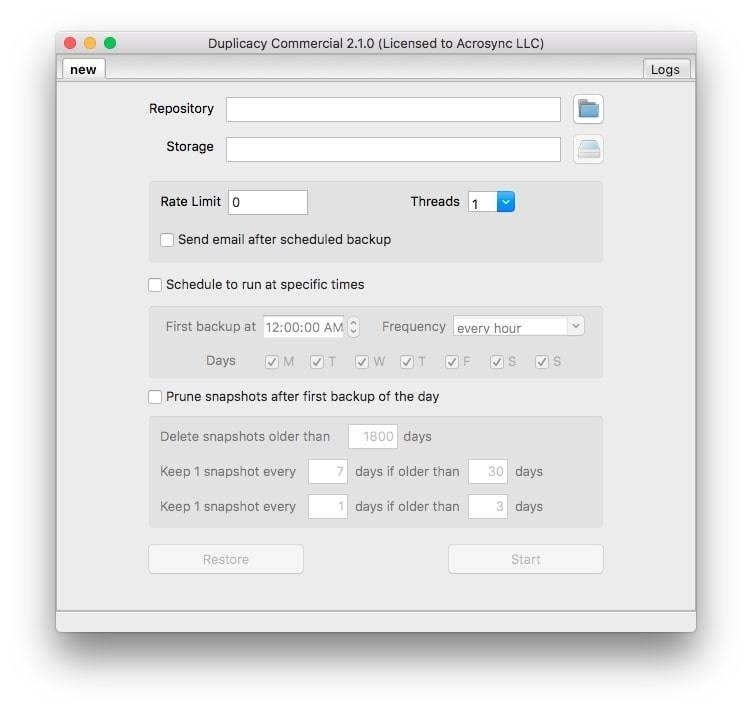
- Select the local directory to be backed up. You can use this dialog by clicking the .. button. Click Save to proceed.
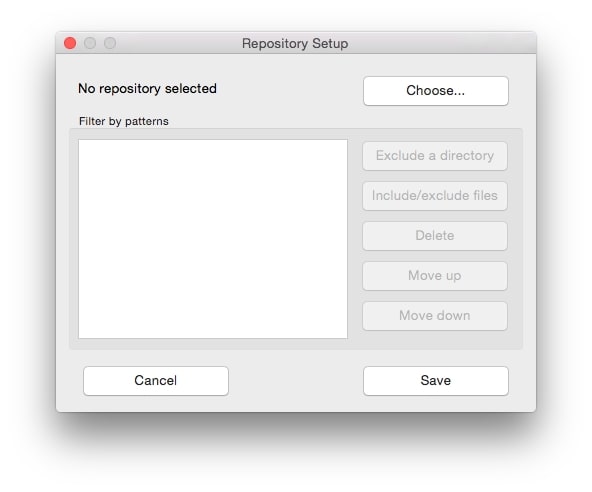
- Choose where the backup should be stored. Duplicacy supports many major cloud storage providers but can also use local disks or SFTP servers. Click Google Drive.
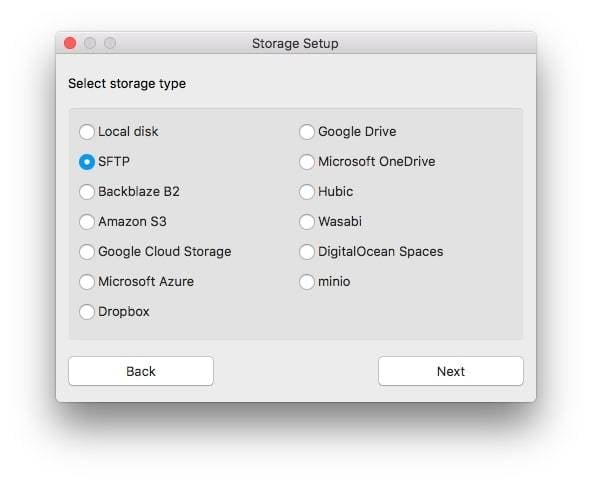
- If you want to encrypt the storage, choose a password and enter it twice on this page.
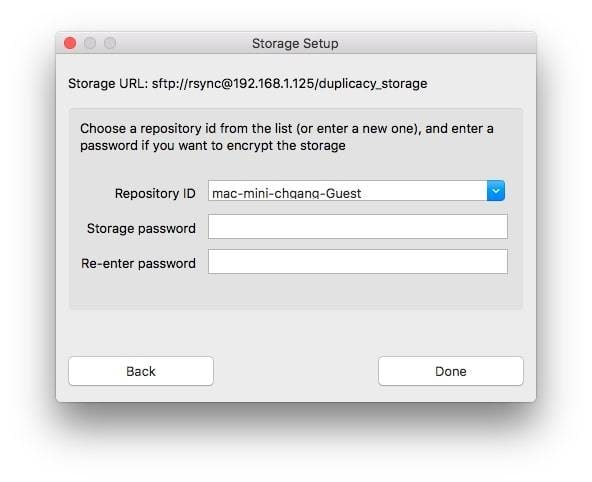
- After configuring the storage, you'll be returned to the main window with the two text fields, Repository and Storage. You can then decide whether or not to restrict the upload speed.
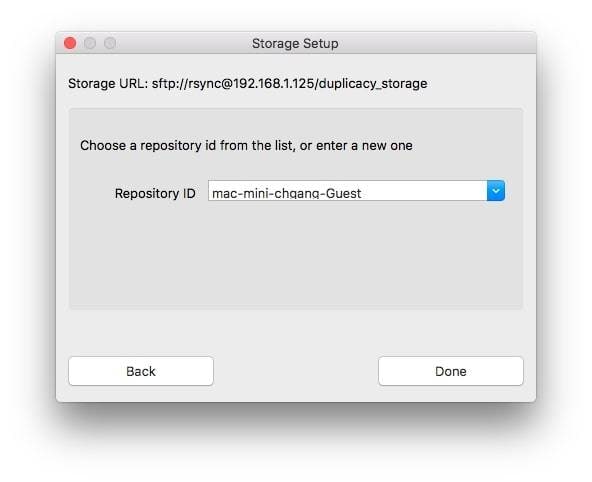
- Manually start the backup operation by clicking the Start
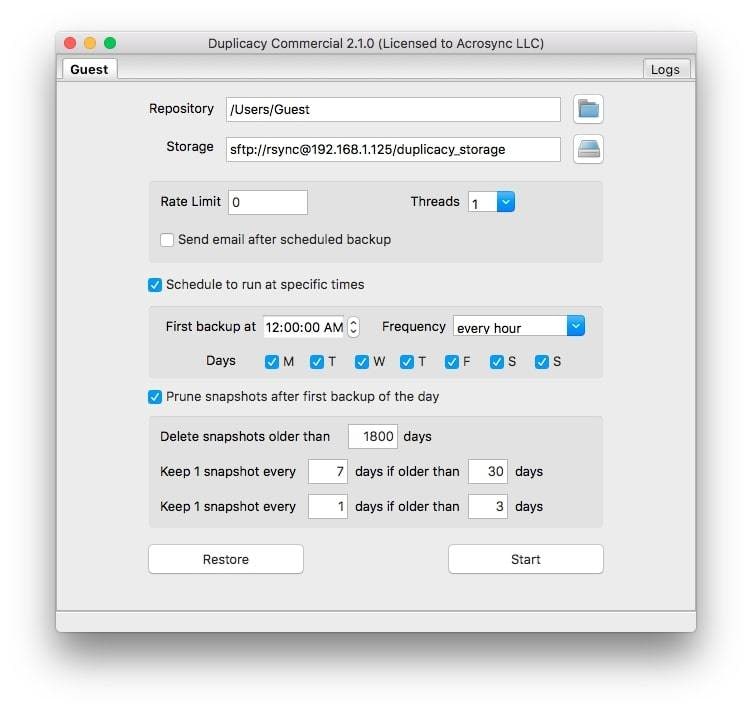
Synology Google Drive Backup Method 4: Arq Backup
Arq Backup is a powerful and versatile backup solution that can back up data between Synology NAS and Google Drive. With its robust features and user-friendly interface, Arq Backup is considered one of the best tools for securely protecting your data on Synology NAS and syncing it with Google Drive.
Key Features
- Arq Backup allows you to back up your Synology NAS data to Google Drive and other popular cloud storage providers like Amazon S3, Amazon Glacier, Microsoft OneDrive, Dropbox, and more.
- The software ensures the security of your data by providing client-side encryption, which means your data is encrypted before it leaves your Synology NAS and remains encrypted in transit and at rest on the cloud storage provider's servers. Arq Backup also supports using your encryption keys for added security.
- Users can set up automatic backup schedules, allowing you to create regular, automated backups of your Synology NAS data to Google Drive or other cloud storage providers.
- Arq Backup provides an intuitive and easy-to-use interface, making setting up and managing backups simple. It also offers detailed logs and notifications to keep you informed about the status of your backups.
Supported Systems
Windows and macOS
Pricing
- Free: 30-day free trial
- Arq 7: $49.99 per computer
- Arq Premium: $59.99/year
How To Backup Synology NAS to Google Drive With Arq Backup
- When Arq loads, enter your email address and click the Start Trial button (or click Enter License Code if you already have a license code).
- The Create a new backup plan window will appear. To back up all drives, select Next.
- Choose Arq Cloud Storage and click Add a Storage Location. Then, choose Google Drive.
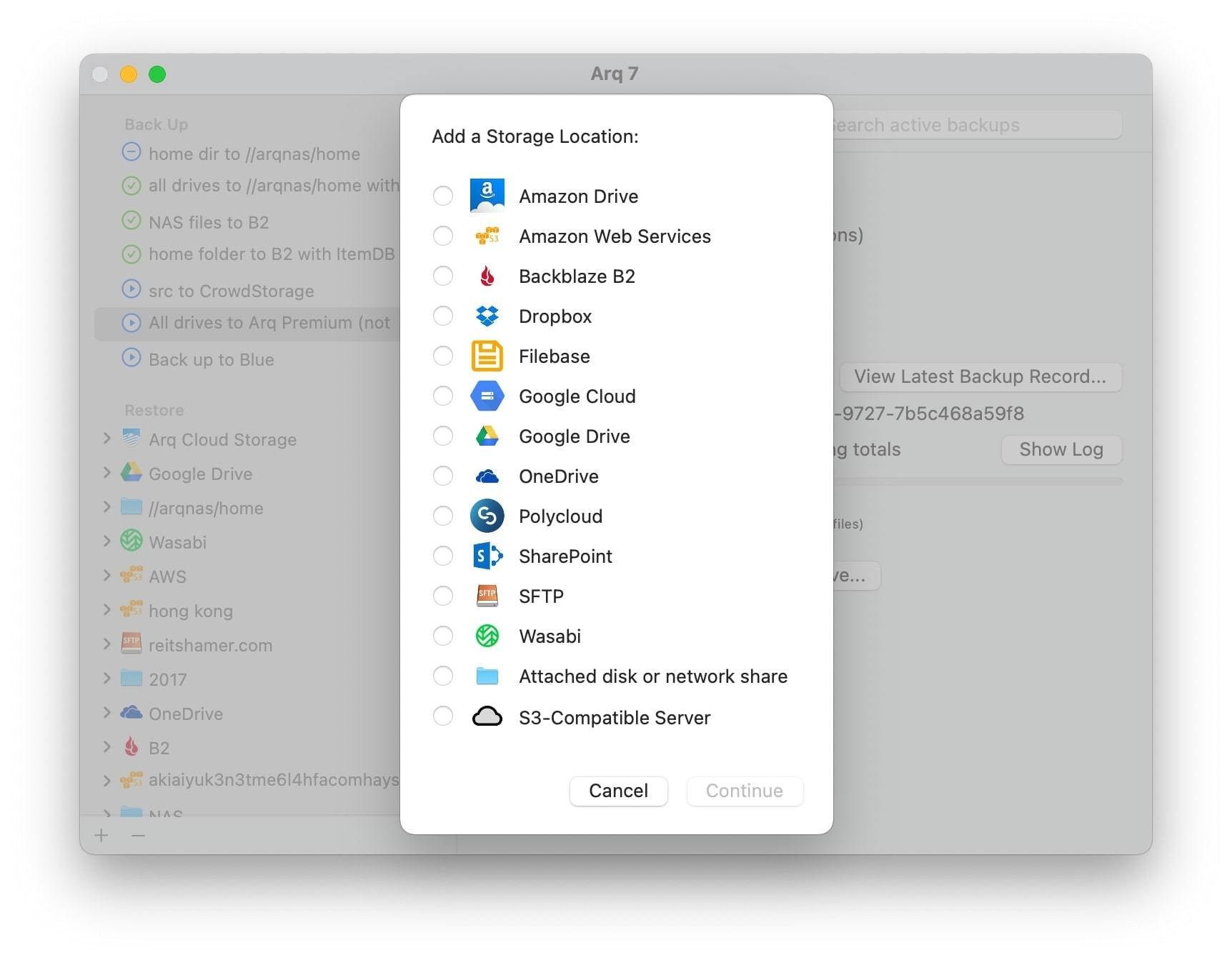
- Save the file. Additionally, if you want to keep your backups private, use an encryption password.
- When you're finished configuring, exit Arq. The backup process will run in the background.
Synology Google Drive Backup Method 5: Duplicati
Duplicati is a reliable backup tool that can back up Synology NAS to Google Drive or back up Google Drive to Synology NAS. With its robust features and open-source nature, Duplicati is considered one of the best free tools for securely protecting your data and syncing it between Synology NAS and Google Drive.
Key Features
- Duplicati provides robust encryption options, including AES-256 encryption, SSL/TLS for data in transit, and support for custom encryption keys, ensuring the security and privacy of your data.
- The software uses deduplication and compression techniques to optimize data storage and transfer, reducing storage space and bandwidth requirements and resulting in cost-effective backup operations.
- It supports backing up to various cloud storage providers, including Google Drive, Amazon S3, Microsoft OneDrive, Dropbox, and more, allowing you to choose the cloud storage service that best suits your needs.
- Duplicati offers a user-friendly web-based interface, easily setting up, configuring, and managing backups. It also provides detailed logs and notifications to keep you informed about the status of your backups.
Supported Systems
Windows, macOS, and Docker
Pricing
Duplicati is free, open-source software without any upfront costs or subscription fees.
How To Backup Synology NAS to Google Drive With Duplicati
- Install and launch Duplicati on your Synology NAS.
- Click the Add Backup option to create a new backup job. In the Backup tab, enter a name for your backup job in the Backup name field.
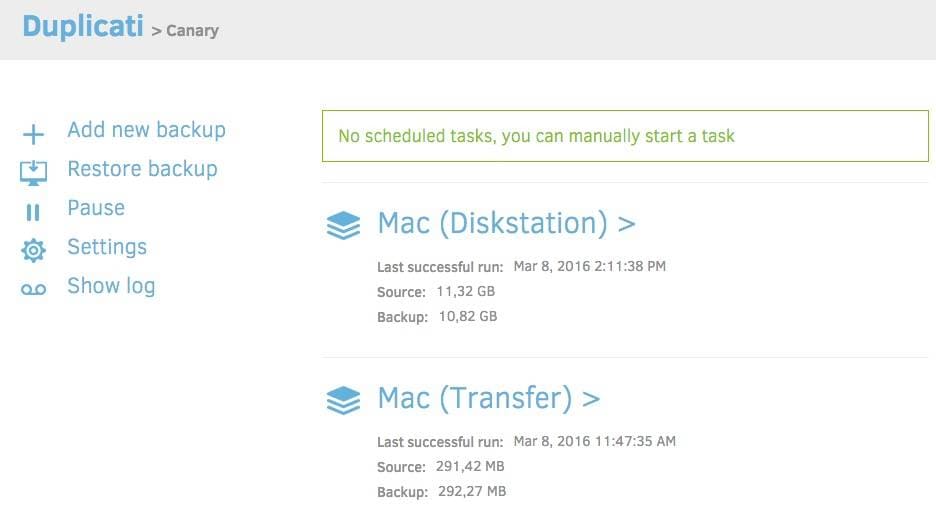
- Choose Google Drive as the destination in the Destination dropdown menu. Click Authorize to connect Duplicati to your Google Drive account and grant access. Follow the prompts to authorize Duplicati to access your Google Drive account.
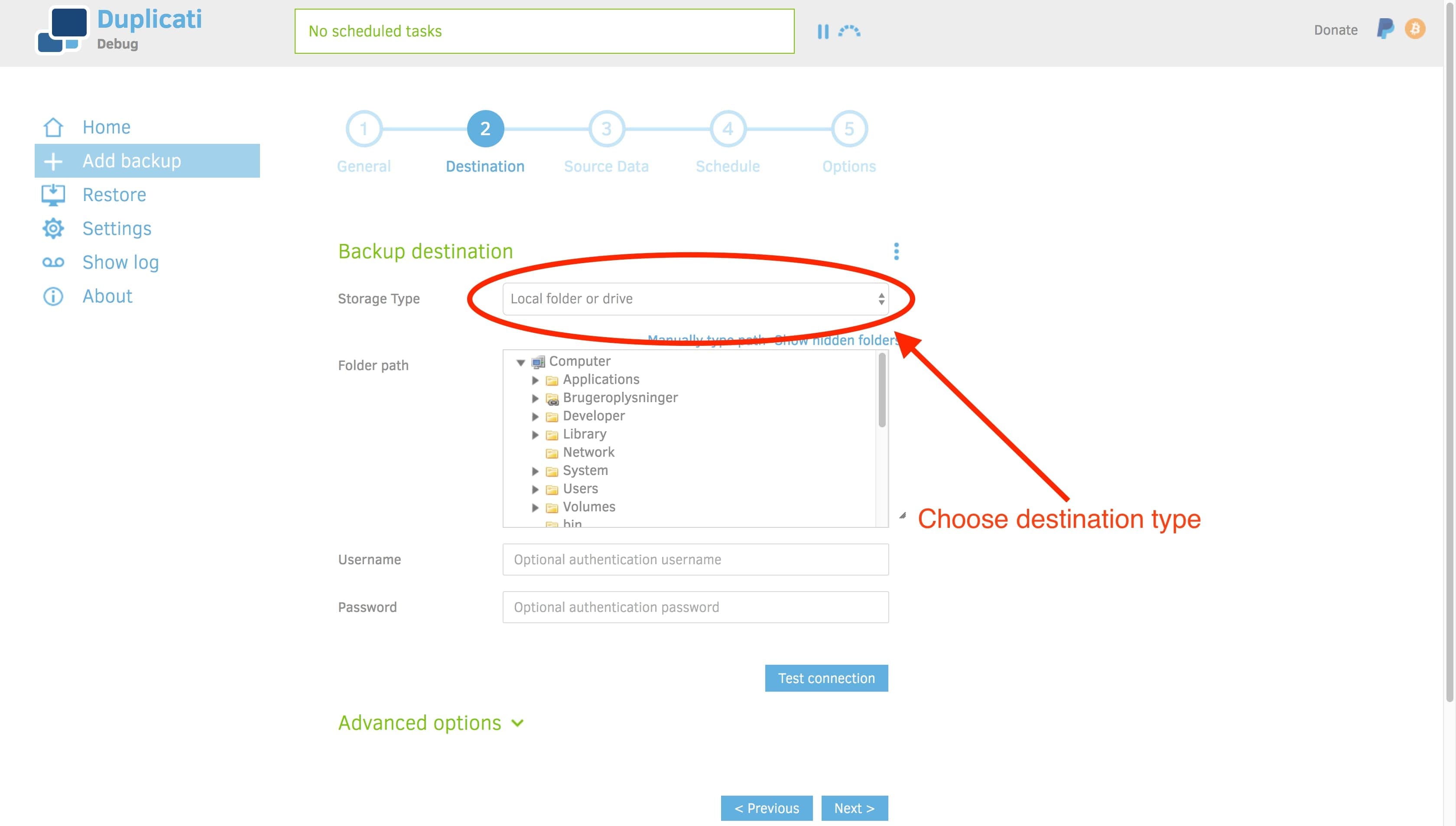
Once authorized, select the desired folder in your Google Drive to store the backup. Choose other backup settings such as encryption, compression, and retention policies according to your preferences.
- In the Source Data tab, select the files or folders on your Synology NAS to back up to Google Drive. Click Next to proceed.
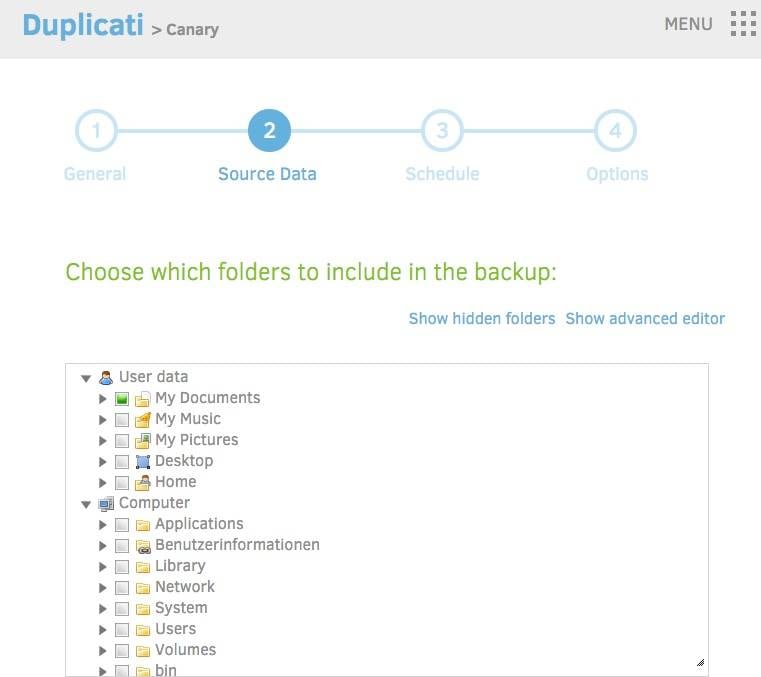
- In the Schedule tab, choose the backup schedule that suits your needs, such as daily, weekly, or custom schedules. Click Save to save your backup job settings.
- Click Run Now to start the backup immediately or wait for the scheduled time to run automatically.
Conclusion
Backup to Google Drive from Synology adds a new lock to your files, making them more secure. You can now back up Google Drive to Synology using the top 5 mentioned tools. Choose the best that fits your needs!













