Accidentally deleted or lost important files in Synology NAS?
No worries. Wondershare Recoverit can get back your lost NAS files within 3 steps. The ultimate and professional NAS data recovery software is totally reliable and 100% safe.
Many users struggle to do “Remote sync (Rsync)” for syncing files from one NAS to another. Thus, this article will help you to do that! Let's get started by learning what Synology Rsync is so that you can sync files from your computer to your Synology NAS. This guide also explains how to sync between two Synology NAS via Rsync.
Part 1. What Is Rsync?
Rsync, which stands for remote sync, is a command-line tool for synchronizing files. It is utilized to sync files from one computer to another, from one computer to another on the same network, from one folder to another on the same computer, from one computer to an external hard drive, etc.
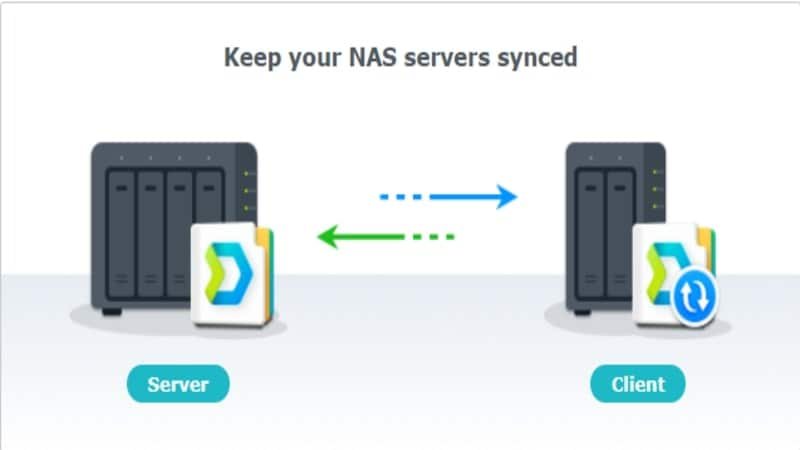
Rsync is used for a variety of purposes, including the following:
- Automatic or incremental backups to remote servers or disks.
- Synchronization of remote directories and files.
- File transfers
Some of the Rsync benefits are:
- It is faster than SCP (Secure Copy) since Rsync uses an upload protocol that permits only the variation between the files to be transferred; the first time, it transfers the entire file. And the second time, it transfers only the changes that may exist.
- It's intended for remote backups.
- It facilitates copying all file permissions, such as owner, soft groups, and hard links.
- It utilizes less bandwidth when sending files that have been compressed.
Rsync provides numerous options for defining the connections you make. From deciding which shell to use to which files to exclude from a transfer, Rsync gives you the ability to shape the transfer specifications.
Synology Rsync is ideal for complex file syncs and large-scale file transfers. It is preferable to SCP for moving large batches of files. While it may appear and sound difficult, Rsync can perform tasks that less intimidating interfaces might not be able to do.
Part 2. How To Sync Between Two Synology NAS via Rsync
The simplest and fastest way to accomplish the goal is to use a shared folder, which gives you an exact copy of the data on the target NAS. When using Shared Folder Sync, folders on the source Synology NAS are synced with folders on the target Synology NAS using Rsync.
Requirements
- On the same network, you need two Synology NAS units.
- To receive the synced files, the target NAS must have space available.
- To configure Rsync on the target NAS, you require Advanced Permissions.
Decision You Should Make Before Starting
- A one-way sync sends information to the receiving NAS during syncs, but the source data is still the same. Two-way sync will keep both NAS files synchronized, which means that if you delete files from one NAS, the files on the other NAS will also be deleted. I recommend one-way sync if you are simply copying data from one NAS to another. As a result, if you need file versioning, I recommend DRIVE or Cloud Server. The files are replicated by Shared Folder Sync.
- Remember that Rsync makes it very easy to overwrite your files by accident. As a result, we recommend that you double-check everything before syncing.
You can now perform a Synology Rsync from one NAS to another by following the instructions below.
Step 1. Enabling the Rsync Backup Service
- Navigate to Control Panel > File Services > Rsync. Then, check the Enable Rsync service box to set up the shared folder sync. The default port can be left alone. Both Synology NAS devices need to have Rsync enabled.
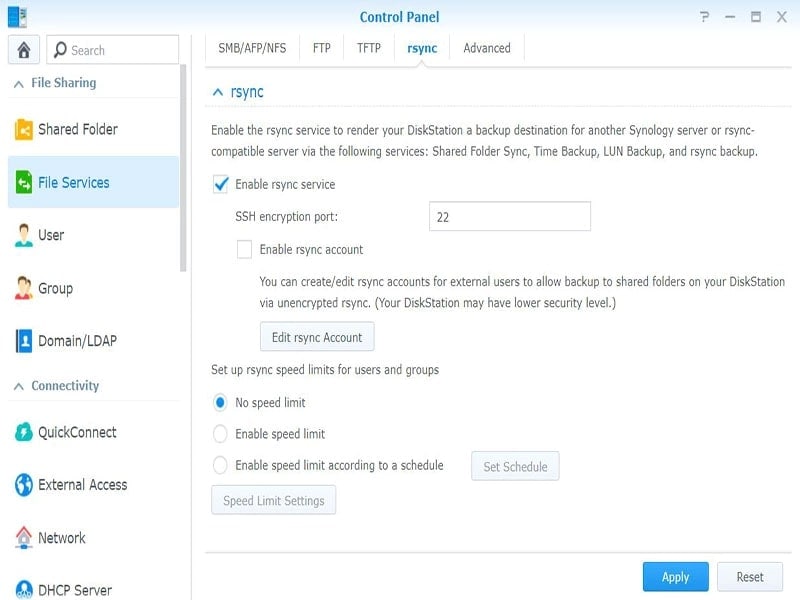
- Assign appropriate Rsync privileges to users so they can backup data from a source Synology NAS or a Rsync-compatible server to the destination Synology NAS. To grant Rsync backup permissions, explore the Control Panel > Application Privileges > Rsync (Shared Folder Sync, LUN Backup on supported models) > Edit.
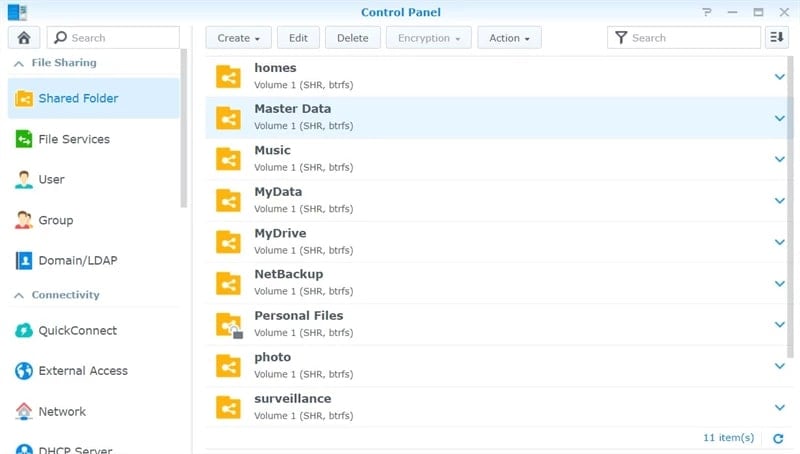
- Assign privileges to the desired users or specify specific users' allowed IP addresses. To do this, click Advanced Permissions > Advanced Shared Permissions > Advanced Shared Permissions.
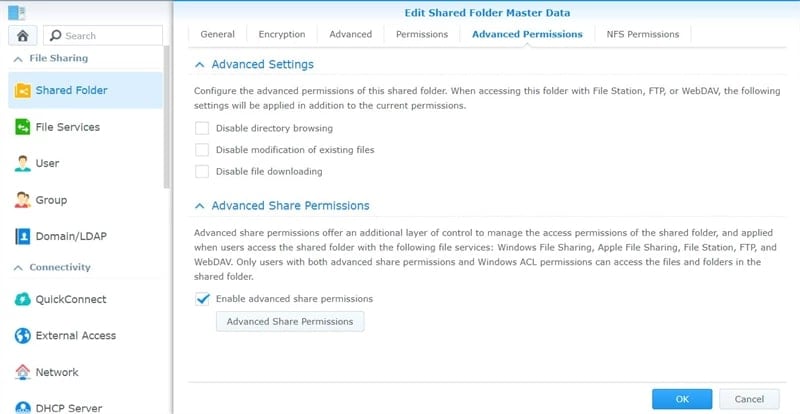
- Finally, give the user account Read/Write permissions.
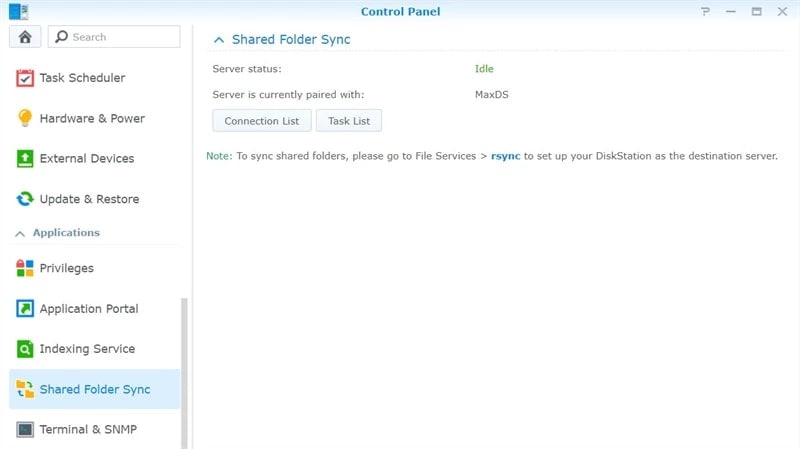
Step 2. Sync Files From a Synology NAS to Another NAS via Rsync
- Go to Control Panel > Shared Folder Sync > Task List.
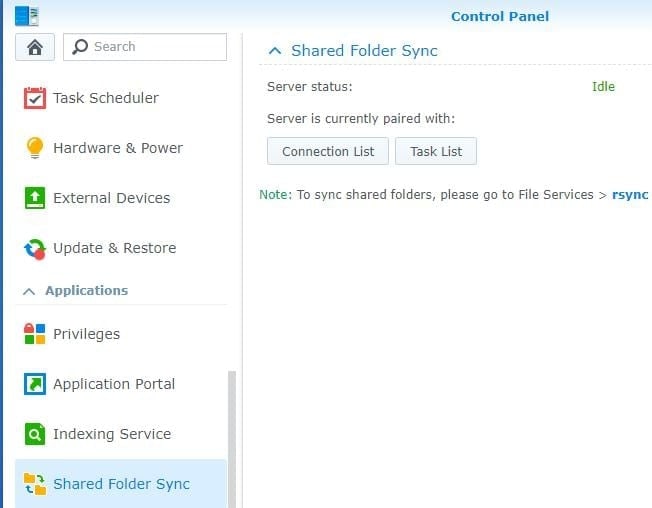
- Click Create and then name the task.
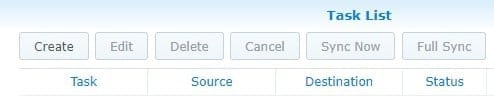
- Choose the folders you want to sync, then check the box and click Next.
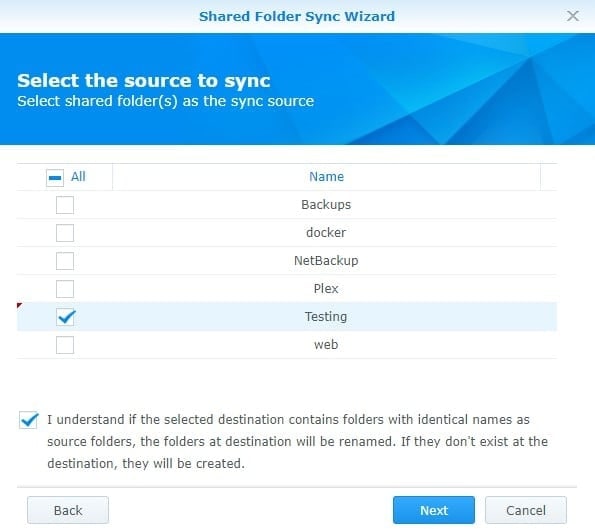
- Enter the information for the destination Synology NAS, customize the settings at the bottom, and then test the connection.
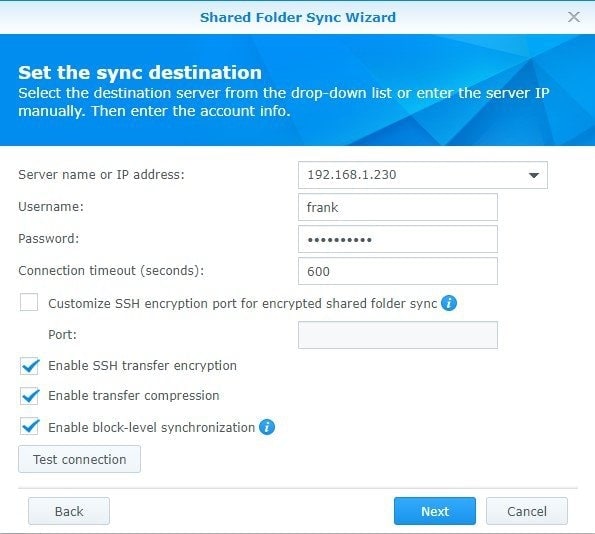
Note: The checkbox for block-level synchronization compares the data and only syncs the difference.
- Change the schedule on which you want this task to run.

- Confirm the operations and click Apply for the folder to begin to sync.
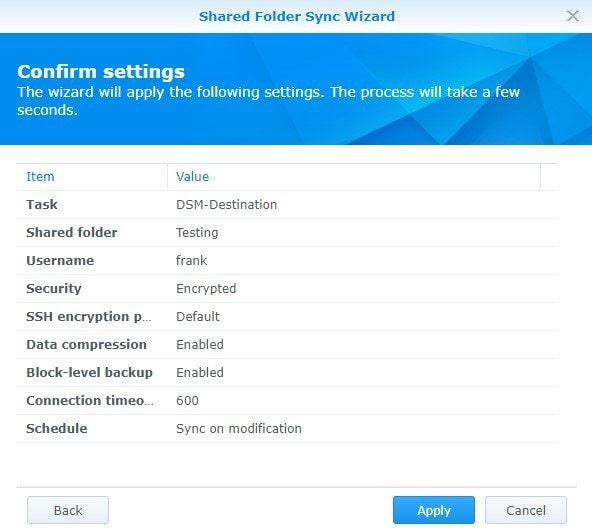
More Related: Back up Files to Synology NAS With Time Machine
Part 3. Rsync vs. Synology Drive
Synology Drive is an alternative to Rsync to share files between two Synology NASes. It is a comprehensive solution for file management, sharing, and synchronization. The package consists of three parts: Synology Drive, Synology Drive ShareSync, and Synology Drive Admin Console.
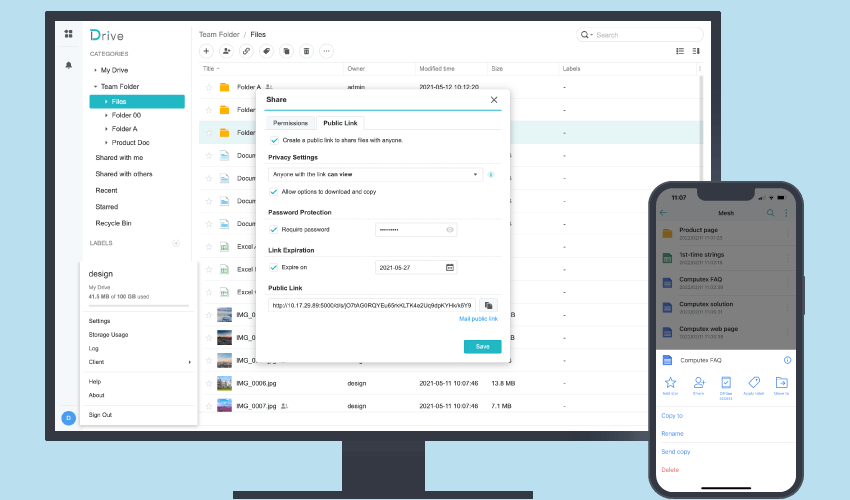
Users can view Synology Drive as a file portal and access it from web browsers, desktop programs, and mobile apps once the administrator has enabled Synology Drive Server. The administrator can set up sync tasks to other Synology NAS servers using Synology Drive ShareSync.
If you want to learn more about Synology Drive, watch this YouTube video.
One difference between Rsync and Synology Drive is how files to sync and are shared by others. Synology Drive syncs files and shares them with others, while Rsync doesn’t. Users can back up Synology NAS to Cloud and on external hard drives through Synology Drive.
You can perform Synology NAS data recovery if you accidentally deleted data from your Synology drive while performing a backup.
Part 4. Best Alternative to Rsync for Backup Files Between two Synology NAS
Wondershare UBackit is the best alternative to Rsync for backup files between two Synology NAS. A simple interface makes it much easier to transfer files from one Synology NAS to another. Any files like video, image, audio, email, word file, excel file, etc. are all supported. It can transfer files from a local drive to another local or external disk, so you also can move the files saved on one Synology NAS to another disk with this tool. Not only this but this program also provides a backup schedule that helps you sync files between two Synology NAS automatically.
How to Use UBackit File Backup to Sync Data Between Two Synology NAS?
Step 1. After downloading and installing the program, launch it and go to the Backup section from the sidebar. And click File Backup to continue.

Step 2. You need to select the files you want to back up from the source Synology NAS that mapped to your computer. Then click Select to the next step.

Step 3. Select the other Synology NAS as the target destination. Tap on Select and the backup process will get started.

Step 4. The process will take a few seconds or minutes to complete, which depends on the volume and size of the backup files. Once it completes, you can click the Setting icon to set the automatic backup process according to your need. There are 4 options for you to choose from: daily, weekly, monthly, or non-stop. Once the setting is done, UBackit will start to sync files between two Synology NAS automatically.

Conclusion
This article explains how you can use a shared folder for performing Synology Rsync to another NAS. You must configure the Shared folder on both the source and target NAS. An alternative to Rsync is also mentioned for your reference. If you ever lose files during syncing between two Synology NASes, you can use NAS data recovery software to restore your important files.













