Exporting all emails from Outlook is an effective way to keep your data safe, free up storage space and streamline your email management process. Below, you’ll find a few different ways to export all emails from Outlook so that you can have peace of mind when using Microsoft Outlook and working with your emails.
Exporting all emails from Outlook is an effective way to back up data. Don’t miss 2025 World Backup Day. Let's take the pledge, and make data backups a regular part of your day. If you accidentally deleted Outlook folders and emails, you can check this: How to Recover Deleted Outlook Folders?
In this article
How To Export All Emails From Outlook
If you want to save all emails from Outlook in a different location, you need to export them from Outlook. Here’s a simple guide on how to do that.
- Go to your Outlook account. Go to File > Options > Advanced.

- Find the Export section and click on the Export button.
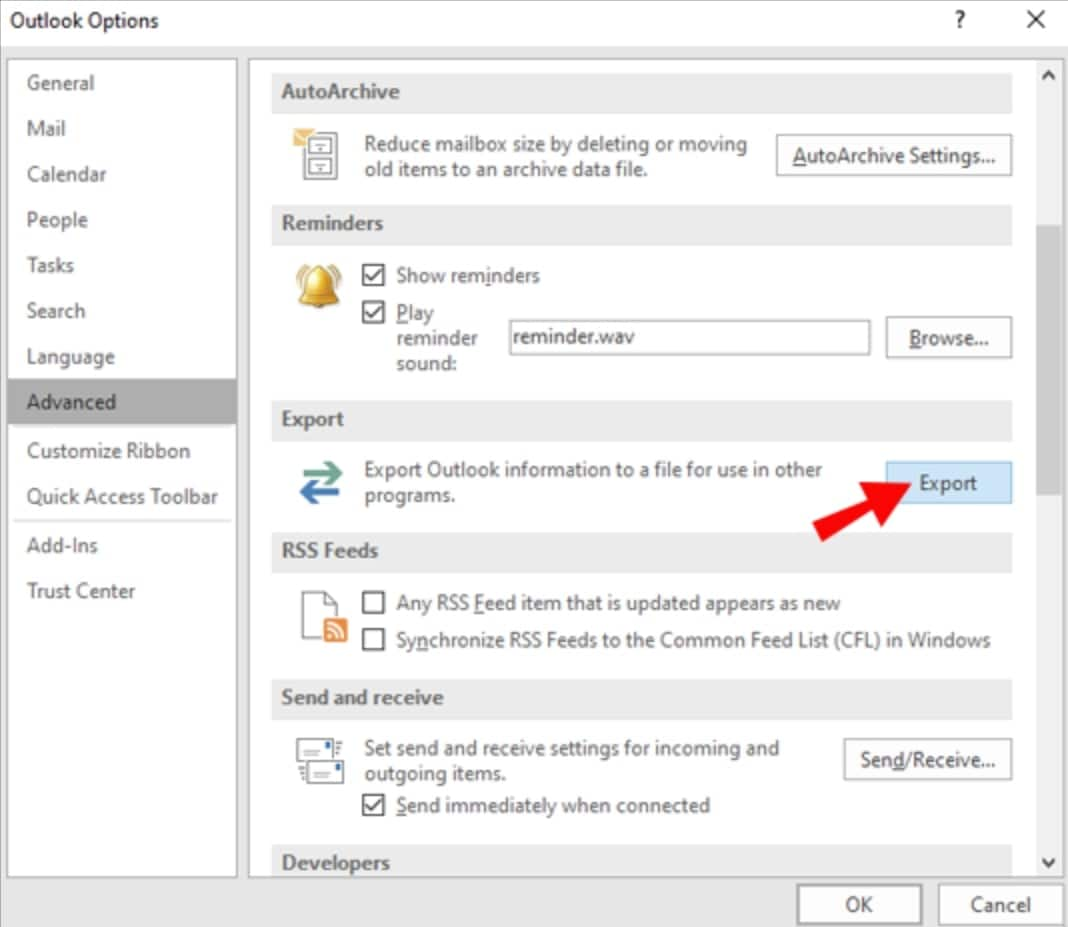
- Choose the Export to a file option and click on Next.

- Choose Outlook Data File (.pst) and confirm by clicking on Next.

- Select the folder you wish to export and click on Next.

- Click on Browse to select the name file and destination. Finally, click on Finish.

How To Export All Emails From Outlook to External Hard Drive Regularly
Regularly exporting your email data to an external hard drive is a great way to keep it safe. To do so, you need a third-party Outlook backup tool. One of the best options is Wondershare UBackit, a powerful backup software program designed to help users back up and restore their data, including files, folders, system settings, applications, Outlook mail, and other vital data on their computer, external drives, and NAS servers.

Wondershare UBackit - Your Reliable Email Backup Tool
Export and back up Outlook emails to local drives or external storage devices effectively, safely, and completely.
Provide automatic backup to export your email files daily, weekly, monthly, or when a selected external drive plugged in.
Set a password to protect your backups, keeping your data confidential should it be stolen, lost, or compromised.
Support incremental backup, which saves only the changes made to your files since the last backup, reducing backup time and saving storage space.
In fact, Wondershare UBackit can help you export all Emails from Outlook to external hard drives quite easily and automatically. Check out how easy it is.
- Launch Wondershare Ubackit after downloading and installing it on your PC. Choose Email Backup as the backup option.

- Choose your Backup Source, in this case, the Outlook PST or OST file where the emails you wish to backup are stored.

- Choose the Backup Destination, a palace where you’ll want to save all your Outlook emails. Then click Backup to start the exporting process.

- Wait for the backup completing. If you wish to export all your Outlook emails to the chosen external hard drive on a regular basis, simply click on the Schedule icon to configure automatic backups. In the Set Auto Backup window, select Device plugged in. This will ensure that the software exports the most recent Outlook files to the external disk you have selected, as soon as it is plugged into the computer next time.

How To Export All Emails to Gmail From Outlook
Gmail is by far one of the most popular email platforms. Here’s how to export Outlook mailbox to Gmail.
- Open your Outlook account. Select File and Open & Export.

- Choose the Import/Export option.

- Click on Export to a file and then on Next.

- Select the Outlook Data File (.pst) option and then Next.

- Select the desired folder. Here you can check the Include subfolders box.

- Choose the location and name of the file. Click on Finish.

- Open your Gmail account in Outlook. Select File and the Open & Export option.

- Choose the Import/Export field.

- Hit the Import from another program or file button, then Next.

- Select Outlook Data File (.pst) and click Next.

- Select the exported .pst file from Step 6, choose the import options, and click Finish.

How To Export All Emails From the Outlook Web App (OWA)
You can also export all emails from the Outlook web app. To do that, you need to follow the steps below.
- Access the Outlook Web App (OWA) and sign in to your account.
- Go to File and select Import & Export.
- Choose the Export to a file option and click on Outlook data file.
- With this, you’ll move your emails to a PST file.
You may also be interested in: Download Emails from Outlook Web App
How To Export All Emails to CSV From Outlook
If you need to save all emails from Outlook in CSV file, this guide can come in handy.
- Open your Outlook account. Select File and then Open & Export

- Click on Import/Export.

- Choose the Export to a file option and click Next.

- Click on the Comma Separated Values option and hit Next.

- Select the mail folder and click Next.

- Click on the Browse button and choose the destination and file name. Finish by clicking on the Ok button.

How To Export All Outlook Emails on Mac
You might be a Mac user, and following these steps will allow you to export Outlook mailbox on Mac.
- Open your Outlook account. From here, choose File and then Export.

- Select the content you wish to export and hit Continue.

- Enter the file name and choose the file destination. Finish the process by clicking Save.

How To Export All Emails From Outlook to PDF
If you want to save all emails from Outlook in a PDF file, use this guide.
- Open your Outlook account. Now choose the emails you want to export. Select File and then Save As.

- Choose a file name and location where you want to save the PDF file. Select HTML from the Save As Type list and confirm with Save.

- Go to the HTML file’s location, right-click on the desired file, and select Open With > Word.

- In Word, click on File < Save As.

- Choose the location and select .pdf for Save As Type. Finally, click Save.

Bonus-Tip: Benefits of Exporting All Emails From Outlook
Exporting all emails from Outlook can provide you with several benefits you might want to learn more about. Although the benefits are numerous, here we take a closer look at some of the biggest benefits you can get with reporting emails from Outlook.
- Backup: By exporting all your emails from Outlook, you can create a backup of your crucial emails in case of data loss due to hardware failure or any other unforeseen event. As a result, a copy of all your important emails will be kept in a safe place, and you can access them whenever you want or need to.
- Easy migration: Migration is quite common today as people regularly upgrade their devices. Nevertheless, moving sensitive files and data around can be a time-consuming and complex process. Exporting your emails can help you migrate to a new email client or computer. You can easily import your emails wherever you need them and continue working without losing any data.
- Clearing space: If you receive many emails, you might struggle with the lack of free space. Exporting emails from Outlook can help you with that, as it allows you to free up space on your email server or computer. Namely, you can export older emails and remove them from your Outlook inbox, thus freeing up space for new emails and saving the old ones if you ever need them.
- Legal compliance: Complying with legal requirements is essential, especially if you’re running a business. Your company is probably required to keep records of all emails for a certain period, which can be burdensome if you don’t have the storage space for it. Luckily, exporting them can ensure that you have a complete record.
- Organizing emails: Exporting emails can also help you with email organization. While you might perceive email organization as a chore, it’s essential to have all your emails neatly sorted. With the help of exporting, you can divide emails into specific folders or categories, making it easier to find and access crucial information when you need it.
As you can see from the examples above, exporting all emails from Outlook can offer you peace of mind and ensure that you have a backup of all your vital emails.
Conclusion
Exporting all emails from Outlook is a crucial step in safeguarding your email data, ensuring you have a backup, freeing up storage space, and organizing your emails. By following the steps outlined in this article, you can export your emails quickly and efficiently, regardless of the platform you use.













