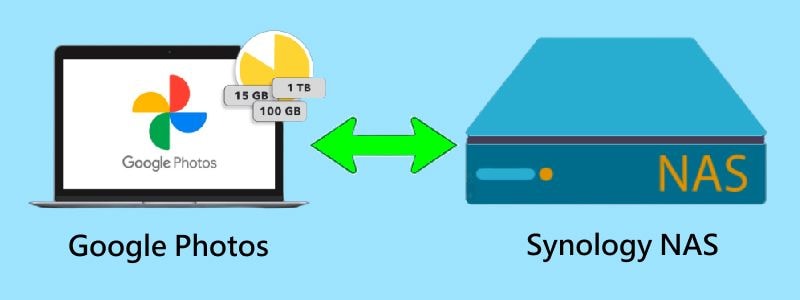
Google Photos is one of the most commonly used cloud-based photo storage platforms. However, with the increasing concern for data privacy and security, many people are now looking for ways to sync their photos to their local network storage. Synology NAS is a storage solution becoming increasingly popular among users who want to keep their photos safe and secure. This article will discuss how to sync Google Photos to Synology NAS, allowing you to always keep your photos safe and accessible.
As you try to sync Google Photos to Synology NAS, you must realize the importance of data backup. Join us to celebrate 2024 World Backup Day. Let's take the pledge, and make data backups a regular part of your day.
Table of Content
Can You Sync Google Photos with Synology NAS?
Yes, there are many tools available that can assist you in accomplishing this task with ease. These tools automatically back up your photos from Google Photos to your Synology NAS, giving you more control over your data and ensuring you always have a backup copy of your precious memories. The following sections will discuss the best tools for syncing Google Photos with Synology NAS and how to use them.
You may also be interested in: Sync Google Photos to PC
Four Ways to Sync Google Photos to Synology NAS
Syncing Google Photos with a Synology NAS can be done using various tools. This part will discuss some of the top tools available to make this process easy and efficient.
1. Back Up Google Photos to Synology NAS With MultCloud
There is no need to download or upload anything to connect Synology NAS to Google Photos. Instead, you only need MultCloud, a dependable third-party cloud sync service. This web-based cloud file manager can sync everything between clouds in one-way, two-way, or real-time with a single button.
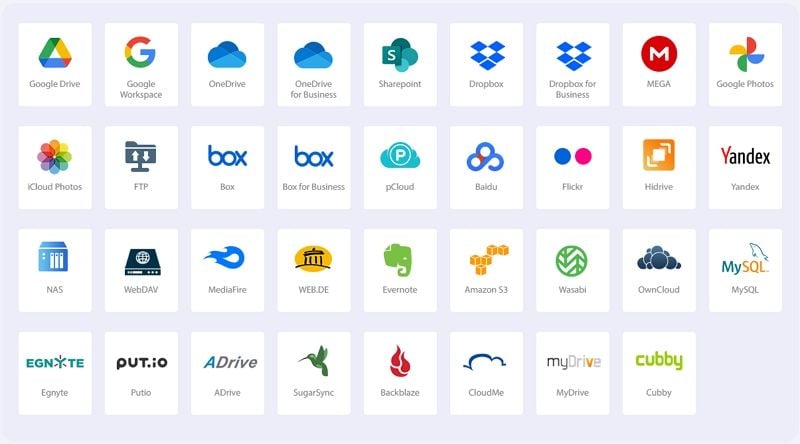
MultCloud, an industry-leading cloud-to-cloud data service, now supports over 30 popular cloud storage and on-premises services, such as Google Photos, Google Drive, Google Workspace, Synology NAS, WebDAV, FTP, OneDrive, Dropbox, Amazon S3, and others. MultCloud allows you to add your clouds for the most convenient cloud file management.
Features:
- MultCloud will not store your accounts or passwords, let alone your data, across multiple clouds.
- The backup process is protected by 256-bit AES encryption.
- It's simple to use and has a simple interface.
- This tool also provides users an efficient way to backup data between clouds, avoiding the time-consuming download-and-upload process. Data can be seamlessly and quickly backed up in this manner.
You can easily achieve Google Photos Synology sync by following the steps below:
- Step 1. Set up a MultCloud account using your email. Alternatively, you may sign in directly using your Google or Facebook accounts.
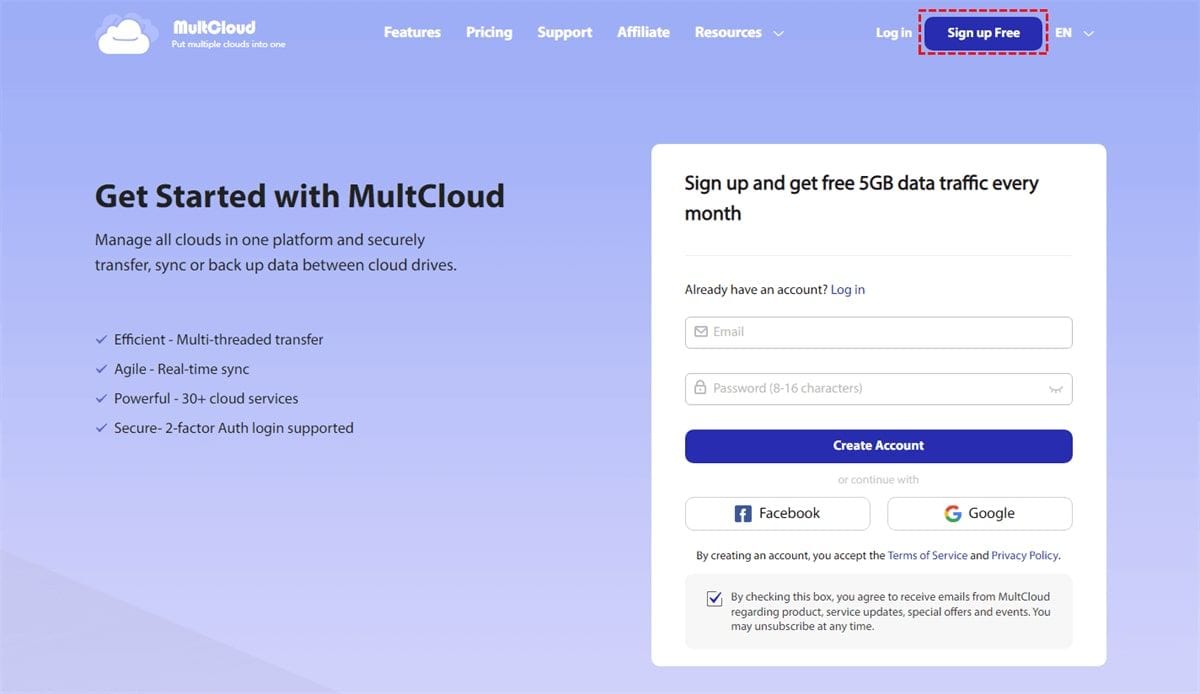
- Step 2. To add Synology NAS to MultCloud, click Add Cloud and select the NAS icon, then enter your Synology NAS account in the pop-up window. Then, in the same manner, add your Google Photos.
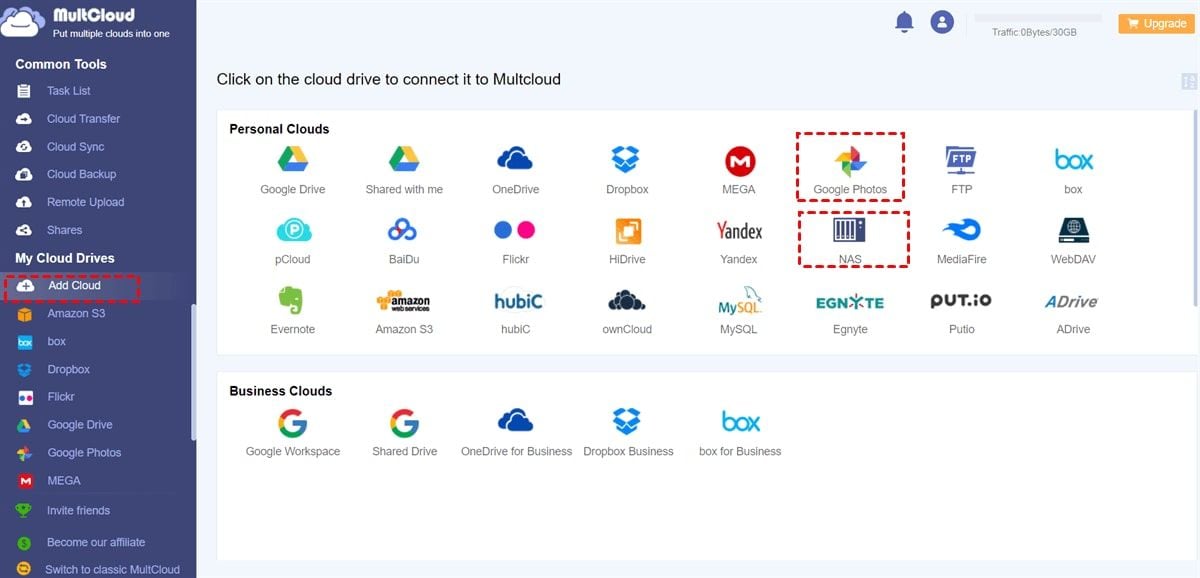
- Step 3. Go to Cloud Backup and set NAS as the target directory and Google Photos as the source directory. Click the Backup Now button to finish. The task will then be executed by MultCloud in a minute.
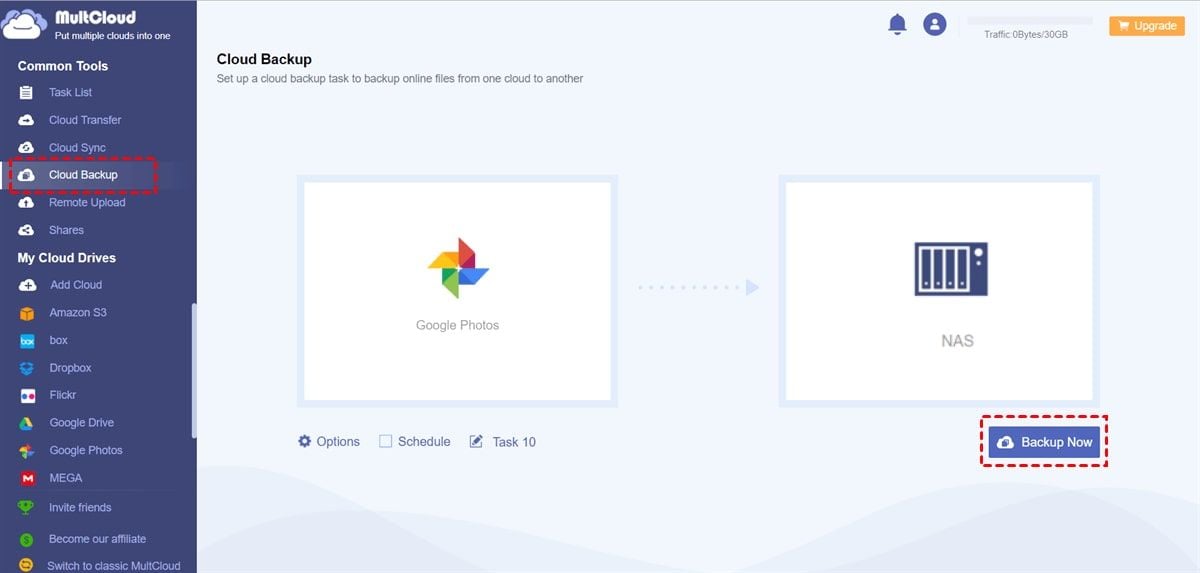
2. Back Up Google Photos to Synology NAS With Google Takeout
Google Takeout is a popular service offered by Google that allows users to export their data from various Google services, including Google Photos. It provides a simple and easy way to download all your photos and videos from Google Photos and transfer them to your Synology NAS. This section will discuss how to use Google Takeout to sync Google Photos with Synology NAS.
Features:
- Google Takeout allows users to select specific photos and videos they want to download from Google Photos, making the backup process more efficient and faster.
- Users can choose the file format and size of their photos and videos when downloading them from Google Photos. It enables them to optimize the files for their Synology NAS storage and network speed.
- This tool allows users to schedule backups of their Google Photos to their Synology NAS regularly, ensuring their data is always up-to-date.
- It ensures data security by providing users with options to protect their data during backup using encryption and password protection.
If you need to back up thousands of photos/videos from Google Photos to Synology NAS, you can use Google Takeout to export data from Google Photos all at once. The data is then uploaded to the NAS. What you can do is as follows:
- Step 1. Go to Google Takeout.
- Step 2. Go to Google Photos and swipe down to the Next Step
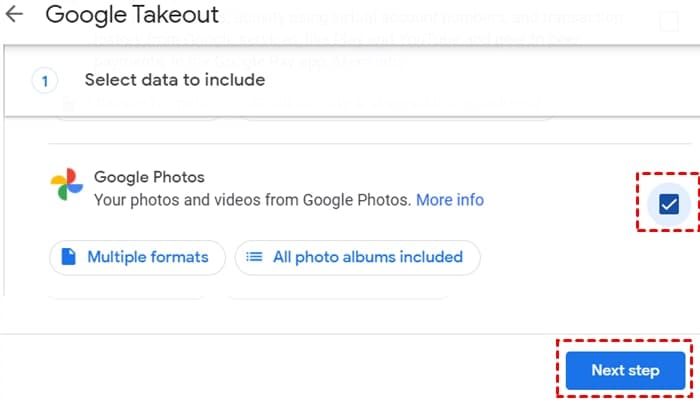
- Step 3. Select the file type, frequency, and location. Then click the Create export
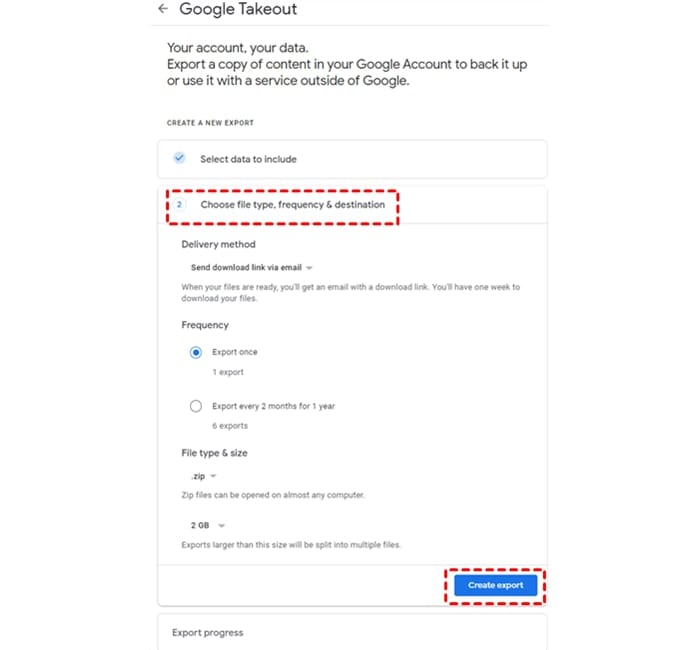
- Step 4. After downloading your photos/videos, delete the .json files because they are useless in Moments of Synology NAS.
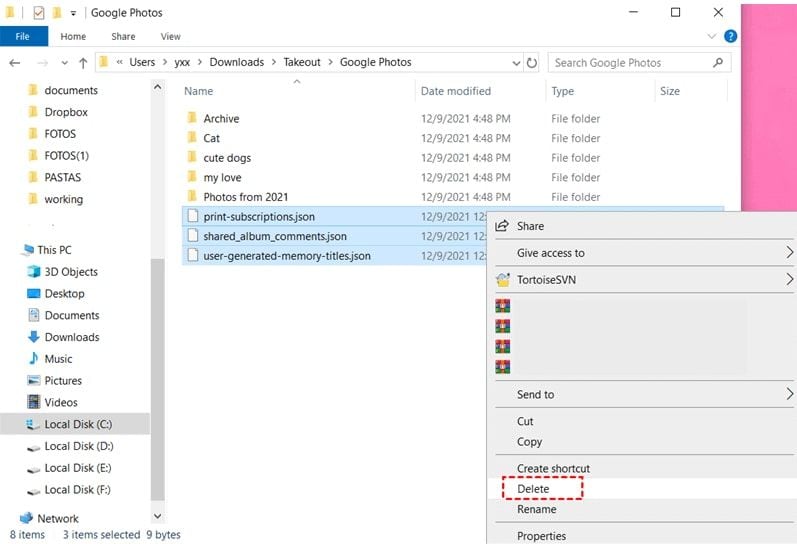
- Step 5. Navigate to Synology NAS > Moments. Then drag and drop the files you saved from Google Photos.
Notes:
- You will not be notified when Google Takeout occasionally fails to export items.
- You are not permitted to download photos or videos shared by others.
- Every day, there is a limit of 2 to 3 archives.
3. Sync Google Photos to Synology NAS With Synology Cloud Sync
Synology Cloud Sync is a tool that allows you to synchronize files and data between your Synology NAS and various cloud services, including Google Photos. Synology Cloud Sync can easily back up your photos and videos from Google Photos to your Synology NAS, giving you more control over your data and ensuring its safety.
Features:
- Synology Cloud Sync supports many cloud services, including Google Drive, Dropbox, and OneDrive.
- Once you set up a sync task, Synology Cloud Sync will synchronize files and data between your NAS and the cloud service.
- You can choose which files and folders you want to sync and exclude certain file types or specific files.
- It supports encryption, ensuring your data is safe and secure during transfer and storage.
Synology Cloud Sync can automate transferring photographs from Google Photographs to NAS. Cloud Sync must be installed on your NAS and linked to your Google account. This is how you do it:
- Step 1. Install and launch the Cloud Sync software.
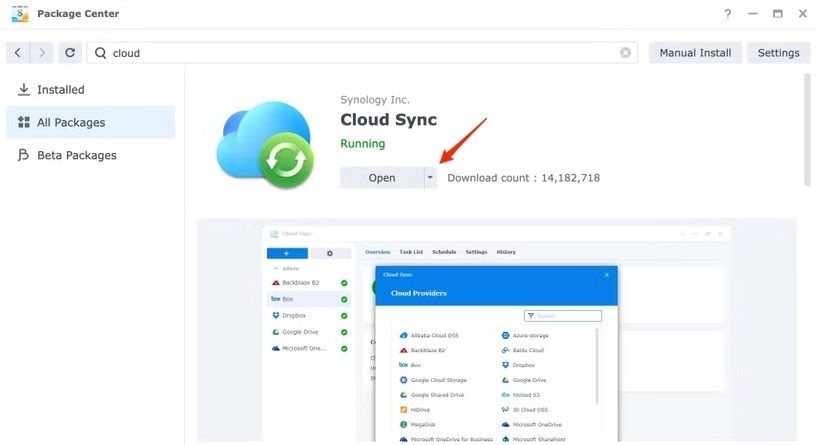
- Step 2. Select Google Drive and then press the Next

- Step 3. Log in to the Google account associated with your Google Photos in the pop-up window.
- Step 4. Select Allow to enable Cloud Sync access to your Google Drive. Then, on the following page, press the Agree
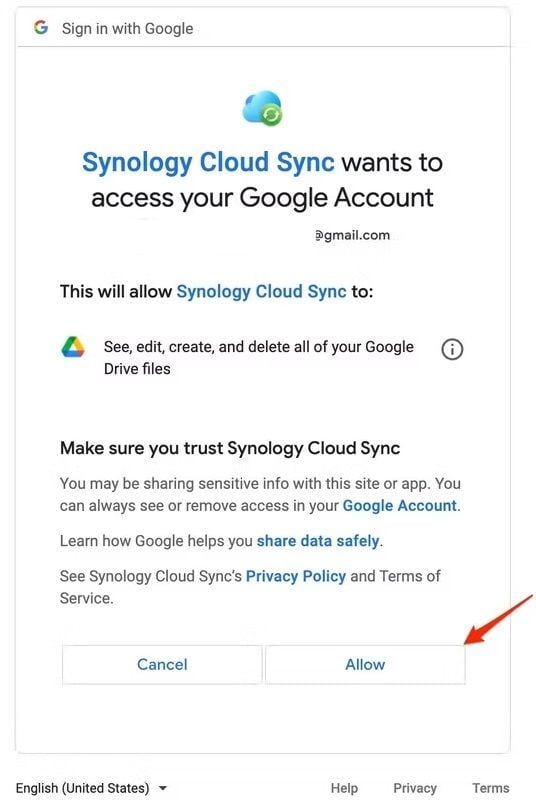
- Step 5. You will be redirected to the DSM page to create a new sync task. The local path in the choices is the NAS folder where you wish to store the Google Photos data, and the remote path is the Google Drive source folder you want to sync. Set the Sync direction and Next buttons to how you want the sync to work.
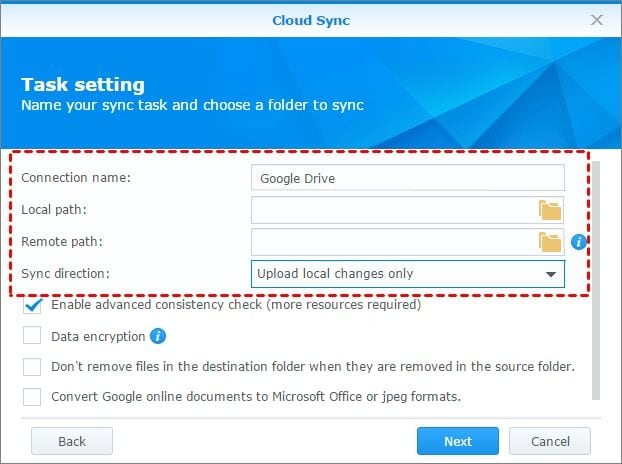
- Step 6. Before selecting Done, take one more look at your choices. The Cloud Sync app allows you to check the sync status. Syncing can take a few seconds to several hours, depending on the size of your data. When finished, your images will be saved to the selected destination folder and shown in Synology images.
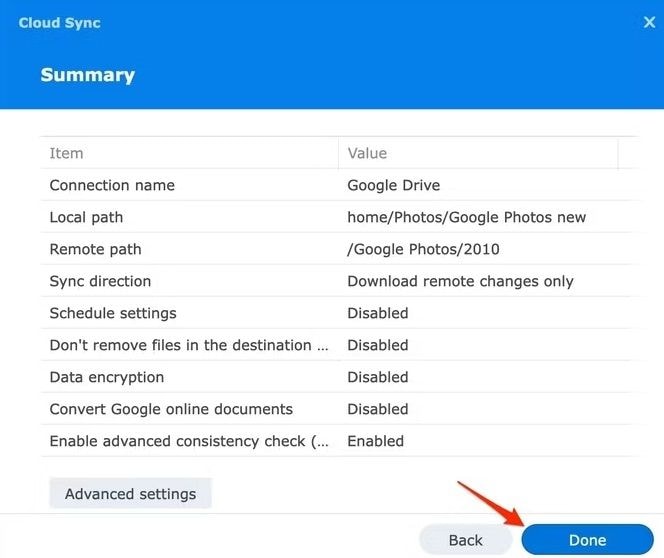
Note:
- You won't be able to sync anything you add to Google Photos because Google stopped synchronizing it to specific Google Drive folders in 2019.
- As stated in the first use case, you can only verify that Google Drive is synced to the Synology NAS, but the data in Google Photos may not be synced.
You may also be interested in: Sync Data Between Two Synology NAS Using Rsync
4. Sync Google Photos to Synology NAS With Synology Moments
Synology Moments is a powerful photo management tool that stores, organizes, and shares photos and videos on your Synology NAS. It provides various features to make managing your photo collection easy and efficient, including the ability to sync your Google Photos to your Synology NAS.
Features:
- Moments automatically organizes your photos and videos by time, location, and other metadata, making it easy to find and browse your collection.
- It allows you to sync your photos and videos to your Synology NAS from various cloud services, including Google Photos, Dropbox, and iCloud.
- This tool has a mobile app that lets you access your photos and videos from anywhere and share them with others.
- Users can share their photos and videos by creating shared albums and inviting others to view and contribute.
- Moments provides security and privacy features, including end-to-end encryption, two-factor authentication, and user permissions, ensuring your photos and videos are safe and secure.
First, install the Synology Drive Server application from the Download Center to sync Google Photos to Synology NAS using Synology Moments and configure one-way upload or two-way sync.
Conclusion
Syncing your Google Photos to Synology NAS can be a great way to keep your data safe and organized. After reading this tutorial, you can back up Google Photos to your Synology NAS using the four solutions listed above. Whether you're looking for an automatic organization or sharing options, these tools provide a variety of features to meet your specific needs. With a little effort and the right software, you can confidently enjoy your photos and videos, knowing that they are backed up and easily accessible whenever you need them.













