If you’re interested in upgrading your hard disk or OS to a faster, more up-to-date SSD/HDD solution, open-source cloning software can assist you in completing the process.
These clones will help you retrieve and back up your precious data for recovery purposes. In addition, you can rely on an open-source hard drive clone to upgrade or repair your system, streamline deployments, and simplify data management.
Since disk cloning tools give you various advantages, such as creating a usable clone of your original hard disk, find out what this software does and how it can help you preserve your data.
What Are the Functions of Open-Source Disk Cloning Software?
Disk cloning software freeware and premium solutions offer different functionalities to help you duplicate your HDD, SSD, and system disks using cloning technologies. You can use them to replicate single files, multiple folders, full disks, or your entire system.

The trick to finding the best disk cloning software solution lies in the balance between backup features, cloning functionality, and usability. An open-source disk cloning solution should offer the following features:
- Compatibility with Mac, Linux, and Windows devices across multiple platforms;
- Network-wide access via a web-based user interface;
- High cloned disk usability to avoid downtime (you can use your disk clones instantly);
- Flexible operation and ease of use;
- Data migration for data transfers;
- System backup and restore;
- Recover multiple hard disks simultaneously.
As you can see, open-source disk cloning software allows you to restore your hard drives to earlier versions, reboot your system, install duplicate system configurations on multiple devices, upgrade hard drives to faster versions (HDD to SSD), replace damaged hard drives, and tap into complete system recovery in the case of computer failure or software problems.
Best 5 Open-Source Cloning Software
We tested the best open-source cloning software tools using these specifications:
| Tools we tested | 5 |
| Lasting time | A couple of weeks |
| Tested devices | Desktop, laptop |
| Clone source and target | HDD to SDD, system disk, or data disk to any data disk |
| Partition cloning | Yes |
| Platforms | Windows, Mac, Linux |
| Dynamic disk clone | Yes |
Here are the best open-source cloning software tools:
1. Redo Backup

Redo Backup (now Redo Rescue) is an Ubuntu-based Live CD open-source disk cloning and backup software for disaster recovery, data restoration, and file backup use cases. It can help you recover an entire system, hard drive, or a specific partition after accidental deletion, hack attacks, malware infection, or physical damage.
Redo Backup backs up your files by creating an image file, which you can later use to restore your data via a flash drive or bootable disc. Unlike most programs, Redo Backup comes in the form of a bootable Live CD. You simply connect a USB or external disk to your computer and run the program.
Main features
- Restore and backup Linux, Mac, or Windows operating system;
- Wizard-based tutorials for file restore and backup operations;
- FTP server backup;
- Live CD tools like a web/file browser, hardware lister, and image viewer;
- Disaster recovery;
- Recover external hard drive or hard disk partitions;
- Remote access;
- Selective restoring.
Pros & Cons
Pros
Point-and-click interface makes Redo Backup suitable for pros and beginners alike;
Free to use;
Enables UEFI secure boot support;
Write ISO images to USB or CD;
Works on virtual machines
Remote help via VNC server.
Cons
The initial software download doesn’t include third-party software to burn the image file to USB or disc;
Software can’t modify the bootloader;
No options to adjust the file compression level.
Supported OS
Redo Backup and Recovery works on Mac, Linux, and Windows operating systems. It supports data backup operations across multiple backup destinations, such as NFS, SSH, FTP, network folders, external hard drives, local hard disks, specific partitions, and entire hard drives.
2. Clonezilla

Clonezilla is one of the best open-source and free disk cloning solutions on the market. It supports various use cases, including data cloning, partition duplication, and disk imaging across Chrome OS, Windows, Mac, and Linux file systems.
Though the tool requires a high learning curve and a decent dose of tech-savvy knowledge, it provides trustworthy, reliable, and safe disk cloning services.
Whether you need to clone multiple systems, servers, or your data on a home computer, Clonezilla is the perfect software solution for your every need. In addition, Clonezilla can work in an offline environment and run from a live USB flash drive or live CD.
Main features
Clonezilla offers multiple features, such as:
- Create system disk images and backup copies;
- Bare metal recovery
- Clone multiple devices simultaneously;
- Custom boot parameters;
- AES 256-bit encryption;
- Advanced disk cloning with access to the server and network deployment tools;
- Support for multiple filesystems;
- Support for UEFI and BIOS;
- Support for GPT/MBR partitions.
Pros & Cons
Pros
Available for free download;
Cloning, recovery, and backup all in one;
Restore computers with disk imaging;
Ulta-fast read-write operation;
Support for Linux filesystems;
Disk and partition cloning.
Cons
Steep learning curve;
No incremental/differential backup option;
No online cloning/imaging;
Limited image formatting doesn’t support image mounting or exporting.
Supported OS
Clonezilla works on Windows, Mac, Linux, and Chrome OS file systems.
Here are the minimum system requirements;
- X86 or x86-64 processor;
- Minimum 196 MB of system memory (RAM);
- Hard drive, PXE, USB port, CD/DVD drive, or any other boot device;
- Supports Debian or Ubuntu for Linux users.
You may also be interested in: Clone HDD to SSD with Clonezilla
3. Mondo Rescue

If you’re looking for open-source disk cloning software freeware to back up your Linux workstation or server to a hard disk partition, NFS, CD-RW, CD-R, or tape, Mondo Rescue is an ideal tool for you. Whether protecting your data against loss, file corruption, or natural disaster, Mondo Rescue empowers you to back up, recover, and clone all your data.
Mondo Rescue supports various disk cloning and data backup scenarios, including migrating data from non-RAID to RAID. The tool is compatible with all popular Linux distributions, including FreeBSD and non-Linux filesystems like NTFS. Unlike most cloning tools, Mondo Rescue operates by converting hard drive files into .iso images (other tools convert to .img files).
Main features
- Support VFAT, ReiserFS, XFS, JFS, EXT2, EXT3, RAID, LVM, and additional file systems;
- Compatible with adjustments in disk geometry;
- Migrate non-RAID to RAID;
- Mindi Mondo Rescue tool for creating custom Live CDs;
- FreeBSD support;
- Back up Linux workstations;
- Server cloning;
- Multiple distributions (Gentoo, Ubuntu, Debian, Mageia, Mandriva, SLES, openSuSE, RHEL, Fedora).
Pros & Cons
Pros
Licensed under GPL;
Free to use;
Perfect for Linux users;
Support for multiple file systems;
Support for non-RAID to RAID migration;
Multiple backup/clone features;
Access to Mindi tool.
Cons
Works on Linux only;
Complex tool for non-Linux users;
Unresponsive customer support.
Supported OS
Mondo Rescue supports Linux i386, x86-64, ia64 and FreeBSD (i386). The software works with UEFI and BIOS boot modes and runs on multiple Linux distributions, including Ubuntu, Debian, and Fedora. It can also support CD/DVD and network backup media solutions, including non-Linux partitions, such as NTFS.
4. Cobian Backup
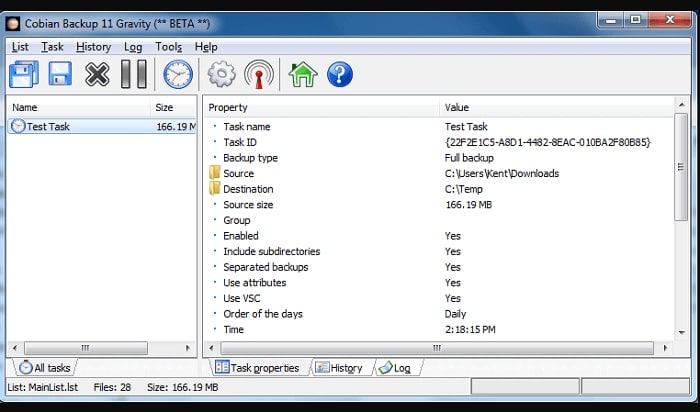
Cobian Backup may have a simplistic interface but don’t let that fool you. It’s one of the best open-source disk cloning freeware solutions for remote backup operations. If you need a more customizable and reliable free solution than Window’s native File History, Cobian Backup might fit the bill.
Aside from allowing you to back up your hard disks and data, Cobian Backup enables you to do it remotely and to multiple target locations. Though it can’t support system recovery use cases, Cobian is ideal for remote file backup operations. Unfortunately, Cobian Backup can’t perform disk cloning or imaging operations, since it’s a file backup program only.
Main features
- Remote file backup to multiple locations;
- File encryption and compression;
- Multiple savable/loadable backup job groups;
- Parking backups with write protection;
- Unicode file names;
- Windows Explorer deleter;
- Run as a service or an application.
Pros & Cons
Pros
User-friendly interface with multiple features;
Runs as an app or a service;
Remote access;
Free to use;
Multiple backup options;
Cons
Program can report various errors for no particular reasons;
No disk cloning or imaging features;
Outdated interface needs an upgrade;
No Mac or Linux version.
Supported OS
The software supports Windows Vista SP2, 7 SP1, 8, 8.1, 10, or newer. The tool also uses the .NET runtime 4.6 or later. If you plan to use it for server backups, Cobian Backup can run on Windows Server 2008 or later.
5. Partimage

Though Partimage runs on Linux, it supports Windows and most Linux file systems. Partimage is an open-source backup software that can create a sector-by-sector-based image file from multiple partitions for supported file systems. You can rely on it to save time on data transfers and reduce disk space by compressing the image files.
In addition, Partimage allows you to copy the image file to a CD/DVD medium or divide the file into multiple files for storing your data in multiple locations. However, the best thing about Partimage is the option to recover one or more hard disc partitions after a system crash or drive failure.
Main features
Main Partimage features include:
- Hard disk cloning with FSArchiver;
- EXT4 and NTFS partition cloning;
- SystemRescueCD or Live CD cloning;
- Partimage network support for saving partitions across Network File Systems;
- Hard disc partition recovery;
- Disk imaging;
- Multiple partition recovery options;
- Connect to server;
- Sequential partition processing to save disk transfer time;
- Access to Partclone backup utility for saving and restoring used blocks on multiple partitions.
Pros & Cons
Pros
Back up all partition data, including metadata;
Maximize data transfer time;
Reduce partition size;
Supports Windows file systems;
Backup files on a network, local disc, or the same disc;
High-speed hard drive cloning;
Free backup software.
Cons
Partimage doesn’t support BTRFS or EXT4 partitions;
Outdated user interface could use an upgrade.
Supported OS
Partimage works on both Windows and Linux and supports multiple file systems, such as XFS, JFS, HPFS, FAT 16/32, Reiser3, ext2fs, ext3fs, NTFS (experimental support), and HFS/UFS (beta support).
Bonus Non-Open-Source Free Cloning Software: Wondershare UBackit
Wondershare UBackit is much more than just a disk cloning software; it’s an all-encompassing data recovery solution for Windows 7-11. Aside from disk cloning, UBackit supports Outlook backup, NAS backup, disk backup, partition, and file backup applications.

Though it isn’t an open-source freeware tool, Ubackit offers one-month free trial. Typically, disk cloning is not a frequent requirement, so you can undoubtedly use Ubackit as a free cloning software for Windows.
Main features
- Disk clone – clone entire disks or specific partitions, including cloning your hard drive to HDD or SSD easily. UBackit disk clone supports various disk types, including SD cards, USB drives, PCIe NVMe SSDs, SATA/M.2 SSDs, and all-branded HDDs.
- Partition clone – the feature allows you to select specific partitions for cloning instead of duplicating your entire hard drive.
- Sector-by-sector clone – replicate a specific partition or entire drive bit by bit.
Disk Clone is the perfect way to:
- Upgrade your hard drive – upgrade from HDD to SSD;
- Backup your data in full – clone your entire hard disks;
- Clone damaged disks – avoid data loss and disk damage.
In addition to cloning features, UBackit also offers backup features as a bonus:
- File backup – back up your programs, documents, videos, photos, etc.;
- Partition backup – back up one or more partitions;
- Disk backup – back up your local or external drives;
- NAS backup – back up or use your NAS as the backup storage;
- Outlook backup – back your Outlook contacts, emails, etc.;
Step-by-step Guide for Disk Cloning
Follow these steps to clone a hard disk or your system with Wondershare UBackit.
Step 1 Choose the Clone Option
Download, install, and launch Wondershare UBackit. Locate the Clone option in the main menu and click Start.

Step 2 Select a Disk to Clone
In the Clone menu, click Choose Backup Source to select one or more drives to clone and click Next.

Step 3 Choose Your Clone Destination
Click on Choose Clone Destination to select where you want to store your data and settings, and click Clone (keep in mind that your storage option must have enough space to store all your data).

Step 4 Confirm Your Action
Once you click Clone, UBackit will verify your action before starting the cloning process. Click Continue to start the process.

Step 5 Complete the Cloning Process
Wait for UBackit to complete the cloning process and click Okay once you see the Cloned successfully! pop-up message.

Pros & Cons
Pros
Easy to use
Backup, clone, or restore data in a few steps;
Multiple backup and restore options;
Support for multiple file types;
NAS backup option;
Disk upgrade;
One-month free trial.
Cons
No Mac version;
No mobile app.
Supported OS
Wondershare UBackit supports Windows 7, 8, 8.1, 10, and 11 computer operating systems. It works with FAT16, FAT32, NTFS, and ExFAT file systems and is compatible with NAS, SD card, USB, SDD, and HDD storage devices. In addition, UBackit supports multiple photo, video, audio, office file, document, and Outlook file types.
Open-Source Cloning Software vs. Third-party Cloning Software - Which Is Better
Here’s a table to help you compare open-source and premium solutions like Clonezilla and UBackit and find out which one is better for you.
Features |
Wondershare UBackit |
Clonezilla |
| Device type | Windows | Mac, Windows, Linux |
| Prices | $9.99-$29.99, 30-day free trial | Free |
| Disk cloning speed | 30-150 MB/s | 70 MB/min |
| Difficulty level | Very easy | Advanced |
| Tech support | 24/7/365 | Unresponsive |
Based on this table, Wondershare UBackit is a better option for ultra-fast and seamless disk cloning use cases. Clonezilla, on the other hand, works on Linux and Mac and requires no subscription. In other words, it all comes down to your specific needs. Though UBackit comes with a price, it supports more data backup, recovery, and cloning options than Clonezilla.
Conclusion
Whether you want to clone your hard drives or an entire system, these open-source clone software solutions can help you. Aside from disk cloning, all solutions on this list offer backup and recovery options to avoid data loss due to system crashes, file corruption, or disk failure.
In addition to free options, we have listed a third-party software, Wondershare UBackit, so you have an additional backup option on your hands. With these software tools, you’ll never have to face losing data again.













