Mozilla Firefox is a popular and free open-source web browser. With Firefox, you can access the internet, save bookmarks, and keep your browsing history in one place. But what happens when your Firefox profile is lost or corrupted? Losing your Firefox data can be frustrating, but luckily there is a way to back up and restore your Firefox profile to prevent data loss.
This blog post will show how to back up and restore your Firefox Profile. We will cover the different backup methods, including manual and automatic backups.
Backup Mozilla Profiles on Your Computer Manually
Manually backing up your Mozilla Firefox profile is a simple procedure that entails copying the profile folder to a USB flash drive or an external hard drive. Here are the steps to follow:
- Open your computer and make sure that Firefox is closed. Right-click the Start button and select Properties. Then, click Search and type %appdata%. Press Enter.
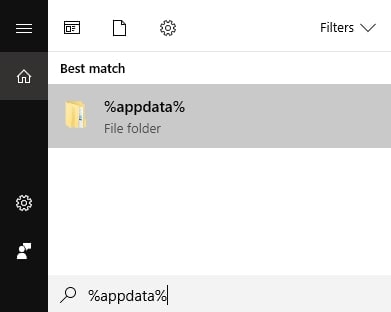
It will open the AppData folder, which stores Firefox data and data from other applications.
- Copy the Mozilla folder and paste it to your external storage. Then, eject your USB safely on your device.
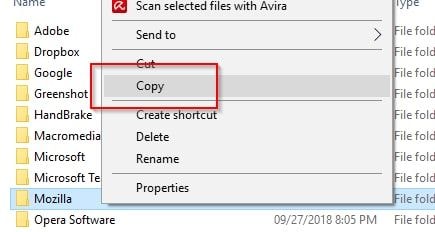
Manually backing up your Firefox profile is a quick and easy process that can save you from losing valuable browsing data. However, as a manual method, it has many limitations:
- Manually backing up Mozilla profiles can be a time-consuming process, especially if you have large amount of data to back up.
- Manual backups may not be consistently performed, leaving gaps in data protection and increasing the risk of data loss.
- Copying Mozilla profiles data lacks features that are available in third-party backup tools, such as automated scheduling, versioning, and selective backup of Mozilla Firefox data like bookmarks, mail, contacts, history, extensions, etc.
You may also be interested in:
Luckily, third-party tools can automate the Firefox profile backup process and save you time and effort.
Backup Mozilla Firefox Profiles Using Third-Party Tools
Here are some popular tools that you can use to back up your Firefox profiles automatically and regularly:
Tool 1: MozBackup
MozBackup is a third-party tool that allows you to easily back up and restore your Mozilla Firefox profiles. It is a standalone application designed specifically for Firefox, and it provides a simple and convenient way to create backups of your Firefox data.
Key Features
- It is a simple utility for backing up Mozilla Firefox, Thunderbird, Sunbird, Flock, SeaMonkey, Mozilla Suite, Spicebird, Songbird, and Netscape profiles.
- It is compatible with Windows 98/ME/NT/2000/XP/2003/Vista/7.
- It lets you back up and restore Firefox cache files, bookmarks, mail, contacts, history, extensions, passwords, and other data.
Pros
This program is freeware, even for commercial use.
MozBackup has a straightforward and intuitive interface that makes it easy to use and accessible to all users.
Cons
MozBackup is no longer being developed. There are known issues, and the technical team has no time to fix them while developing new features. Use MozBackup at your own risk.
Here are the steps to backup Mozilla Firefox profiles using MozBackup:
- Download and install MozBackup. Once MozBackup is installed, launch the application on your computer.
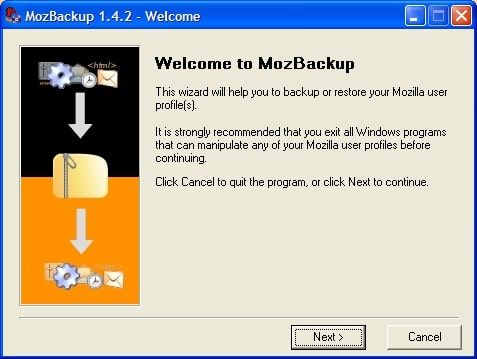
- Select Backup Profile and click Next.
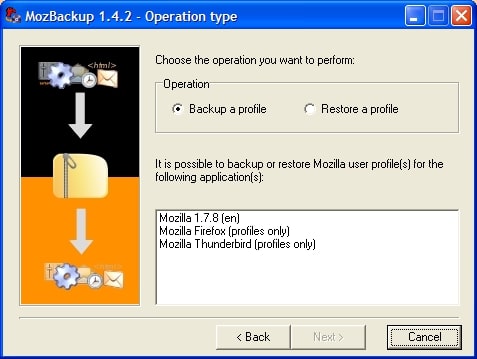
- MozBackup will automatically detect your Firefox profile(s). Choose the profile(s) you want to back up from the list. Then, choose the location where you want to save the backup file. You can select a local, external, cloud storage, or network drive as the backup location. Click Next to proceed.
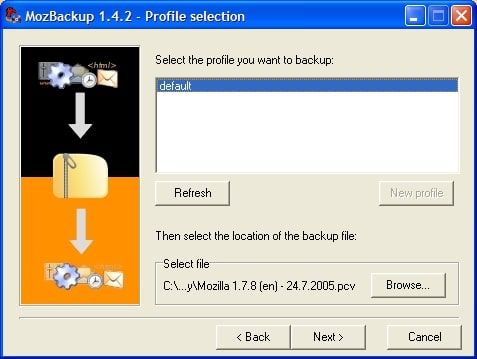
- Select the details of your Firefox profile that you want to back up, such as bookmarks, browsing history, saved passwords, add-ons, settings, etc. You can select or deselect components as needed. Click the Next
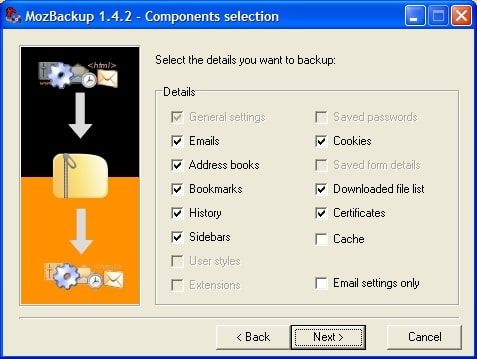
- Review the backup settings and click the Finish button to start the backup process. MozBackup will create a backup of your Firefox profile with the selected components and save it to your specified location.
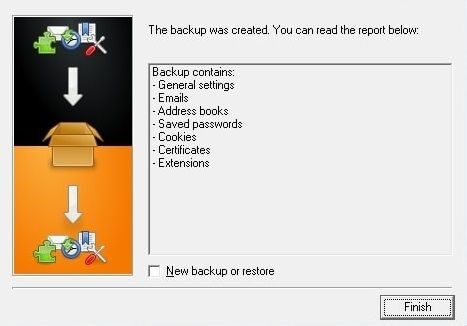
- MozBackup will show a confirmation message once the backup process is complete. Click the OK button to close MozBackup.
MozBackup has successfully backed up your Mozilla Firefox profile. If necessary, you can employ the backup file to restore your Firefox profile using the restore option in MozBackup. To avoid data loss, keep the backup file in a secure location.
Tool 2: Firefox Environment Backup Extension (FEBE)
Firefox Environment Backup Extension (FEBE) is another popular extension tool that allows you to back up and restore your Mozilla Firefox profiles. It is a Firefox addon that provides a comprehensive and flexible solution for creating data backups, including saved passwords, preferences, cookies, history, Firefox themes, and even installed extensions.
Key Features
- It allows you to customize your backup settings, giving you complete control over what data you want to include.
- You can easily restore your Firefox profile from a backup by selecting the backup file and choosing which components to restore. FEBE also allows you to selectively restore specific components, allowing you to restore only the data you need.
- It offers additional features, such as creating a backup history, verifying the integrity of backups, and optimizing and cleaning up your Firefox profile. It also provides options for customizing the backup process, such as excluding specific components or setting up encryption for added security.
- FEBE is a Firefox add-on compatible with various versions of Firefox on Windows, macOS, and Linux os, making it accessible to a wide range of Firefox users.
Pros
FEBE is a free Firefox extension tool.
You can set up automated backup jobs to run daily, weekly, or monthly. You can even backup files that aren't related to Firefox with FEBE.
Cons
While FEBE is a popular and well-established addon, there is always a risk that it may not be compatible with future versions of Firefox or may have limitations in support and updates.
Follow the instructions below to use FEBE to back up your Mozilla Firefox.
- Download FEBE. After installing FEBE in your Firefox browser, press the orange Firefox button and select Add-ons.
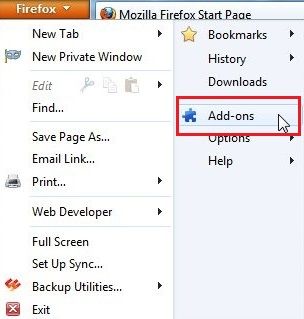
- Click Extensions > Options to open the FEBE options window, where you can configure your backup settings.
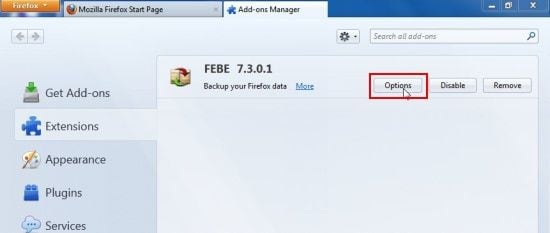
- Customize FEBE to meet your requirements; all customizations can be made via the FEBE Options. The FEBE options are divided into major categories, which are all explained below:
- What to Backup: As the name implies, this section allows you to choose which elements should be backed up when you press the Backup FEBE can backup Extensions and Themes, bookmarks, preferences, cookies, usernames and passwords, browser history, form fill history, permissions, and so on. You can also add user-defined backups, which allow you to back up any file or folder in addition to the standard backups performed by FEBE. All you have to do for user-defined backups is give it a name and select a source file/folder to include in the backup.
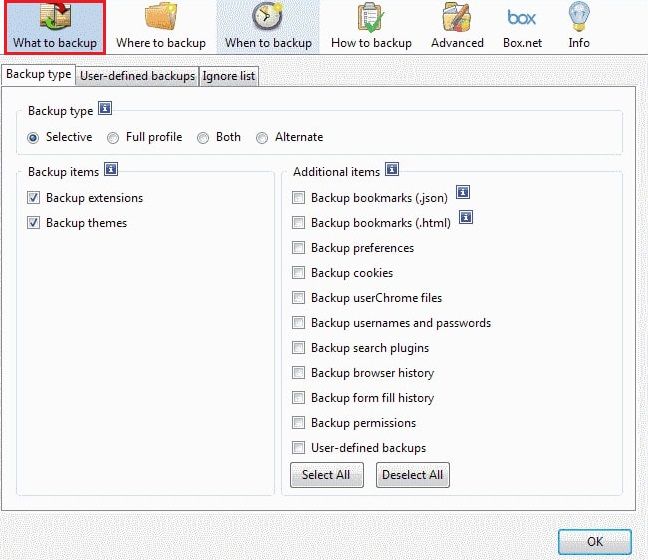
- Where to Backup: In this section, you can select or change the backup directory and customize it further. You can enable time-stamped directories, saving backups with a time stamp on their folders. Under this section, you can also view backup results, backup history, and other information.
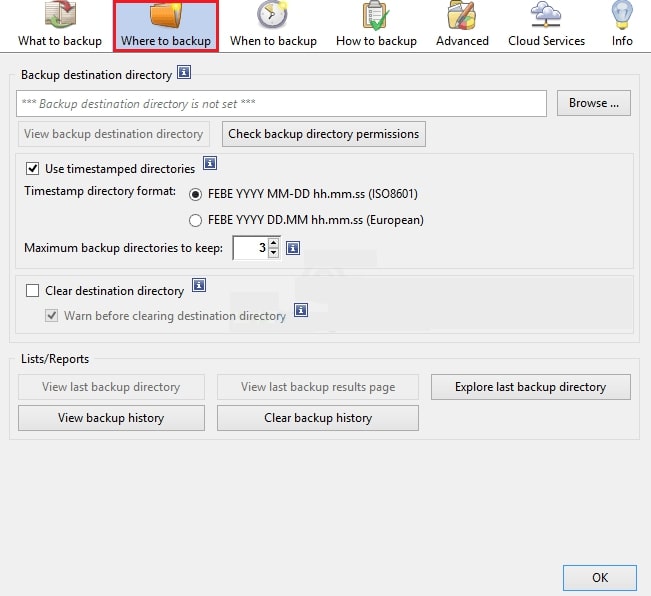
- When to Backup: This section allows you to create automated backups, which can be done on a daily, weekly, or monthly basis. Backups can be automated on browser startup and shutdown, and the program includes backup reminder functionality.
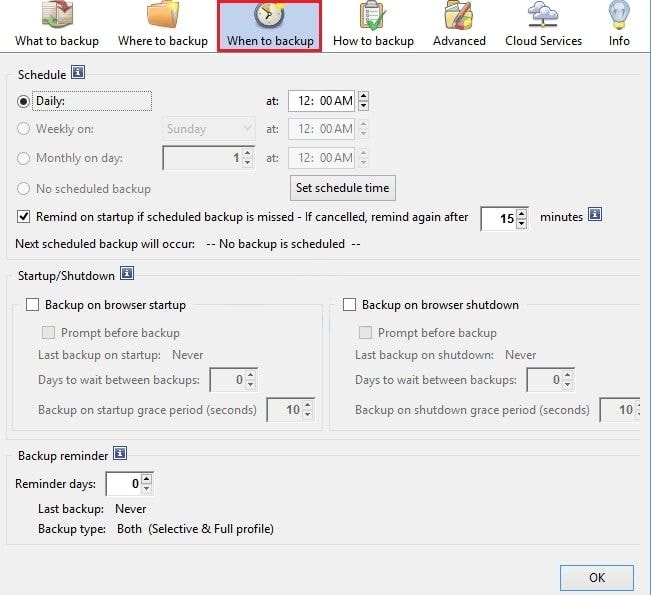
- How to Backup: This section contains some basic configurations that can be customized for improved performance. You can, for example, enable or disable the sounds and notification windows and disable the results page, status bar icons, and warnings about pending extension installs.
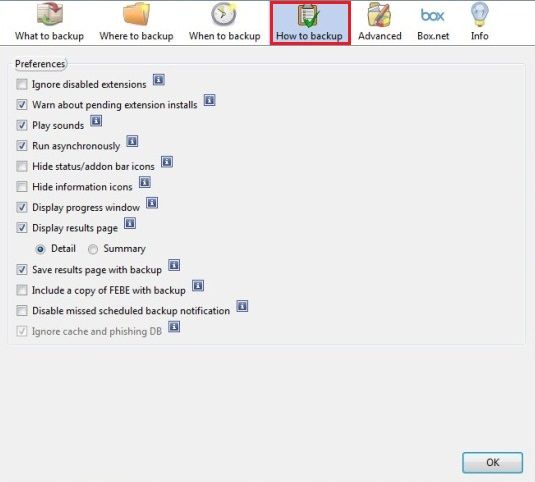
- Advanced: This tab provides access to four additional tabs. Import and export Febe preferences here, validate the extension directory and addon manager functionality, set the full path to the Firefox executable and profile, and configure custom sounds.
The most recent version of FEBE includes support for uploading to Box.net. While you can do so, there does not appear to be an option to import the data into Firefox automatically.
- Start the backup process once you've configured this extension and saved your preferences. To back up, simply click the FEBE icon, and the backup is saved in the location you specify.

Likewise, you can restore the backup to the same Windows PC running Firefox with FEBE. You can restore all the elements or just a portion of the backup. You can even create delayed backups with FEBE.
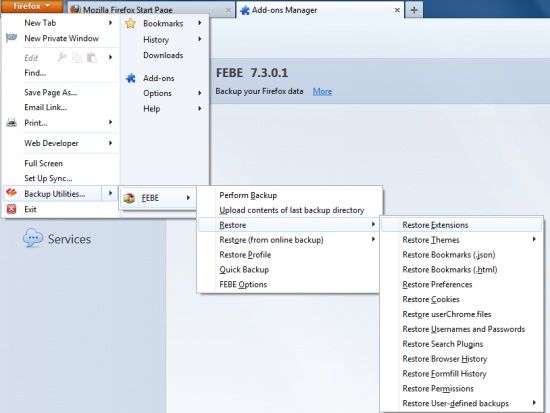
You have successfully backed up your Mozilla Firefox profile using Firefox Environment Backup Extension (FEBE). Remember to store the backup file in a safe location to prevent data loss.
You may also be interested in: Fix Firefox not playing videos
Tool 3: SyncBackFree
SyncBackFree is a famous and powerful backup and synchronization software that allows you to efficiently and reliably back up and restore your data, including Mozilla Firefox profiles.
Key Features
- SyncBackFree allows you to easily create a backup of your Mozilla Firefox profile, including bookmarks, history, passwords, extensions, and other settings.
- This tool provides extensive customization options, allowing you to configure backup rules based on your requirements.
- Restoring the Firefox profile from a backup is simple with this tool. You can choose to restore the entire profile or select specific files or folders to restore.
- It lets you encrypt your Firefox backup with strong encryption algorithms, ensuring your data is securely stored. Additionally, the software supports compression, which helps reduce the backup size and save storage space.
Pros
It is a free Windows backup software for personal, educational, charitable, government, and commercial use.
There are no advertisements, viruses, spyware, or Trojans.
Cons
SyncBackFree does not support Windows Server versions. On server versions of Windows, you must use SyncBackSE or SyncBackPro.
To backup Mozilla Firefox profiles using SyncBackFree, follow these steps:
- Download and install SyncBackFree on your Windows computer.
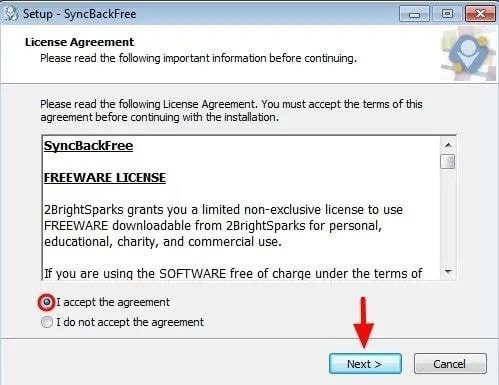
- Once installed, launch SyncBackFree on your computer. Then, click New to create a new backup profile.
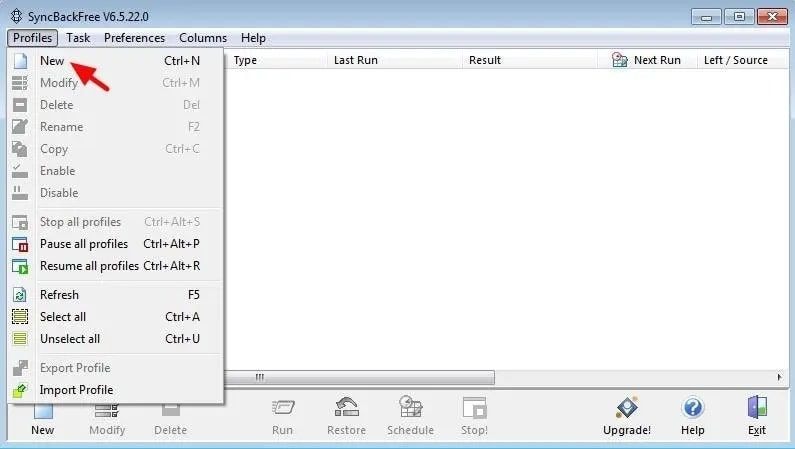
- Enter a profile name (for example, "MyFiles Backup") and click Next.
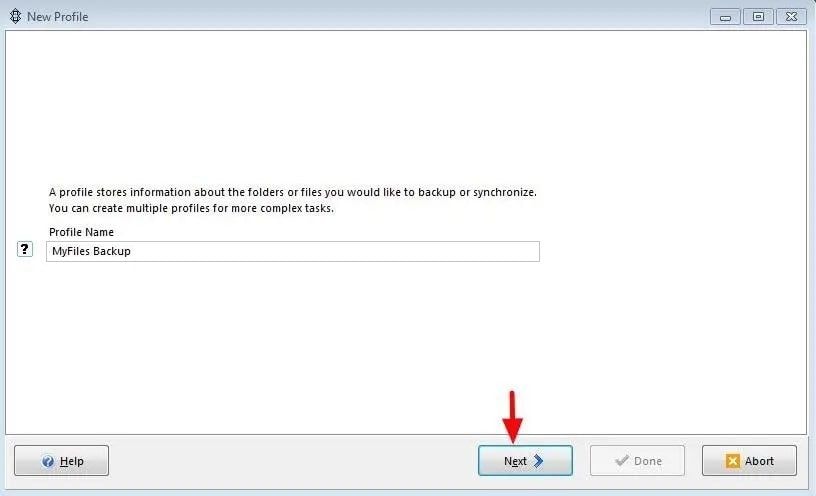
- Select the Backup option and click Next. Include the "bookmark backups" folder on your disk to back up your Firefox bookmarks.
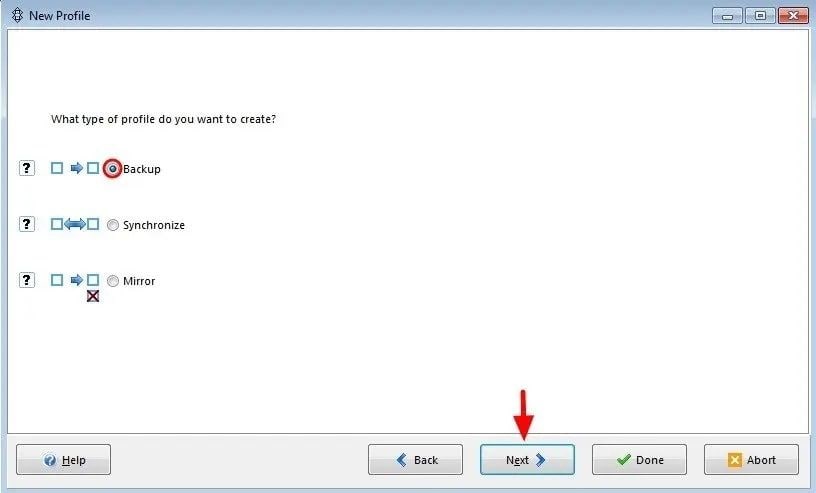
Note: Remember that when you use a "Backup" profile, you may have unwanted/useless files in your backup location. For example, suppose you delete a useless file from your backup source (e.g., your local disk). In that case, the file will remain in your backup location (e.g., the external USB Disk), and you will have to delete it manually or perform a Mirror backup.
- In the next screen, click Done.
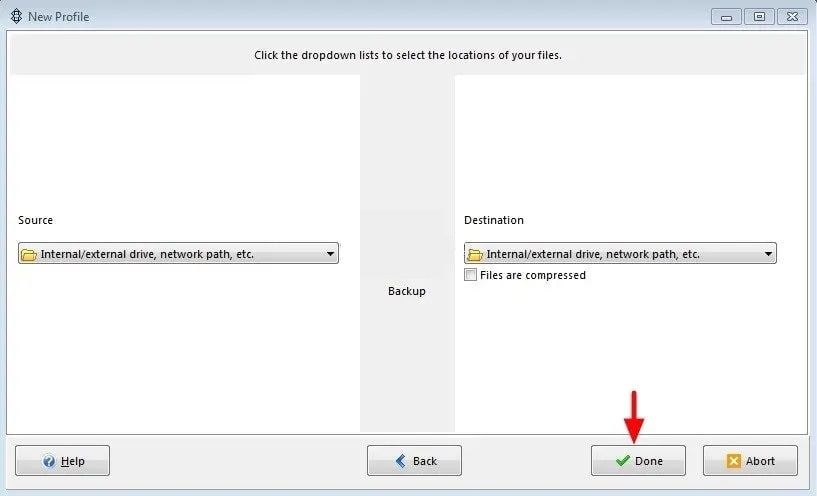
Once the Firefox profile backup process is complete, you can verify the backup files in the destination folder to ensure they have been successfully created.
- Check the “Do not prompt me again” box and click OK.
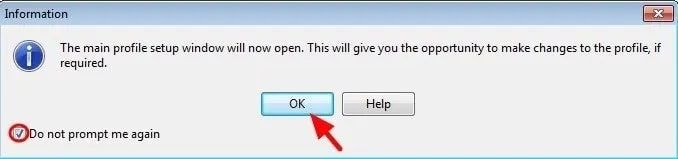
That's it! You have now backed up your Mozilla Firefox profiles using SyncBackFree. Remember to store the backup files in a safe location for additional data protection, such as an external drive or cloud storage.
Why Should You Backup Mozilla Firefox Profiles
Having a Firefox profile backup is a convenient way to secure your data. Knowing you can quickly restore it whenever needed without starting from scratch gives you peace of mind. Here are some reasons why you should backup your Firefox profile regularly:
- Data Loss Prevention: Firefox profile contains essential data such as bookmarks, browsing history, saved passwords, and other customized settings. If your profile is compromised or lost due to hardware failure, firefox keeps crashing, or accidental deletion, possessing a backup ensures that you can recover your data and settings, avoiding data loss.
- Security: Backing up your Firefox profile is an important security measure. Profiles may contain sensitive information such as saved passwords, form data, and browsing history. Regularly backing up your profile helps protect your data in case of security breaches, malware attacks, or other security incidents.
- For Migration: If you switch to a new computer, upgrade your operating system, or reinstall Firefox, having a backup of your profile makes the migration process smoother. You can simply restore your profile from the backup, and all your bookmarks, settings, and other data will be available without reconfiguring.
- Time and Effort Saving: Customizing Firefox to suit your preferences can take time and effort. If you have invested time in customizing your profile with bookmarks, add-ons, and other settings, having a backup can save you from having to redo all those customizations in case of data loss or when migrating to a new device.
Conclusion
Backing up and restoring Mozilla Firefox profiles is a highly recommended task to protect your data and settings. Whether you do it manually by copying profile folders or using third-party tools like MozBackup, FEBE, or SyncBackFree, regular backups ensure you can recover your Firefox profiles in case of data loss or system failures. Pick the best method for you and make it a routine to secure your Firefox profiles effectively.













