Zimbra Mailbox is a popular email collaboration suite used by many organizations and individuals worldwide. It provides users with various features, making it a comprehensive solution for email communication. However, like any other software, Zimbra is vulnerable to data loss. Thus, this guide will help you by discussing how to back up and restore Zimbra Mailbox.
About Zimbra Mailbox
Zimbra Mailbox is an open-source email collaboration suite that provides users with a comprehensive set of features for email communication. It was first released in 2005 and has become a popular alternative to other email solutions like Microsoft Exchange and Google Apps.
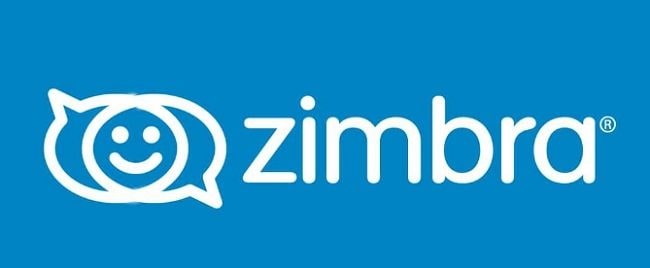
It includes a web-based email client that can be accessed through any modern web browser and support for desktop clients like Microsoft Outlook and Apple Mail. In addition to email, Zimbra Mailbox includes features for calendar and contacts management, task management, and document collaboration.
One of the key advantages of Zimbra Mailbox is its open-source nature, which means that users can customize and extend the software to meet their specific needs. It also has a strong community of developers and users contributing to its ongoing development and improvement.
Zimbra Mailbox backup refers to creating a copy of the data stored in a Zimbra mailbox, including email messages, attachments, contacts, calendars, and other relevant data, to protect against data loss due to accidental deletion, hardware failure, or other unforeseen events.
The importance of backing up and restoring the Zimbra mailbox cannot be overstated. Zimbra mailboxes can contain important information; losing this data can be disastrous. Webmail backup ensures that if something happens to the original data, a copy of the data is available for restoration. Establishing a backup schedule and regularly testing backups is important to ensure data integrity and availability.
How To Backup Zimbra Mailbox
There are different ways to back up Zimbra mailbox data, but one of the most reliable and efficient methods is using the Zimbra Backup and Restore (ZBR) utility. This built-in tool in Zimbra Collaboration Suite allows users to completely back up their mailbox data. Using the ZBR utility, users can protect their emails against unforeseen events and quickly restore their mailbox data in case of data loss or corruption. Let me explain more about this method and how it works.
Step 1. Launching the Zimbra desktop email client. Then, at the top, select the Preferences button.
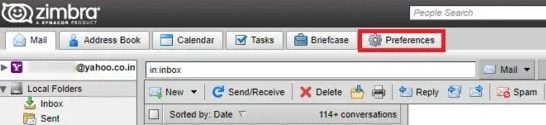
Step 2. Select the Import / Export option.
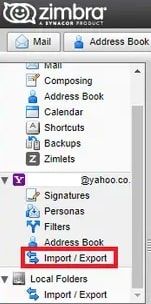
Step 3. Select a folder to back up.
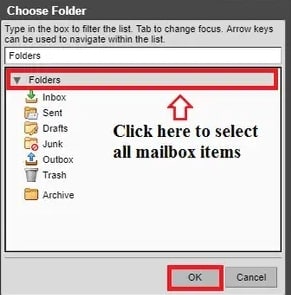
Step 4. Select Advanced settings to backup Zimbra selected data. Then, to proceed, click the Export button, followed by the OK button.
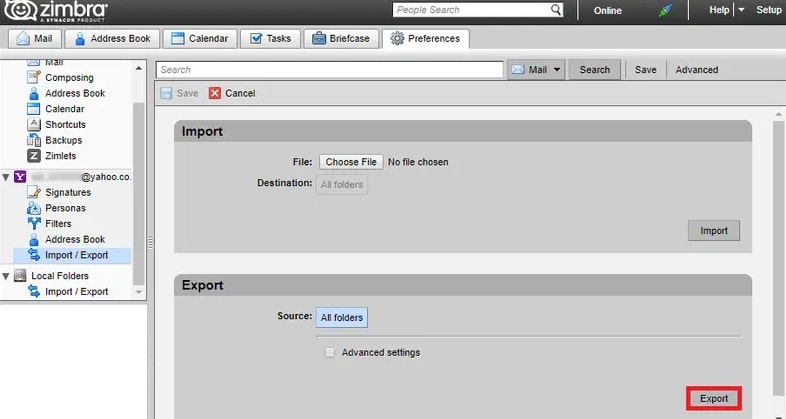
Step 5. Select the destination path and press the Save Zimbra emails will then be downloaded in TGZ format. Extract the data from the zipped TGZ files into EML files.
This is a complete free method for backing up Zimbra desktop emails. However, this method only allows you to back Zimbra desktop data to an EML file extension. As a result, downloading Zimbra desktop mailboxes in other formats is impossible.
How To Restore Zimbra Mailbox Backup
Restoring Zimbra mailbox data is just as important as backing it up, and the Zimbra Backup and Restore (ZBR) utility provides a simple and reliable method for restoring Zimbra mailbox data. Using the ZBR utility, users can quickly and easily restore their mailbox data in case of data loss or corruption.
Restoring the Zimbra mailbox from the backup using the ZBR utility is a simple process that can be done through the Zimbra Administration Console. Here are the steps to follow:
Step 1. Log in to the Zimbra Administration Console as an administrator.
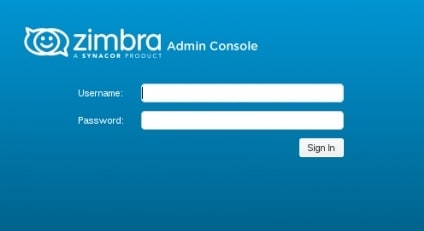
Step 2. From the backup created, you can restore it by running this command:
zimbra_restore_allaccounts.sh
This script must be run as root; it executes "runRestoreAll.sh" and submits the full backup to the device.
echo "*******************************************************"
echo "* Zimbra - Restore all email accounts *"
echo "*******************************************************"
echo ""
#
echo Start Time Restore = $(date +%T)
before="$(date +%s)"
#
echo ""
echo "Starting the process restore the backup files ..."
su - zimbra -c "/opt/zimbra_backup_accounts/zimbra_restore_allaccounts.sh"
before2="$(date +%s)"
echo The process lasted = $(date +%T)
# Calculating time
after="$(date +%s)"
elapsed="$(expr $after - $before)"
hours=$(($elapsed / 3600))
elapsed=$(($elapsed - $hours * 3600))
minutes=$(($elapsed / 60))
seconds=$(($elapsed - $minutes * 60))
echo "The complete restore lasted : "$hours hours $minutes minutes $seconds seconds"
Step 3. Execute the following command:
zimbra_restore_allaccounts.sh
It will display the following:
#!/bin/bash
ZHOME=/opt/zimbra
#!/bin/bash
ZHOME=/opt/zimbra
#ZBACKUP=$ZHOME/backup/mailbox
ZBACKUP=/opt/zimbra_backup_accounts/mailbox
ZCONFD=$ZHOME/conf
DATE=`date +"%a"`
ZDUMPDIR=$ZBACKUP/$DATE
ZMBOX=/opt/zimbra/bin/zmmailbox
if [ ! -d $ZDUMPDIR ]; then
echo "Backups do not exist !"
exit 255;
fi
for mbox in `zmprov -l gaa`
do
echo " Restoring files from backup $mbox ..."
$ZMBOX -z -m $mbox postRestURL "//?fmt=zip&resolve=reset" $ZDUMPDIR/$mbox.zip
The ZBR utility will then begin restoring the selected backup data. The duration of the restore process will depend on the size of the backup file and the server's speed. Once the restoration process is finished, you can log in to the Zimbra mailbox to verify that the restored data is available and accessible.
It is important to note that restoring Zimbra mailbox data using the ZBR utility requires careful planning and attention to detail. It is recommended to test backups regularly and to follow best practices for data management to ensure the integrity and availability of your data.
Use Third-Party Tools to Backup Zimba Emails [Easier]
While the Zimbra Backup and Restore (ZBR) utility is a convenient and reliable built-in tool for backing up and restoring Zimbra mailbox data, it has some limitations and drawbacks. For example, it may offer less flexibility and customization options. Large-scale backups or restoring specific files or folders may also be less efficient.
To overcome these limitations, consider using third-party tools to back up Zimbra emails. One such tool is BitRecover Zimbra Converter. This tool is designed for Zimbra mailbox backup and offers several advantages over other backup solutions. With BitRecover Zimbra Converter, users can back up Zimbra mailbox data in multiple formats, including PST, EML, MSG, PDF, MBOX, HTML, etc.
It is designed to back up multiple Zimbra email databases to webmail services such as Office 365 and email clients such as Thunderbird. Use this wizard to back up bulk Zimbra emails to different platforms based on your requirements. This tool also allows users to restore specific files or folders from a backup, making it a more efficient solution for large-scale backups.
Here are the steps to taking a backup of your Zimbra account. The tool works with zipped TGZ files exported from Zimbra.
Step 1. Open the BitRecover Zimbra Converter tool on your local computer.
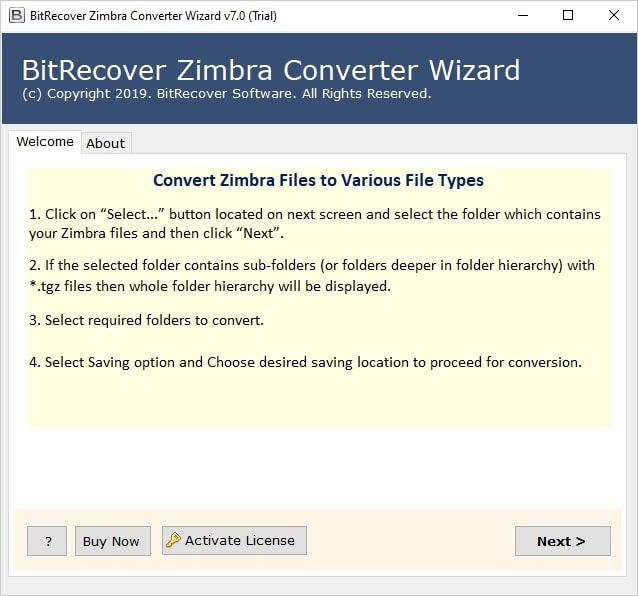
Step 2. Select either Select Folder or Select Files to upload Zimbra emails into the GUI.
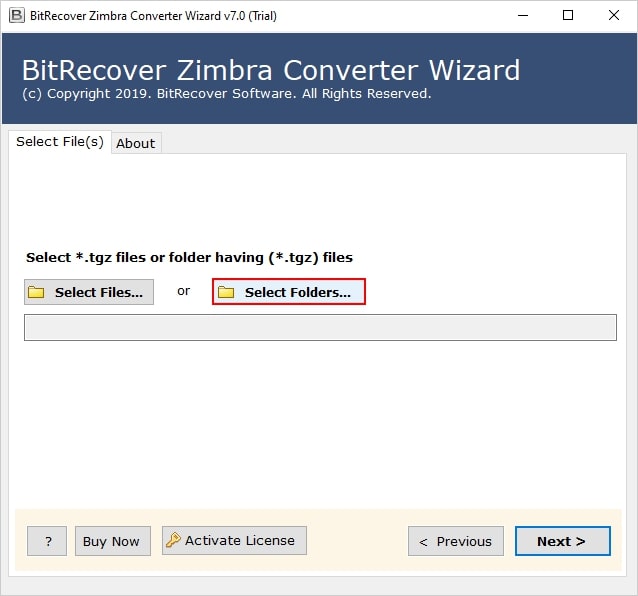
Step 3. Check the desired Zimbra desktop email folders you want to backup.
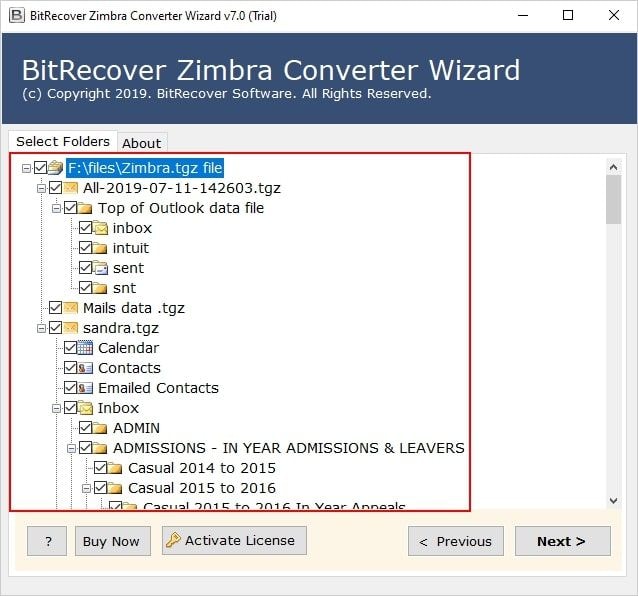
Step 4. After that, select any file-saving option from the software.
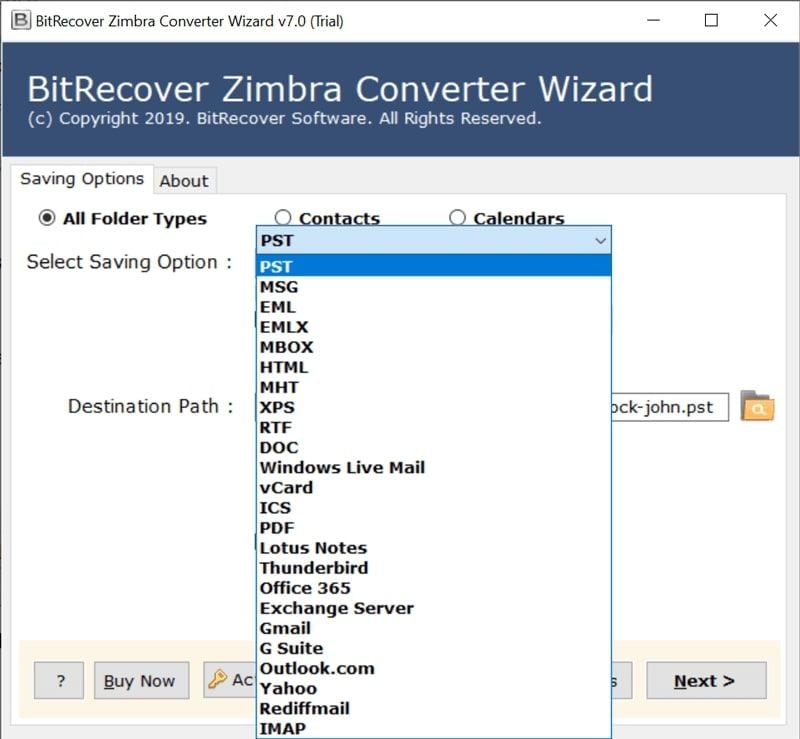
Step 5. Specify the desired location for your Zimbra mailbox backup.
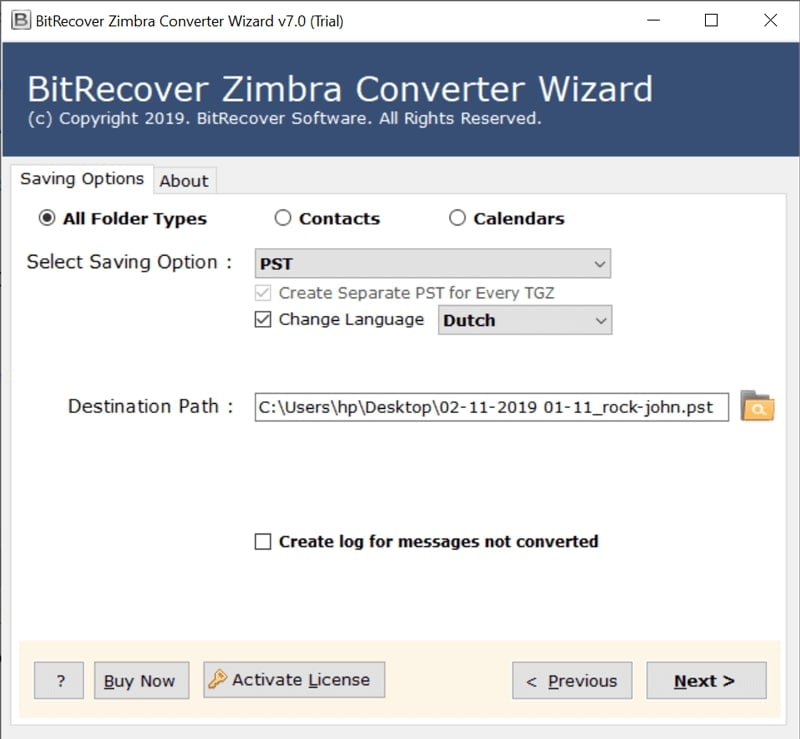
Step 6. Configure file naming options for managing email data. Click the Next button to begin backing up Zimbra mail on your local PC.
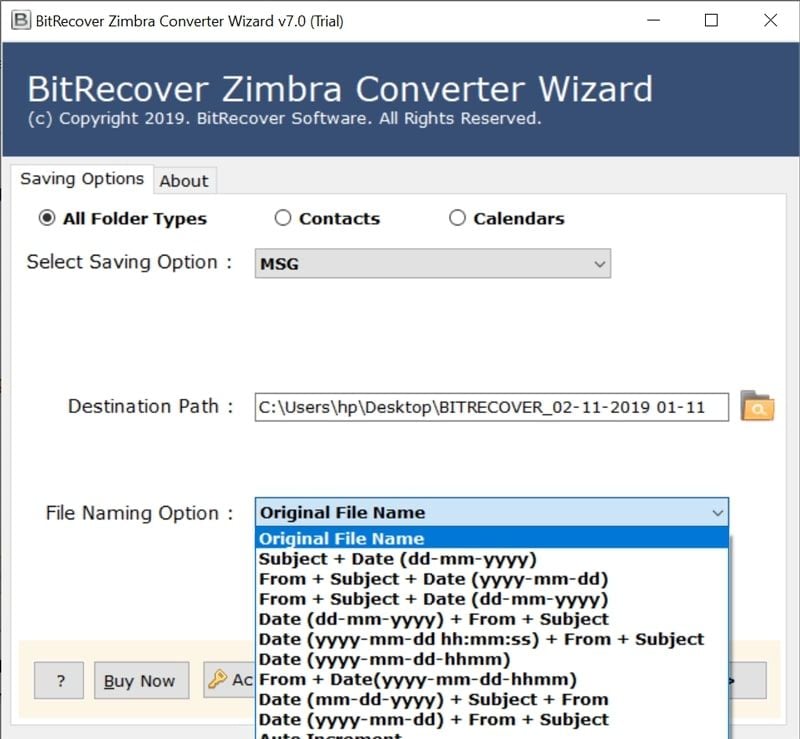
Step 7. The backup process for Zimbra desktop emails is now active in the software. It will take some time to complete. When it is finished, the application will display a completion message.
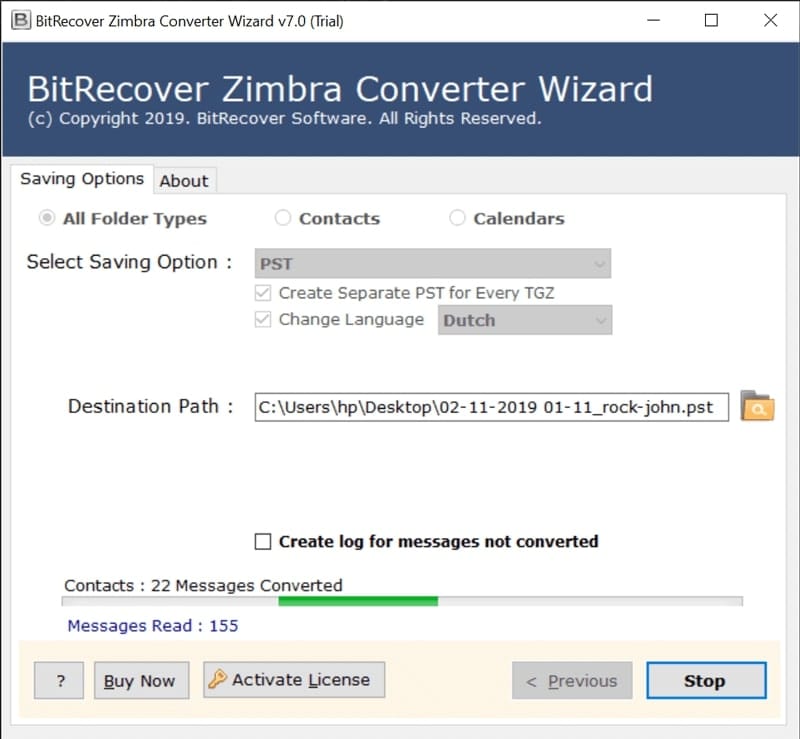
Step 8. Finally, the Zimbra mail backup tool will display the destination path. You can access your Zimbra email backup data by selecting the appropriate file extension.
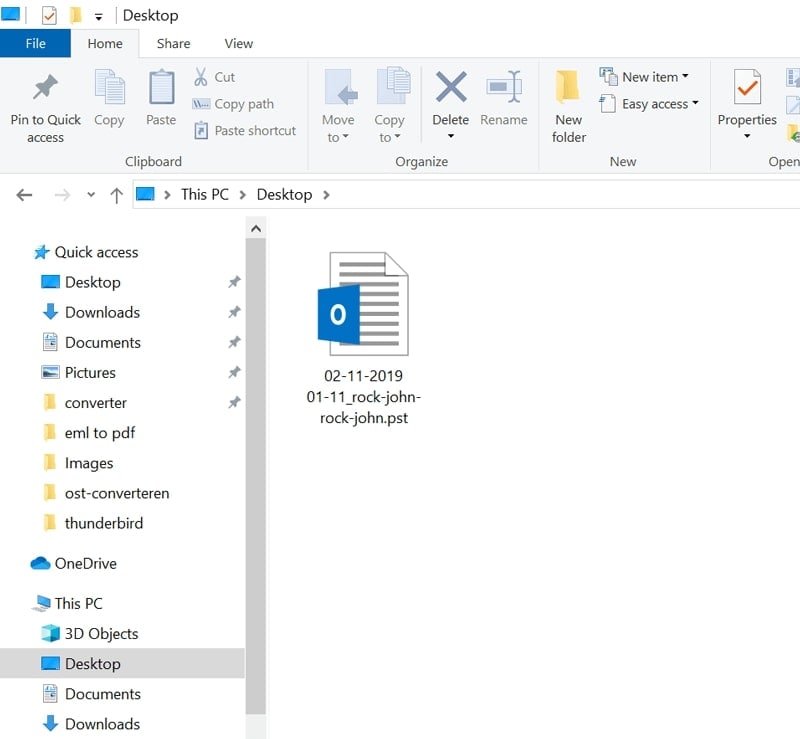
To explore other third-party backup solutions for Zimbra mailbox data, check out our article on the best email backup software. This article provides an in-depth review of some of the top email backup software solutions on the market.
For additional tips and strategies for backing up your emails, you may also read our article on how to back up emails to external storage. This article provides useful insights on protecting critical data by backing it up to an external storage device such as a USB drive, external hard drive, or cloud storage service. Following these steps, it is guaranteed that your important emails and attachments are safe, even in data loss or corruption.
FAQs
Can I Backup My Zimbra Mailbox To The Cloud?
You can back up your Zimbra mailbox data to the cloud using cloud storage services such as Google Drive, Dropbox, or OneDrive. It can provide additional flexibility and accessibility in accessing and restoring your backups and increase security by storing your data offsite. Some third-party backup solutions also offer the ability to back up Zimbra mailbox data directly to cloud storage services.
How Often Should I Backup My Zimbra Mailbox?
You can back up your Zimbra mailbox depending on how frequently you receive and send emails. Generally, it is recommended to back up your mailbox at least once a week or more frequently if you have a high volume of emails. It is also a good idea to perform a backup before making significant changes or updates to your mailbox or email client.
Can I Automate The Zimbra Mailbox Backup Process?
Automating the Zimbra mailbox backup process is possible using various tools and scripts. For example, the Zimbra Backup and Restore (ZBR) utility includes a command-line interface that can automate backups using scheduling tools like cron. Similarly, third-party backup solutions may include features to automate the backup process at specified intervals.
What Should I Do If The Zimbra Mailbox Backup Process Fails?
If the Zimbra mailbox backup process fails, you should first identify the cause of the failure by checking the backup logs and error messages. Some common reasons for backup failures include network connectivity issues, insufficient disk space, or corrupted mailbox data. Once you have identified the cause of the failure, you can take steps to resolve the issue and re-run the backup process.
Can I Backup Individual Zimbra Mailbox Items, Such As Emails Or Contacts, Instead Of The Entire Mailbox?
It is possible to back up individual Zimbra mailbox items, such as emails, contacts, or calendar entries, instead of backing up the entire mailbox. Some third-party backup tools may provide options to select specific items or folders for backup. It can be useful in situations where you only need to back up certain items or want to save storage space by excluding unnecessary data.
Conclusion
Backing up and restoring your Zimbra mailbox is essential to ensure that you can recover your data in case of data loss, corruption, or system failure. While the Zimbra Backup and Restore (ZBR) utility provides a built-in solution for backing up and restoring mailbox data, it may have some limitations and drawbacks.
Using third-party backup tools like BitRecover Zimbra Converter can provide additional flexibility and features to back up and restore mailbox data to various storage locations, including cloud storage. Regardless of your backup method, it is important to establish a regular backup schedule and monitor the process for errors or issues. With a comprehensive backup strategy, you can ensure the safety and accessibility of your Zimbra mailbox data.













