With the rise of cloud-based email services like Gmail, more and more users are looking to migrate their email data. One of the most helpful ways to perform this is to import PST file to Gmail. This article will show How To Import PST File to Gmail, so you can access all your important emails and contacts from anywhere, anytime, without relying on a specific device or software.
How to import PST file to gmail is an effective way to back up data. As you are doing this, join us to celebrate 2025 World Backup Day. Let's take the pledge, and make data backups a regular part of your day.
In this article
Why Import a PST File to Gmail
You can import a PST file to Gmail for several reasons. Here are a few:
- Gmail is a cloud-based email service that operates independently. It can be accessed from anywhere with an internet connection. You can use mobile apps for Android and iOS or access the system through browsers. Gmail users are not hardware dependent, so they can easily switch devices and access the same emails and contacts. By importing your PST file to Gmail, you can access all your important emails and contacts from any device without needing a specific computer or software.
- PST files can take up a lot of storage space on your computer, slowing down its performance. By importing your PST file to Gmail, you can free up space on your computer and reduce the risk of data loss due to a hard drive failure or other issues.
- Gmail automatically backs up all your emails and contacts to the cloud, so you don't have to worry about losing your data due to a computer crash or other issues. Importing your PST file to Gmail ensures that all your important emails and contacts are backed up and safe.
- Gmail offers features not available in Microsoft Outlook, such as advanced search options, spam filtering, and integration with other Google services like Google Drive and Google Calendar. You can take advantage of these features by importing your PST file to Gmail and improving your email productivity.
- If you're transitioning from Microsoft Outlook to a new computer or software, importing your PST file to Gmail can make the transition smoother and easier. You can continue to access your emails and contacts from Gmail without worrying about compatibility issues or data loss.
One of the most important steps in importing your PST file to Gmail is ensuring you have exported the PST file. Check out this article on how to export PST files.
How To Import PST File to Gmail | Two Easy Methods
To import Outlook PST to Gmail, you have two options below. Both options achieve the desired outcome. One is to import PST to Gmail manually. You will have more options for customizing the individual steps and defining specific information. The second one is using the Google Workspace Migration for Microsoft Outlook, which is easier to implement because it takes you from start to finish.
The step-by-step methods for importing PST files to Gmail are provided below:
#1: Manually Import PST To Gmail
Manually importing PST files to Gmail lets you specify the exact data you want to transfer to Gmail, whether it's emails, contacts, or notes. It allows you to specify which subfolders should be considered during the import. However, the process tends to take longer because of the numerous steps involved.
First, you will need Outlook and an existing Gmail account to import manually. The only way to import a PST file into Gmail is to connect the two email clients, enabling them to access each other. To transfer an Outlook PST file to Gmail, you can add it as a complete archive and then move it to the Gmail area within Outlook. You create a Gmail subfolder in the Outlook directory and transfer data by dragging and dropping as needed. This is how the PST is successfully inserted into Gmail.
You can follow the instructions below to learn how to do it.
Step 1. Open the Gmail client and click the quick settings to make minor adjustments. Then, select the See all settings option.

Step 2. In the advanced settings, you can personalize Gmail and change various settings. To begin, you must grant Outlook access to your Gmail profile. Select the Forwarding and POP/IMAP option to do so.

Step 3. Switch the toggle to Enable IMAP and click Save settings. When you open the forwarding settings, IMAP will display "Status: IMAP is enabled."

Step 4. After setting up the Gmail account for forwarding to Outlook, connect Outlook to Google. Switch to Outlook and click File > Add Account.

Step 5. Enter the account's email address and click Connect. Enter your Gmail password and click Connect once more. Confirm the procedure in the final dialog box. The installation process is now complete. Outlook and Gmail have now been linked.
Emails received in Gmail will be automatically displayed in Outlook. At the same time, data can now be transferred from Outlook to Gmail. When you open the Gmail app on your smartphone, you will notice that the moved emails or folders appear in the same location as they did in Outlook. We will take advantage of this effect when migrating from PST to Gmail.
Step 6. Specify which data should be archived and saved by Outlook. Create a PST archive to accomplish this. Click Go to File > Open & Export > Import/Export to start the wizard.

Step 7. Click these buttons: Export to a file > Outlook data file (.pst) > Next in the wizard.
Outlook will now determine which emails, folders, and other data should be included in the PST archive and where they should be saved. Complete the export once you've made all your selections and chosen a suitable location.

Step 8. To transfer the data to Google, open Outlook and import the archived folder that was just created. Return to the Import/Export wizard. Now select the Import from another program or files option.

Step 9. In the next dialog, you will be asked again what type of file you want to import. Select the Outlook data file (.pst) and the saved folder again.
Step 10. The most important step is to select the email account to which the PST file should be imported using a drop-down arrow. Select the Gmail account and click Finish to confirm the import.
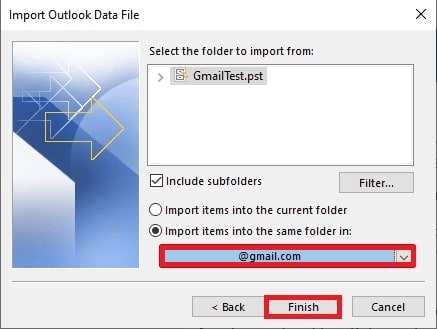
Done! Outlook's Gmail section now displays the data you previously saved in the PST archive. When you connect Gmail and Outlook, the PST folder you just imported will be automatically synced as a new folder in your Gmail app or browser, giving you direct access to all the content you just imported.
You may also be interested in: Export Gmail to PST
#2: Import PST Into Gmail Via GWMMO
If manually importing data from one email client to another seems too time-consuming, or if you can no longer access Outlook, you can use the Google migration tool to add PST archive files to Gmail. It eliminates the need for third-party software to complete the migration. With the Google Workspace Migration for Microsoft Outlook tool, you can easily import all the necessary files from a PST to Gmail in a few simple steps. You can import the entire archive or selected files or groups, such as emails only.
Step 1. Download the Google Workspace Migration for Microsoft Outlook software.
Note: Before downloading, confirm whether you used 32-bit or 64-bit Outlook to save the PST archive. The Google Workspace Migration must match the version of Outlook. But don't worry if you install the wrong version; the Import Wizard will warn you the first time you run it, allowing you to reinstall the correct version.
Step 2. After downloading, open it. Enter the email address associated with the Google account into which you want to import the PST archive.

A new browser window with a login window for the Google Workspace Migration for Microsoft Outlook will open. The relevant account should already be listed. You can now change the account's address if you chose an incorrect email address in the previous step. Click on the appropriate account to confirm the use of the Google account.
Step 3. Confirm your use of Google by clicking the Allow button. It allows Google Workspace Migration for Microsoft Outlook to read, write, send, and delete Gmail emails. Then, you can choose which archive to import.
Step 4. You will be returned to the import wizard. Choose “From PST File(s)..." from the menu. A new window allows you to search for and select the desired PST folder. The chosen file will then be listed under one of the two options. Click Next to proceed.
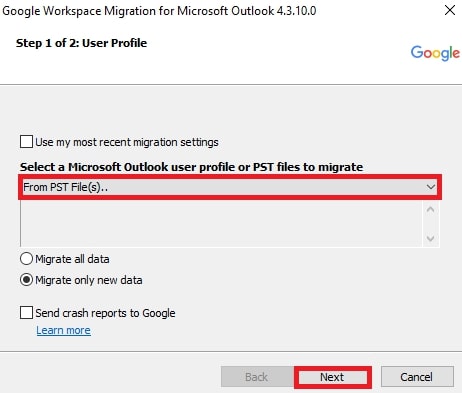
Step 5. You can now import all files or emails, or contacts from the PST into Gmail. Tick the checkboxes. When you've chosen, press the Migrate button to confirm your actions. The transfer procedure will be initiated. The status of the migration will then be displayed in a processing window.

Note: Depending upon the size of the archive, this process will take time.
Step 8. Once the migration is complete, open your Gmail account in a browser or the Gmail app. You have successfully imported a PST file into Gmail if the previously selected PST folder is listed.
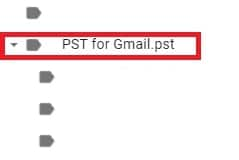
FAQs
Can PST Files Be Opened in Gmail?
No, PST files cannot be directly opened in Gmail. PST files are a format Microsoft Outlook uses to store email, contacts, and calendar data on a local computer. To access the data stored in a PST file, you must use a compatible email client or import the data into a compatible email service. You can also use GWMMO or a third-party tool.
Can I Transfer Multiple PST Files to Multiple Gmail Accounts Simultaneously?
Yes, the Google Workspace Migration for Microsoft Outlook tool allows you to migrate multiple PST files to multiple Gmail accounts simultaneously. However, you must create a migration project for each PST file and each Gmail account.
Is There a Size Limit for PST Files That Can Be Imported Into Gmail?
Yes, there is a limit to the size of PST files that can be imported to Gmail. The maximum size of a PST file that can be imported to Gmail is 25 MB. However, Gmail has a total storage limit of 15 GB, including all your emails and attachments. If your PST file is too large, you can split it into smaller chunks or remove any unnecessary emails and attachments to create more space in your Gmail account.
Is It Possible to Undo an Import If I Change My Mind Later?
Yes, it is possible to undo an import if you change your mind later. Gmail has an "Undo Send" feature that allows you to undo an action, including an import of your PST file, within a certain timeframe. To undo an import, click the "Undo" button at the top of your screen after importing your PST file. However, this feature only works within the specified timeframe, and after that, you may need to manually delete the imported data from your Gmail account.
Summing Up
In conclusion, importing a PST file to Gmail can be valuable for accessing Outlook emails and contacts on the cloud-based Gmail platform. The process can be accomplished either manually or using Google Workspace Migration for Microsoft Outlook. Whatever your chosen method, successfully importing your PST file to Gmail can streamline your email management and provide greater flexibility and data access.













