With the advent of Solid State Drives (SSDs), it has become more accessible for users to enhance their computer's speed and efficiency. One of the most common upgrades that users seek is transferring their C drive to a new SSD, ensuring that their operating system and essential files are stored on the faster drive for better performance.
In this comprehensive guide, you will learn the process of copying C drive to a new SSD, discussing the benefits of this upgrade, the tools required, and step-by-step instructions to ensure a seamless and successful transfer.
Table of Content
Things You Need To Copy C Drive to New SSD
In a word, SSD provides a compelling alternative to your old HDD. It’s faster and more convenient. It’s even energy-efficient and eco-conscious. What more could you ask for?
To most PC users, efficiency is key. You want to transition between solutions quickly and smoothly without losing valuable time and data. Ideally, you want to move to a new SSD yourself rather than asking a professional to do it (and paying for it).
The good news is – you can. Copying your C Drive to a new SSD is easy.
The only two things you will need to do this yourself are:
1. Reliable Disk-Copying Tool
First, you must have a good migration tool. We’ll talk more about the benefits of these solutions later, so let’s just say that this is the only way to migrate a C drive to a new SSD without losing or compromising your data. The emphasis is on “reliable” because not all copying tools are.
2. A Good SSD Drive
Second, you need a good SSD drive. In translation, you need an SSD drive that is suitable for your needs and generally rated as a quality product. They say even the worst SSD drive is better than HHD, but you’ll need enough capacity to fit in your entire C drive. Don’t go for less than 500GB.
How To Transfer C Drive to New SSD Efficiently With Wondershare UBackit
Wondershare UBackit is primarily a backup tool that helps you secure and manage files, partitions, entire disks, and more. It packs features like NAS backup and Outlook backup.
UBackit can also transfer a C drive to a new SSD using disk cloning.

Wondershare UBackit - Your Reliable Disk Cloning Software
Disk Clone: You can clone hard drive to SSD or another HDD easily. It supports a wide range of disk types, such as HDDs from all brands, SATA/M.2 SSDs, NVMe SSDs, USB drives, NAS drives, and SD cards.
Partition Clone: Instead of cloning the entire disk, you have the option to clone a particular partition.
Sector-by-Sector Clone: You are allowed to replicate a hard drive or partition bit by bit.
Supported OS: It is compatible with Windows 11/10/8.1/8/7, 32 bit and 64 bit.
Earlier, we mentioned that disk cloning is the only safe way to move one disk to another. Here’s a good way to explain why. When packing a suitcase, you must remember what’s in it and how it all fits together. Otherwise, good luck closing it when you are about to return home.
Like all experienced suitcase packers, UBackit’s Disk Cloning feature takes a snap of your C drive before it starts moving its contents one by one. That’s how you get an identical copy.
You don’t have to do much. Everything you need is in the steps below:
- Step 1. Install and download Wondershare UBackit from the official website.
- Step 2. After launching UBackit, click on the Clone section on the left and then hit the Start Clone button.

- Step 3. At this step, you will be prompted to choose the drive you want to clone. Select the C drive and click Next.

- Step 4. Now, select your SDD as a destination where you want to clone the C drive and click Clone.

- Step 5. UBackit will ask whether you are sure you want to do this because disk cloning will erase all files from your C drive. If you are comfortable with that, click Continue.

- Step 6. Sit and wait while UBackit does its thing, and hit Okay when it’s done.

UBackit – Disk Clone is among the champions in the software migration category. Unlike most tools, it works with all SSDs and allows you to clone single partitions in addition to entire disks (it supports both MBR and GPT partition types). It’s also one of the best-priced tools on the market.
Important reminder: Disk cloning will erase everything from your C drive. UBackit won’t let you down, but we can’t guarantee that with other similar tools. It’s always a good idea to back up your important data before you initiate a transfer from one drive to another. Good luck!
How To Transfer C Drive to New SSD Manually Using Windows Built-In Utilities
This option works well if you prefer to manually do it. The second solution is to involve some manual operations and use Windows tools to transfer the system drive to SSD. Below are steps to perform a Disk Management Windows 10 new SSD.
- Step 1. HDD tends to be larger than SSD. If your C drive is to fit into the smaller SSD, you should shrink it. Next, you should right-click Computer, then go to Manage > Disk Management. Right-click on the C drive and select Shrink Partition. You will be prompted to write down the amount of space to shrink in megabytes (MB.) Now, at this point, you need to think about the overall usable capacity of the SSD. After that, you can write the percentage that is lower than 10% of that.
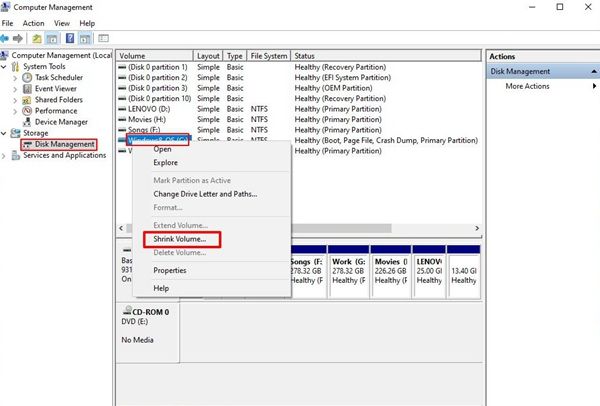
- Step 2. Now, to the backup disk, back up the C drive that you shrunk plus its system reserved partition. Open the Control Panel, then click on System and Security > Backup and Restore > Create a System Image. You will be prompted to create a repair disk once the backup image is made. This will depend on whether you have a Windows installation disk. If you have it, select "No" and if you do not have it, you should prepare a CD/DVD. Click Yes once this is done and shut down the PC.
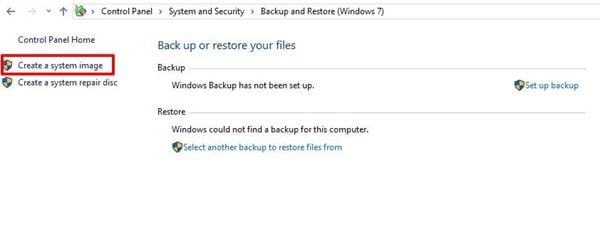
- Step 3. Here, you need to install and restore the SSD from the backup image. The next step is to open the computer’s case, disconnect all drives apart from the backup disk. Once this is done, put in the Windows 7 installation disk or the repair disk. Now, once the task of computer booting from the optical disk finishes, select Repair your computer. Once here, you can go to the "Restore your computer using a system image that you created earlier" option. Now, you will see the Use the latest available system image option; select it. You must make sure that you exclude other hard drives and there is only one you need to restore. Select Next > Finish > Don’t Restart > Shutdown.
- Step 4. To confirm there are no issues with computer rebooting, plug back all the drives apart from the original OS drive. Boot your PC, open Disk Management, and right-click the new OS partition. To fill the SSD, choose "Extend Volume." Windows calculate the default value automatically, thus, you should not adjust it. In administrator mode, there is a command prompt and you should enter a single command. On Start, click All Programs > Accessories. Proceed to right-click Command Prompt and then run it as an administrator. In this command, type winsat disk which enables Windows to detect the new drive as an SSD. With this, all features in these drives will be unique.
Once SSD is successful, the old HDD can be used as secondary storage.
Benefits of Using a Professional Backup Tool for Copying Your C Drive
While it’s technically possible to copy the entire C drive to an SSD manually, this maneuver would require a lot of your time and laser focus to avoid errors.
Unfortunately, you won’t be able to avoid all of them. No matter how hard you try, you’ll lose more than a few files and probably compromise a few applications.
The question is – why go to all that trouble when you don’t need to?
Using a professional migration tool to swap your old HDD for a new SSD has many benefits. You can guess a few of them. Like all automation tools, these solutions ensure that the operation is completed as quickly as possible and that no data is lost.
The best migration tools offer disk cloning features and double as backup software, which makes them even safer and more useful. Cloning allows you to make an identical copy of your HDD, the way you’ve customized it. It’s the only safe way to copy a hard drive to SSD.
Why You Transfer C Drive to New SSD

The advantages of moving your C drive – and the entire OS – to an SSD are countless. They are not calling it a “stable state” for nothing. SSD outperforms HDD in many key aspects, ranging from speed to convenience and including a modern-day user’s favorite benefit, mobility.
If you can’t make up your mind about SSD, here are a few things to consider:
- No Need To Install Your OS From Scratch
Is your Windows running slow? In many cases, that calls for a brand-new hard drive. Whether or not you realize this, moving from one hard drive to another is no small hassle. You must do everything from scratch, from setting up Windows to installing applications and copying files and folders.
If that sounds time-consuming, that’s because it is. Is SSD migration any different?
The answer is yes. Moving from an old hard drive to a new SSD doesn’t put you back to square one, as you can simply clone the contents of your HDD to an SSD using the right tool.
- Better Performance of Your OS
While the convenience of disk cloning is a plus, you might need more than that to convert you to an SSD user. If so, consider this – SSD is up to 15x faster than HDD. On average, HDDs can copy 30 to 150 MB per second, while standard SSDs perform the same action at speeds of 500 MB/s.
Greater speed means precisely what you expect it means – better performance.
A good SSD ensures that your PC boots and runs faster, and this is not a small efficiency boost. Getting an SSD means that you can multitask demanding applications and download large files simultaneously without bigger problems. SSD provides a smoother user experience in all aspects.
- Less Noise and Heat
SSDs are not as loud as HDDs, but there’s more. The difference in how much noise they make stems from their different designs, another point for SSD. Unlike hard disk drives, solid-state drives have no moving parts inside of them. Because of this, SSD is sturdier and more durable.
- Less Power Consumption
Thanks to their design, SSDs consume less energy than HDDs and drain less of your laptop’s battery power. This could be important to you for several reasons. For starters, you’ll be able to save on your energy bills. And ultimately, this kind of efficiency is good for the planet.
- More Portability
SSD can breathe new life into your laptop. If your profession and lifestyle forbid you from staying in one place for longer periods, you need a portable solution that is easily movable but just as reliable as a heavyweight desktop PC. SSDs are small, compact, and perfect for this.
Conclusion
We can promise you one thing: transitioning from a hard drive to an SSD will be one of the best decisions you’ve made as a PC user. With the right tool like UBackit – Disk Clone, the process is super-easy, and the benefits are equal to getting a brand-new computer.


