
Whether you’ve purchased a new drive or an entire PC or are simply backing up data, cloning disk on Windows 10 is incredibly effective for migrating data to a new disk.
This guide will discuss why Windows disk cloning is excellent, why people do it, and what it is. Moreover, you will learn a fantastic way to clone a hard drive on Windows 10 with a third-party app.
Why Clone a Disk on Windows 10
You’d want to clone a Windows 10 disk drive for several reasons, but including all the reasons in this guide would take up too much space in this guide. However, there are only three primary reasons why people make Windows disk clones, which we’ve reviewed and about which you can find out more below.
You’re Upgrading Your Drive
The primary reason why people choose to clone Windows disks is if they’re upgrading hard drives. For example, if you’ve been using a 500GB which you’re now realizing isn’t enough for your needs, you can quickly get a newer, better, and faster 1 or 2TB drive and transfer all your files to it with Windows 10 disk cloning.
Instead of starting anew and installing a new Windows 10 system, you can clone your existing installation, along with all your settings, apps, and data. That involves your pictures, music, movies, tv shows, and whatever else you have on your PC, and you can then transfer all of that to a newer, larger drive you’ve just upgraded to.
You Want Better Performance
Another possible reason for cloning a disk is to achieve better performance. For example, if you’re going from hard disk drives (HDDs) to solid state drives (SSDs), disk cloning is an excellent way to achieve that. You’ll get a newer, faster hard drive or an SSD, and you can skip installing Windows from the beginning.
Moreover, when you consider how much time you’ll need to adjust Windows to your preferences, install all the necessary apps, and transfer all your data back, you quickly realize that cloning a hard disk to an SSD in Windows 10 is a much better option than doing everything from the beginning.
It will save you a lot of time while giving you all your existing data and apps on a much better and faster drive.
You Want to Backup Your Data
Finally, Windows disk cloning can be an excellent way of backing up all your data. Namely, backing up data usually refers to backing up only your most essential files, and although it’s effective, you’re only backing up a few files at a time. However, a simple backup isn’t as thorough as Windows drive cloning – cloning an entire drive will save all your data simultaneously.

By cloning Windows 10 to a new hard drive, you create an exact 1-to-1 Windows 10 disk copy of everything on your PC. That includes the Windows installation, all the preferences you adjusted, the apps you installed, app settings, and all other data types you have on your drive, including pictures, movies, tv shows, games, etc.
You’re essentially backing up an entire PC at once, and that’s why Windows disk cloning is excellent for backing up data.
How the Process of Cloning a Hard Drive on Windows 10 Works
Before we head into creating Windows disk clones, we need to understand how cloning a hard drive in Windows 10 works. Namely, there are two ways of transferring your entire hard drive’s data:
- Use the built-in Windows 10 tool called System Image, which, as the name suggests, creates an image of your Windows system that it replicates onto another drive.
- Use a dedicated Windows disk cloning software.
However, the Windows System Image tool isn’t exactly made for disk cloning, and you’d be better off with a dedicated third-party app designed to create perfect 1-to-1 disk copies. You’ll need an app that can clone a disk in Windows 10 in a safe and secure environment.
The other, more effective way of cloning a hard drive is achievable with a Windows disk cloning tool. It involves creating an exact 1-to-1 Windows 10 disk copy and is much more thorough than the built-in Windows app can handle, making it a better option.
How To Clone a Disk With System Image on Windows 10
As mentioned, the built-in Windows System Image tool isn’t the best choice for cloning hard drives. However, it can create a copy of your system, and here’s how you can do that:
- Step 1: Open Control Panel and head into Backup and Restore under System and Security
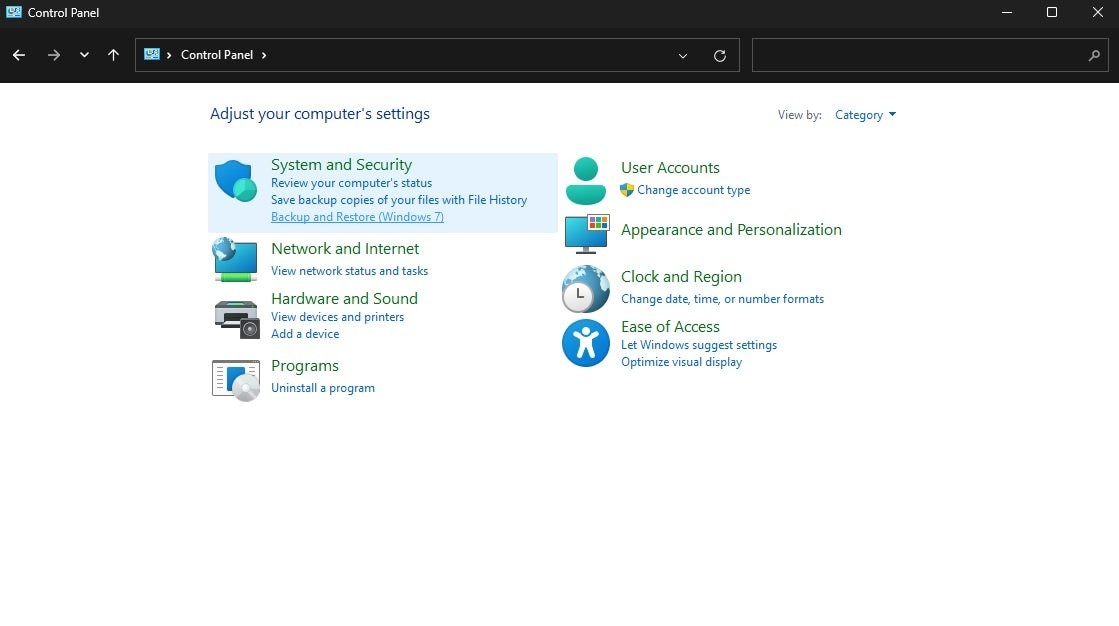
- Step 2: Select Create a system image on the left.
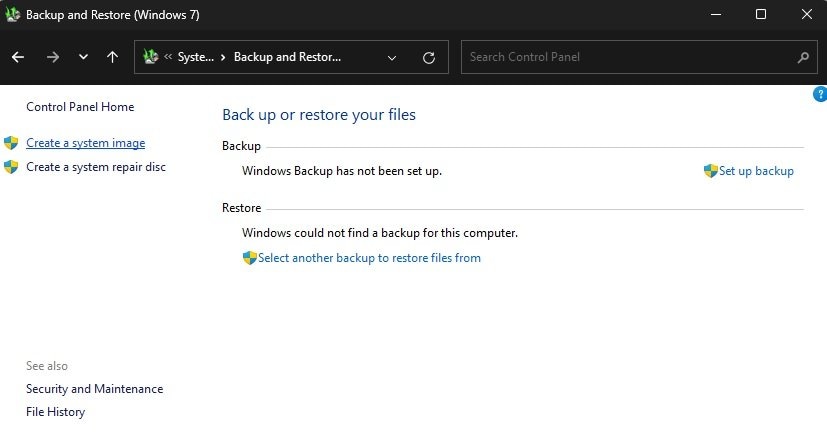
- Step 3: Choose a hard disk to create the image on > Next.
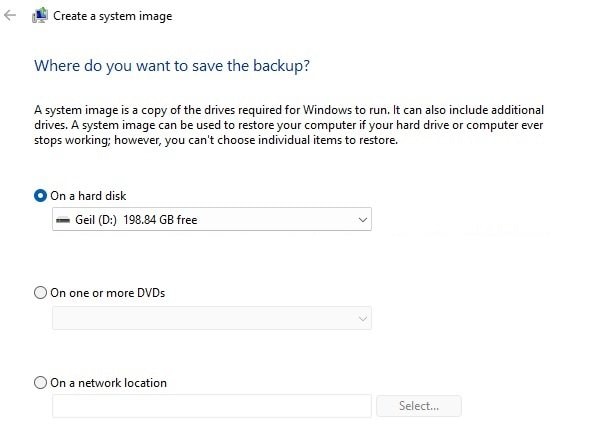
- Step 4: Confirm settings and press Start backup. If prompted to create a system repair disc, choose No. You’ll then see a message that system image creation was successful. Just hit Close.
How To Clone a Hard Drive in Windows 10 With Wondershare UBackit
Although Wondershare UBackit is a third-party app primarily focusing on backups, hence the name, it also has an incredibly well-built and excellent feature called “Disk Clone.” Using Wondershare UBackit is very straightforward because there’s a beginner-friendly interface that anyone can navigate.
UBackit’s Disk Clone allows users to clone single partitions or entire disks easily and works with all versions of Windows, including Windows 10. All you need is a destination disk larger than the one you’re currently using, and you can easily upgrade to a new drive or backup data.

Wondershare UBackit - Your Reliable Outlook Backup Tool
Disk Clone: You can clone hard drive to SSD or another HDD easily. It supports a wide range of disk types, such as HDDs from all brands, SATA/M.2 SSDs, NVMe SSDs, USB drives, NAS drives, and SD cards.
Partition Clone: Instead of cloning the entire disk, you have the option to clone a particular partition.
Sector-by-Sector Clone: You are allowed to replicate a hard drive or partition bit by bit.
Supported OS: It is compatible with Windows 11/10/8.1/8/7, 32 bit and 64 bit.
Moreover, Windows disk cloning can be completed in only a few steps. Here’s what you’ll need to do:
- Step 1: Launch Wondershare UBackit on your Windows 10 PC and select Clone on the left side.

- Step 2: Choose the disk (or partition) you want to clone > Next.

- Step 3: Choose the destination drive to clone the source disk onto > Clone.

- Step 4: Confirm the operation by clicking Continue.

- Step 5: Give UBackit a few minutes to finish and watch the operation’s progress.

The time required to clone a disk on Windows 10 depends on the size of the disk. Larger drives will take longer to finish. Be patient and let Wondershare UBackit do everything for you. All you have to do is sit back and relax, and you’ll soon see a “Cloned successfully!”

Conclusion
Whether you’re upgrading a drive, want better performance, or simply want to back up your essential data, cloning a disk is an excellent way of achieving it.
However, cloning a disk in Windows 10 isn’t something you can do without a third-party app, as it’s not a feature that comes built-in into Windows. Instead, you’ll need a dedicated Windows disk cloning application such as Wondershare UBackit.
Although it’s primarily a backup application, UBackit includes an incredibly well-made Disk Clone tool which you can use for any type of disk. We’ve reviewed this built-in tool and given you a step-by-step guide on cloning a disk in Windows 10. You’ll have a cloned disk in no time if you follow the instructions.



