Many businesses and individuals rely on Network-attached storage (NAS) to store and protect their data. However, despite the security measures, NAS can still be vulnerable to various risks, including hardware failure, human error, or natural disasters. This is why it is essential to have a NAS cloud backup solution. This article will review the best NAS cloud backup solutions available. It will cover their pricing, features, pros and cons, and step-by-step guides to help you choose the best solution for your NAS backup needs.
The 5 Best Cloud Backup Providers for NAS Devices
Many cloud storage providers are available for users, each with unique features and pricing structures. Some popular options for saving Synology backups include:
1. Google Drive
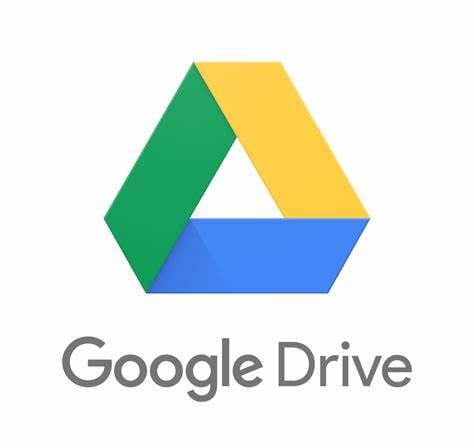
Google Drive is a secure, user-friendly cloud storage solution offering seamless online NAS backup. It provides easy file management, robust security, and collaboration features. It integrates with other Google Workspace tools, making it one of the best choice for NAS cloud backup.
Pricing
The following are some of the various storage plans that Google Drive offers, each with a different pricing and amount of storage:
- Free: 15 GB of storage space
- Basic: $1.61/ month with 100 GB of storage space
- Standard: $2.69 / month with 200 GB of storage space
- Premium: $8.66/ month with 2 TB of storage space
- Premium: $21.67/ month with 5 TB of storage space
Pros
Secure and reliable cloud storage
User-friendly interface for easy file management
Powerful security measures, including encryption and data protections
Collaborative features for team collaboration
Integrates with other Google Workspace tools
Cons
Limited free storage (15 GB)
It may require additional storage space beyond the free allocation
Learn more details on: Backup QNAP NAS to Google Drive
2. OneDrive
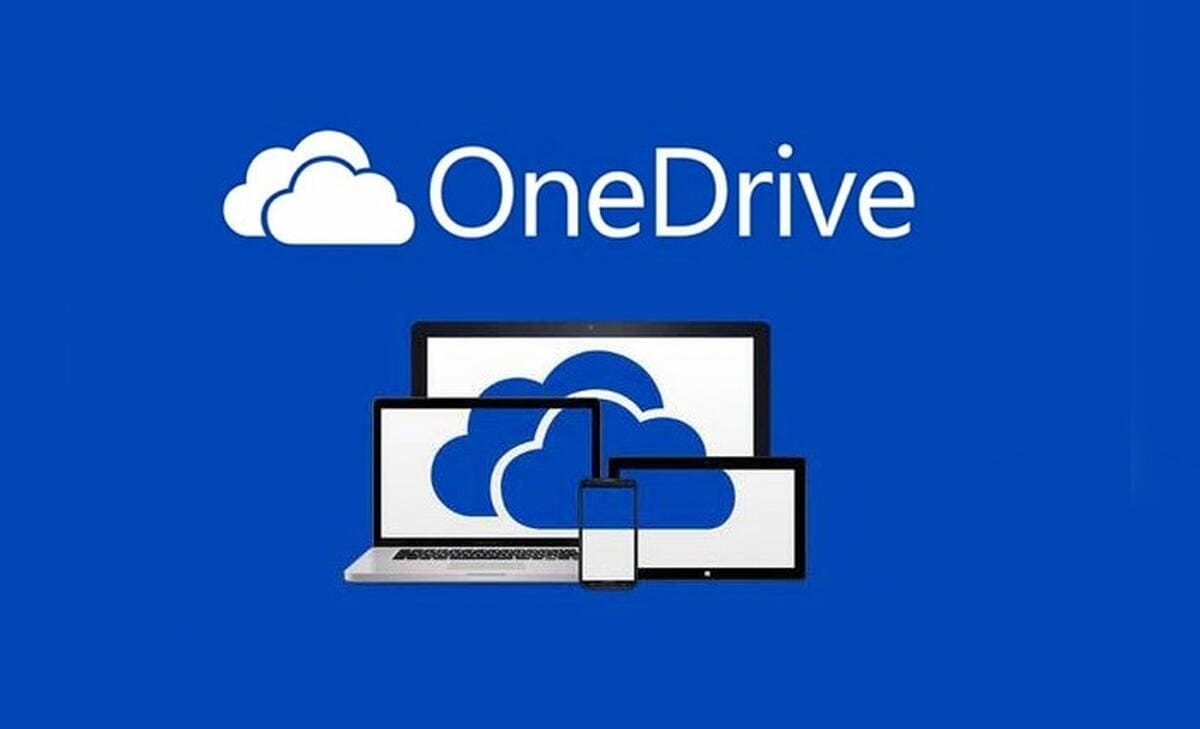
OneDrive is a cloud storage solution that offers NAS backup with seamless file syncing, strong security measures, and easy accessibility. It provides a user-friendly interface, integrates with Microsoft Office tools, and offers collaborative features, making it a reliable choice for backing up NAS data online.
Pricing
Microsoft OneDrive offers the following HOME pricing tiers:
- Microsoft 365 Family: $79.99/ year or buy at $7.99 per month (Up to 6 TB cloud storage – 1 TB per person)
- Microsoft 365 Personal: $59.99/ year or buy at $5.99 per month (1 TB cloud storage)
- Microsoft 365 Basic: $19.99/ year or buy at $1.99 per month (100 GB cloud storage)
Pros
Seamless file syncing and accessibility across devices
Strong security measures, including encryption and data loss prevention
Integration with Microsoft Office tools for seamless productivity
Collaborative features for team collaboration
Provides file versioning and recovery options
Cons
File syncing on devices may necessitate local storage
Requires a Microsoft account to use
Learn more details on: Backup Synology NAS to OneDrive
3. Dropbox

Dropbox is a popular cloud storage provider that allows users to store and share files, including backups from Synology devices. Unlike Google Drive and OneDrive, Dropbox has no office suite or email client. However, it offers a range of features, including note-taking software (such as Dropbox Paper), a document signer, a file transfer service, a password manager, and even screen recording capabilities for easy sharing with others. With its user-friendly interface and seamless syncing across devices, Dropbox is a popular choice for users accessing their files from multiple locations.
Pricing
Dropbox Backup offers the following pricing categories:
- Basic: Free, with 2 GB storage per user
- Plus: $9.99 / month with 2 TB (2,000 GB) per user
- Professional: $16.58 / month with 3 TB (3,000 GB) per user
Pros
Flexible array of collaborative tools
Automatic file backup
Advanced software integration
Offline working capabilities
Apps available for practically every operating system
Cons
Poor storage limits for free users
Comparatively expensive paid subscriptions
Learn more details on: Sync files to Dropbox
4. Azure Storage

Azure Storage is a cloud storage provider part of the Microsoft Azure cloud computing platform. It offers a wide range of storage solutions, including object, file, and disk storage, making it a versatile option for users with different storage needs. Users can also save their Synology backups to Azure Storage, ensuring their data is safe and easily accessible.
With its focus on enterprise-grade features and security, Azure Storage provides reliable and cost-effective storage for backing up NAS devices. It offers seamless integration with the Microsoft Azure ecosystem, including Azure Backup and Azure Site Recovery, to securely store NAS data in the Cloud.
Pricing
- Free: Access popular services and 55+ additional services for only 30 days.
- Offers pay-as-you-go pricing with various options. The price varies based on the storage type and capacity.
Note: Only pay if you exceed the free monthly allowances. The Azure storage calculator is the simplest way to calculate the cost.
Pros
Scalable cloud storage solution
Enterprise-grade features for data protection, backup, and disaster recovery
Seamless integration with the Microsoft Azure ecosystem
High availability and durability for data reliability
Secure and compliant with industry standards
Cons
Requires familiarity with Azure services and configuration
Costs may vary based on usage and storage requirements
Learn more details on: Backup Synology NAS to Azure
5. Amazon Glacier

Amazon Glacier is a cost-effective cloud storage solution provided by Amazon Web Services (AWS) designed for long-term archival and data backup, including NAS backup. With its durable and scalable storage options, Amazon Glacier offers a reliable and secure solution for storing and preserving data from NAS devices for extended periods. It provides features like low-cost storage, data retrieval options, and data retention policies, making it suitable for businesses and organizations looking for the best Cloud solution for NAS backup and data archiving.
Pricing
The Amazon S3 pricing model lets you pay only for the storage you use, with no minimum charge. Its pricing plans are as follows:
- S3 Standard: First 50 TB / Month with prices starting at $0.023 per GB.
- S3 Intelligent - Tiering: All Storage / Month with prices starts at $0.0036 per GB
- S3 Standard - Infrequent Access: All Storage / Month with prices starting at $0.0125 per GB.
- S3 One Zone - Infrequent Access: All Storage / Month with prices starting at $01 per GB.
- S3 Glacier Instant Retrieval: All Storage / Month with prices starting at $004 per GB.
- S3 Glacier Flexible Retrieval (Formerly S3 Glacier): All Storage / Month with prices start at $0.0036 per GB.
- S3 Glacier Deep Archive: All Storage / Month with prices starting at $0.00099 per GB.
Pros
Cost-effective long-term storage solution
Durable and scalable storage options
Suitable for data archiving and preservation
Data retrieval options with configurable retrieval times
Cons
Complex pricing structure with various storage and retrieval options
Requires familiarity with AWS services and configuration
Learn more details on: Backup Synology NAS to Amazon Glacier
The 3 Best Backup Tools for Seamless NAS to Cloud Backups
Discover reliable third-party tools to help you efficiently back up your NAS to the Cloud. These NAS backup software offer seamless and secure options for safeguarding your NAS data in the Cloud, providing additional protection and accessibility for your valuable files.
1. AOMEI Backupper
AOMEI Backupper is a comprehensive backup software that offers efficient Cloud backup solutions. With its user-friendly interface and powerful features, AOMEI Backupper enables users to easily create and schedule NAS backups to popular cloud storage services like Google Drive, OneDrive, Dropbox, and Amazon S3. Its advanced backup options, including incremental and differential backups, encryption, and compression, provide an extra layer of security for NAS data in the Cloud.
Pricing: AOMEI Backupper has a STANDARD edition that you can use for FREE. Additionally, if you want to purchase different editions, the starting price is $39.95.
Pros
User-friendly interface for easy setup and configuration
Supports popular Cloud storage services for NAS backup
Advanced backup options, such as incremental and differential backups
Encryption and compression for enhanced data security
Scheduling options for automated backups
Allows for easy data restoration from the Cloud
Cons
Limited free version with some features only available in paid versions
Follow the instructions below to back up data to the Cloud.
- Step 1: Install and launch AOMEI Backupper. Click Backup and select File Backup to back up your Synology NAS to a cloud drive.
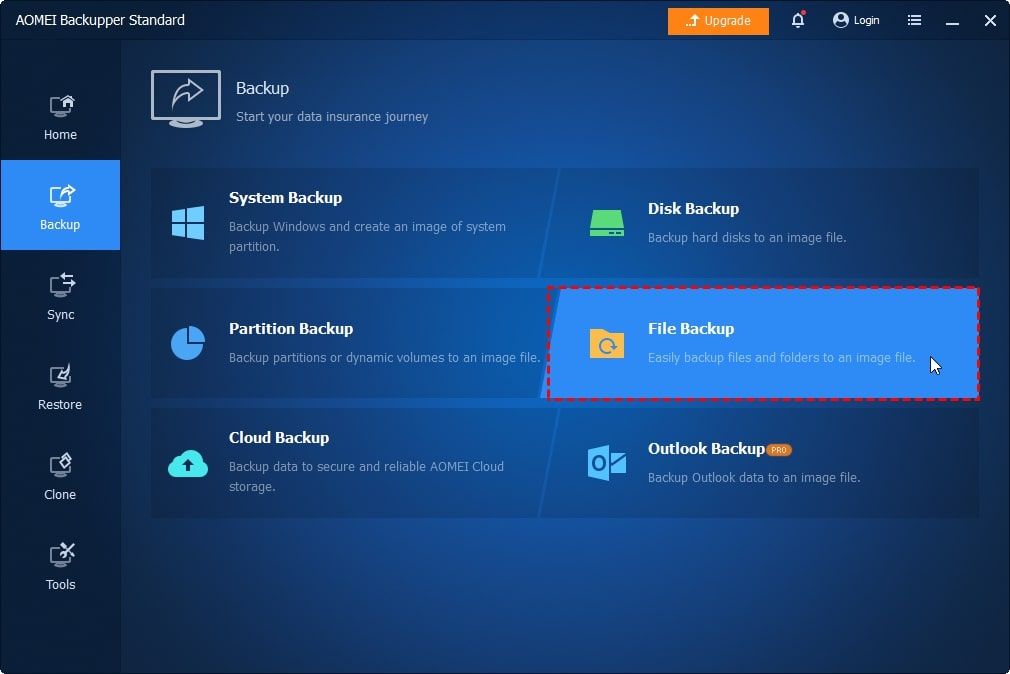
- Step 2: Click Add Folder or Add File.
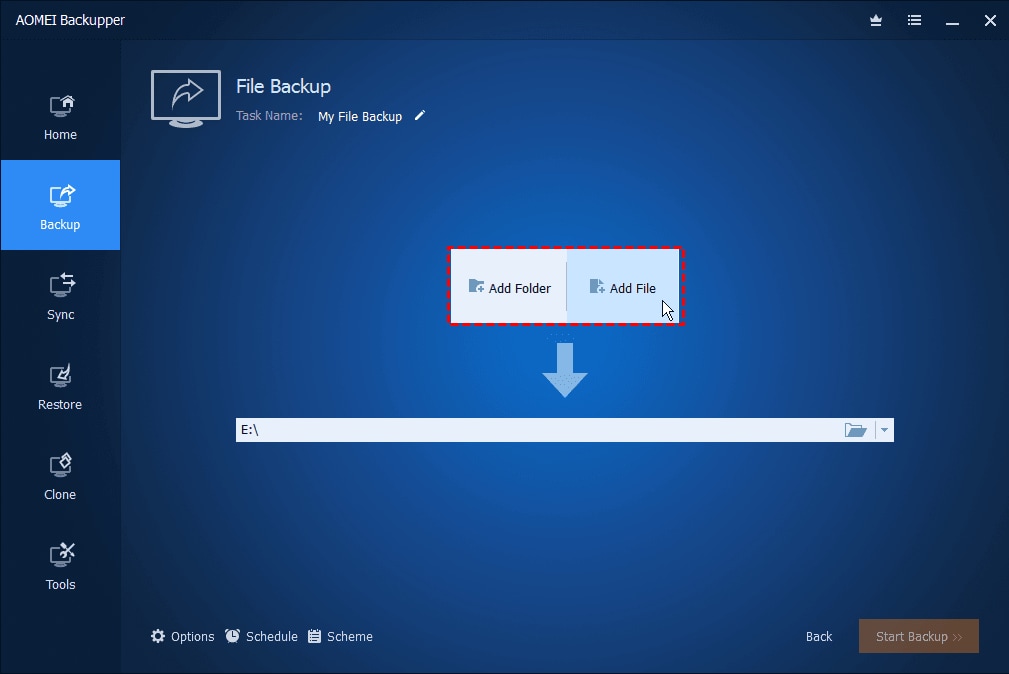
- Step 3: Choose Share/NAS on the left side.
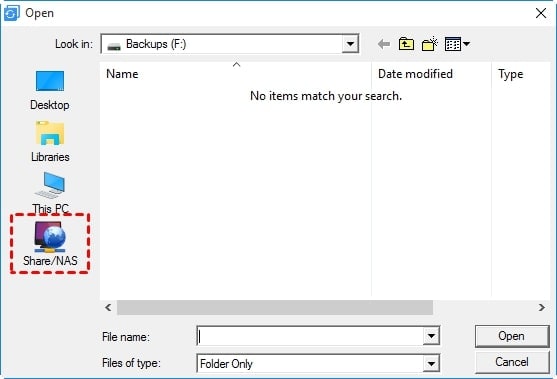
- Step 4: Click Add Share or NAS Devices. Type the IP address of your NAS and edit the Display Name if desired. If the NAS is encrypted, enter the Username and Password.
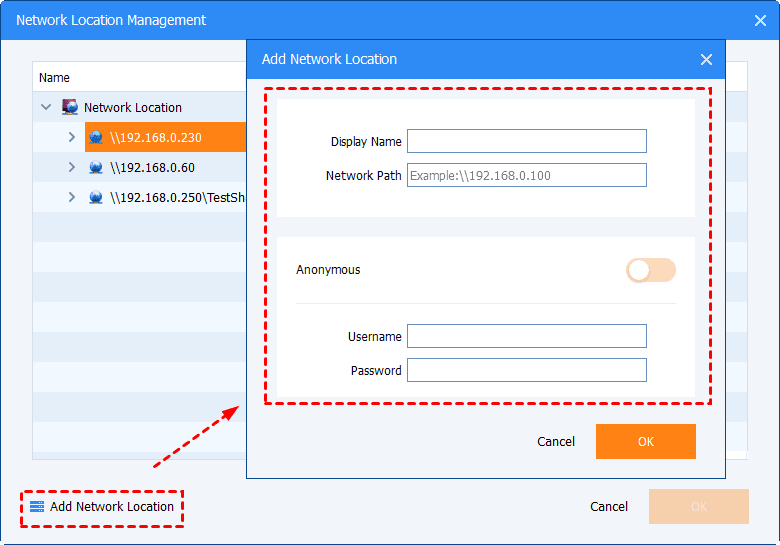
- Step 5: Backupper will now show you the contents of your NAS drive. So ahead and select the folder/file you'd like to backup to cloud storage. Click OK once done.
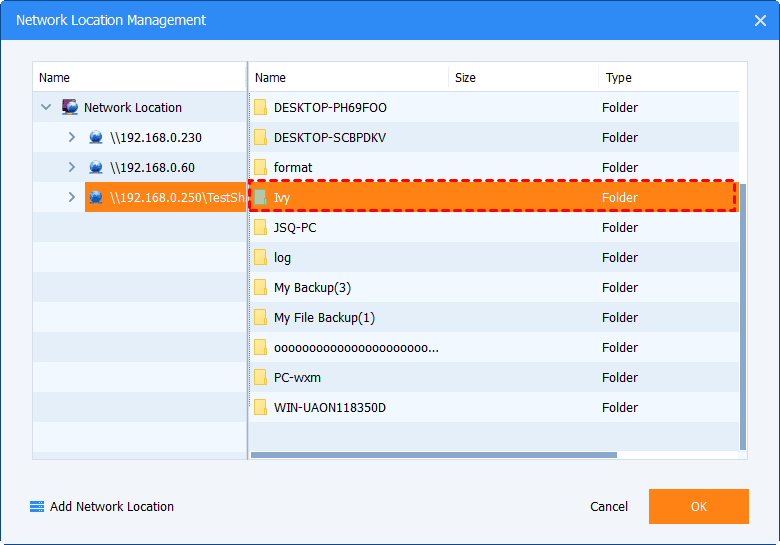
- Step 6: After selecting the source folder, You'll now return to Backupper's main interface. Click Select a cloud drive, and AOMEI Backupper will list all Cloud drives installed on your PC.
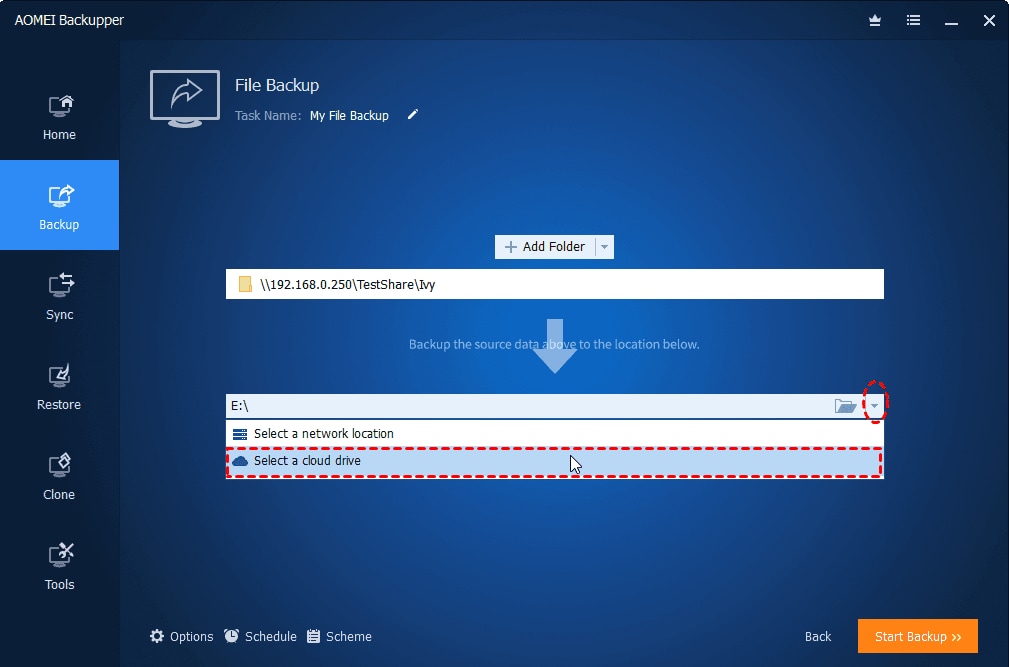
- Step 7: Select the desired cloud drive, such as OneDrive, and click OK.
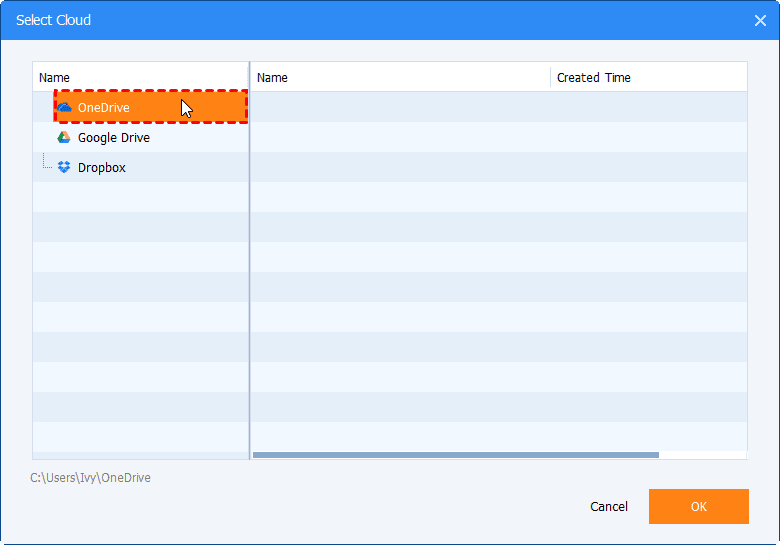
- Step 8: Finally, remember that you can set-up more advanced options by clicking on Options, Schedule, or Scheme in the bottom portion of this NAS cloud backup software interface. Once everything is set, click on the Start Backup That's it!
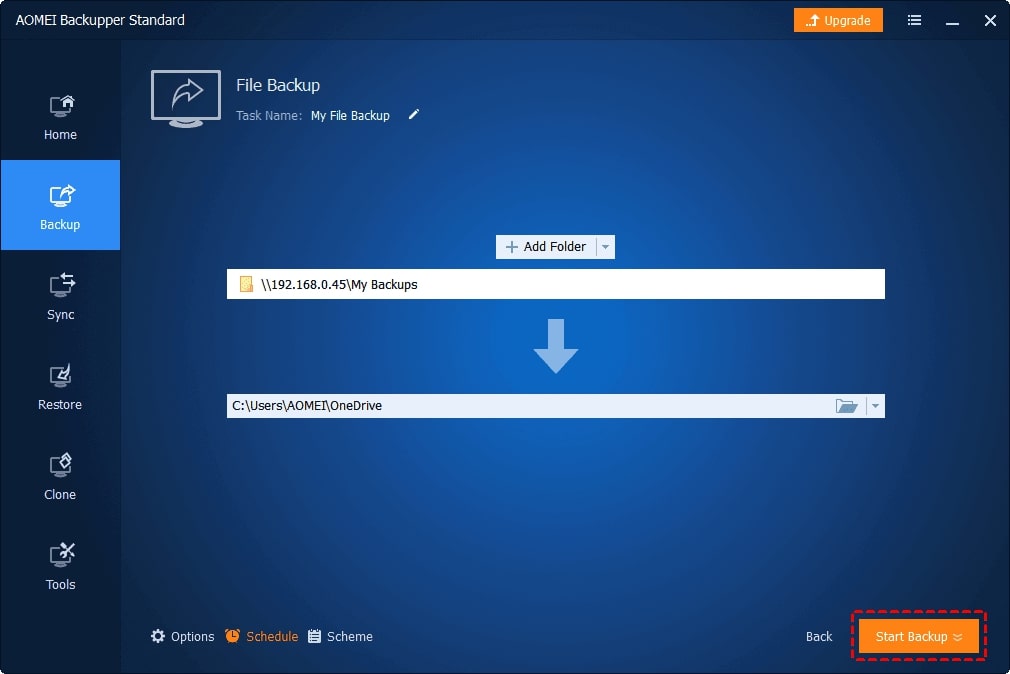
2. Backup Exec
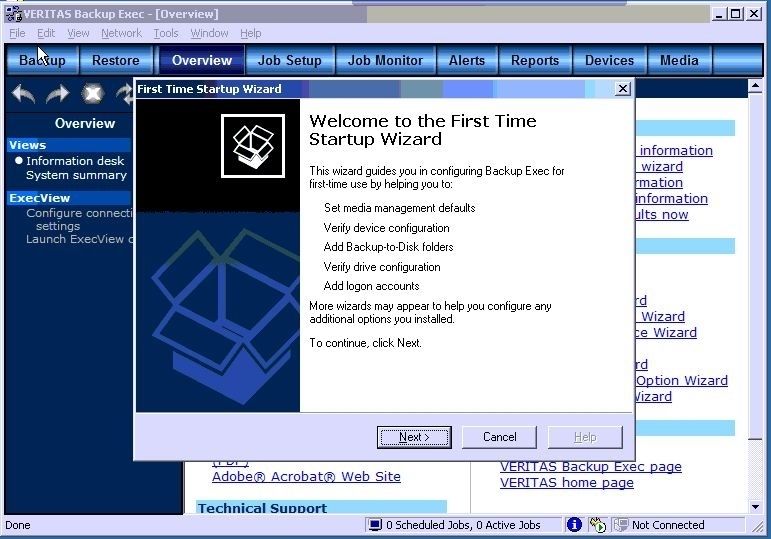
Backup Exec is one of the best backup and recovery solutions that specializes in NAS Cloud Backup. With advanced data encryption, scalability, and cloud storage options, Backup Exec offers a comprehensive solution for backing up your NAS data online.
Pricing
Backup Exec is now available as a simple subscription service. You can calculate your costs at BE License Calculator using the inputs provided below:
- Sites
- Virtual Machines
- Physical Devices
- Microsoft 365 Users
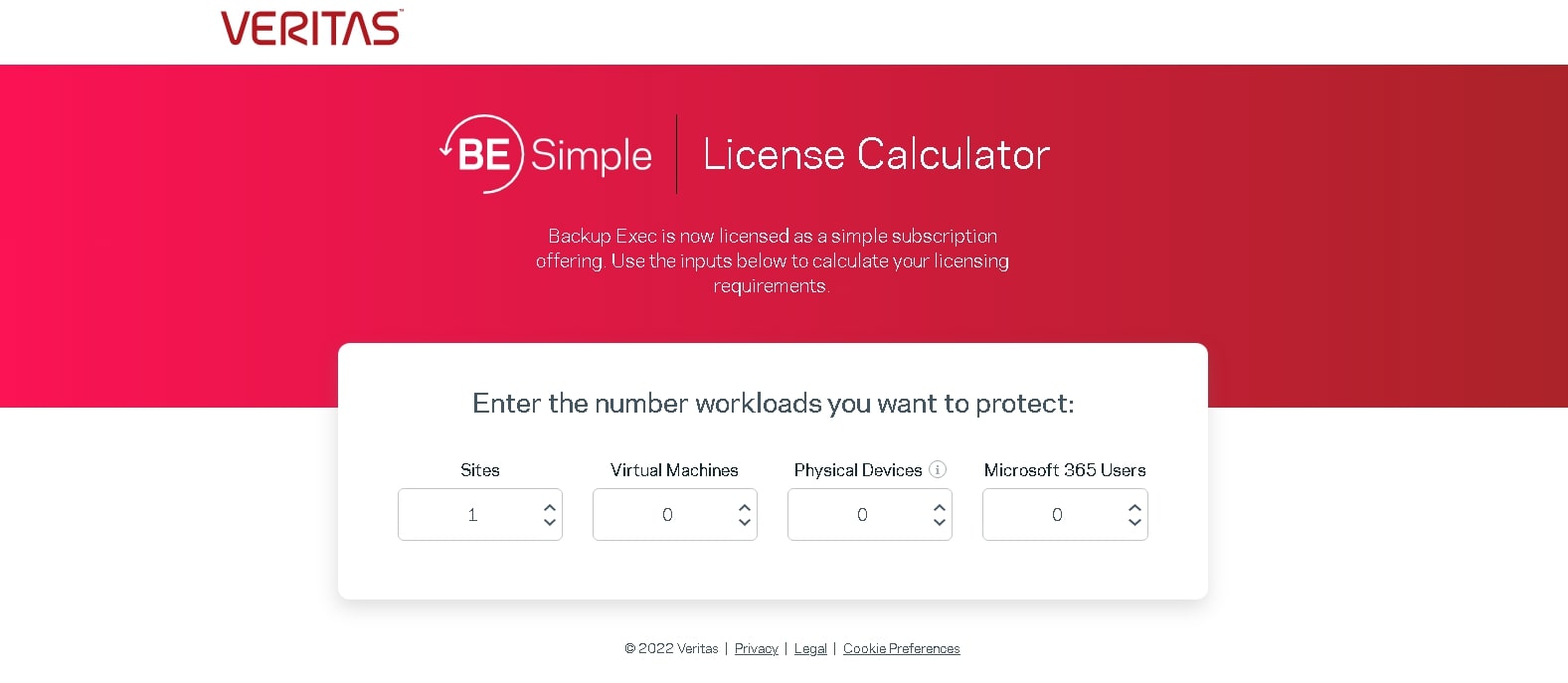
Pros
Robust backup options
Advanced data encryption
Scalability and performance
Cloud storage options
Centralized management
Cons
Complexity of pricing plans
You can backup data to Cloud using Backup Exec by following the steps below:
- Step 1: In Backup Exec 16, click Storage > Configure Storage
- Step 2: Click Network storage and select the NAS device that you want to back up. Then click Next.
- Step 3: Choose Cloud storage and click Next. The list of cloud storage providers will be displayed. Choose what Cloud storage provider you like and click Next.
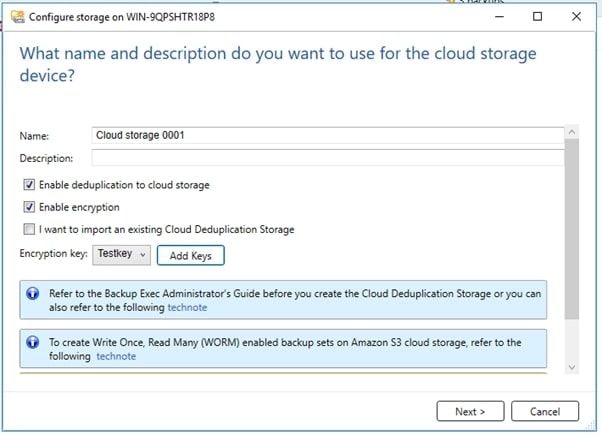
- Step 4: Set up and click Finish. Backup Exec will back up your data to the Cloud.
3. Hyper Backup
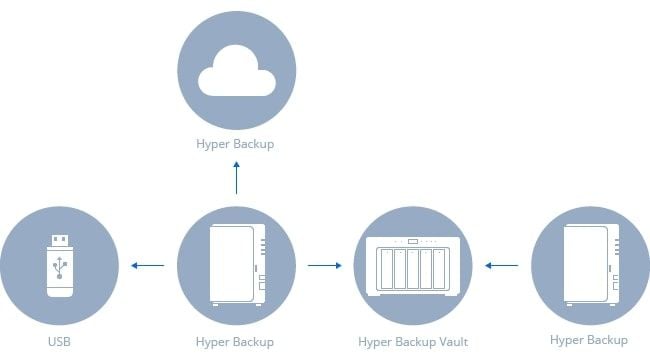
Hyper Backup is a powerful cloud backup tool developed by Synology, a leading network-attached storage (NAS) solution provider. It is designed to protect businesses' and individuals' data.
Hyper Backup allows users to effortlessly create backups of their crucial data, applications, and system configurations on their Synology NAS device. These backups can then be securely stored in well-known cloud storage services, including Amazon S3, Amazon Glacier, Microsoft Azure, Google Drive, Dropbox, and numerous others. It allows users to have an offsite copy of their data, protecting against data loss due to hardware failures, accidental deletion, ransomware attacks, or other unforeseen events.
Pricing
- Basic: $59.99 / year (1 TB)
- Advanced: $69.99 / year (1 TB)
Pros
Seamless integration with Synology NAS devices
User-friendly interface
Advanced data encryption for enhanced security
Flexible scheduling options
Cons
It is exclusive to Synology NAS systems and incompatible with other NAS devices
It may require additional configuration for non-Synology NAS devices
It does not support all Cloud storage providers like Apple iCloud, OneDrive, etc.
See the steps below to back up your data to the Cloud using Hyper Backup:
- Step 1: Launch Hyper Backup. Select the Data backup task by clicking the + icon in the bottom left corner. Select Synology C2 Storage from the Synology section or one of the third-party services from the Cloud Service section on the Backup Destination Click Next.
- Step 2: Sign in to your Cloud using your account credentials.
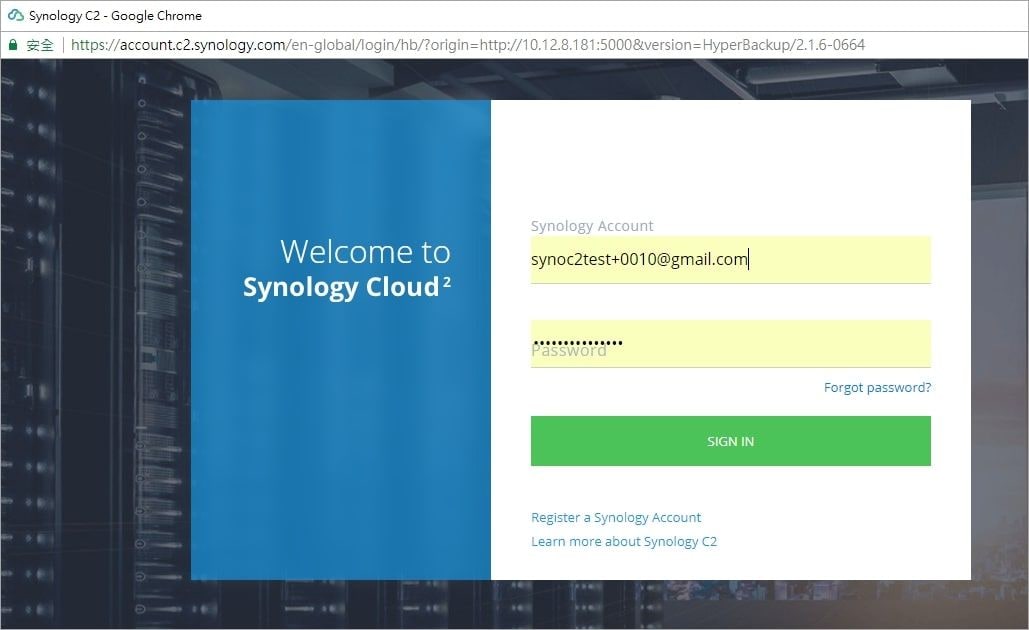
- Step 3: Select Create backup task once you've signed in. You can also change the Directory's name where your backed-up data is stored.
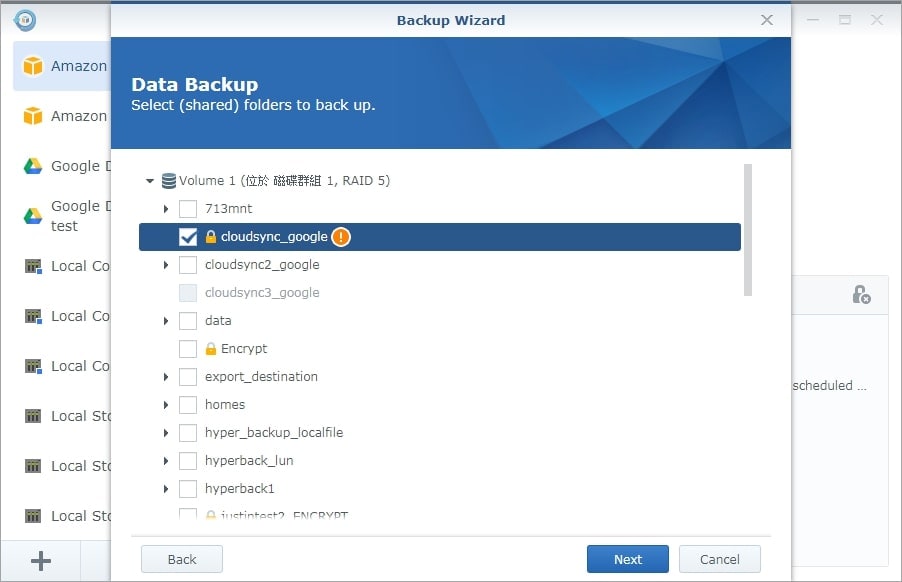
- Step 4: Click the data you want to back up and set up the backup settings from the list below:
- Task
- Enable task notification
- Bandwidth Limitation
- Enable backup schedule
- Enable integrity check
- Enable client-side encryption
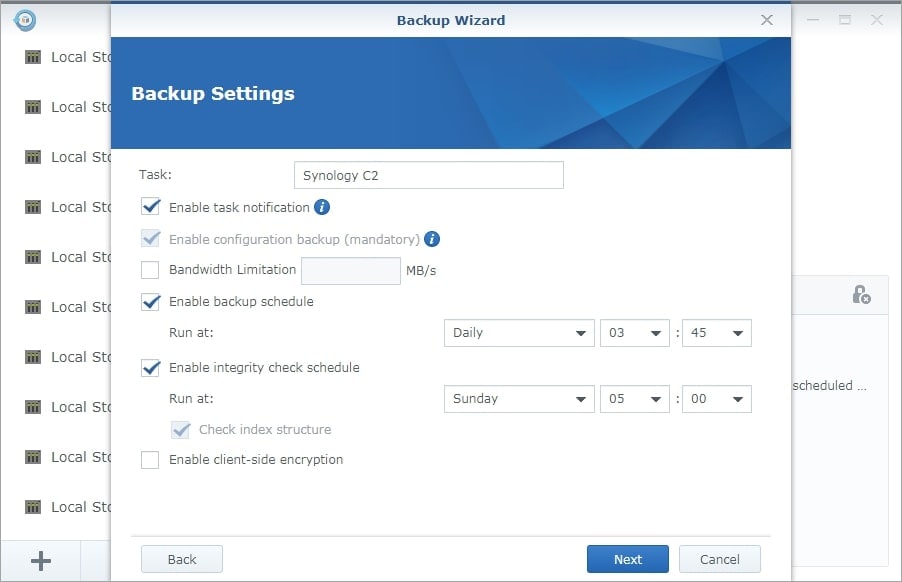
- Step 5: To configure the rotation scheme, select Enable backup rotation.
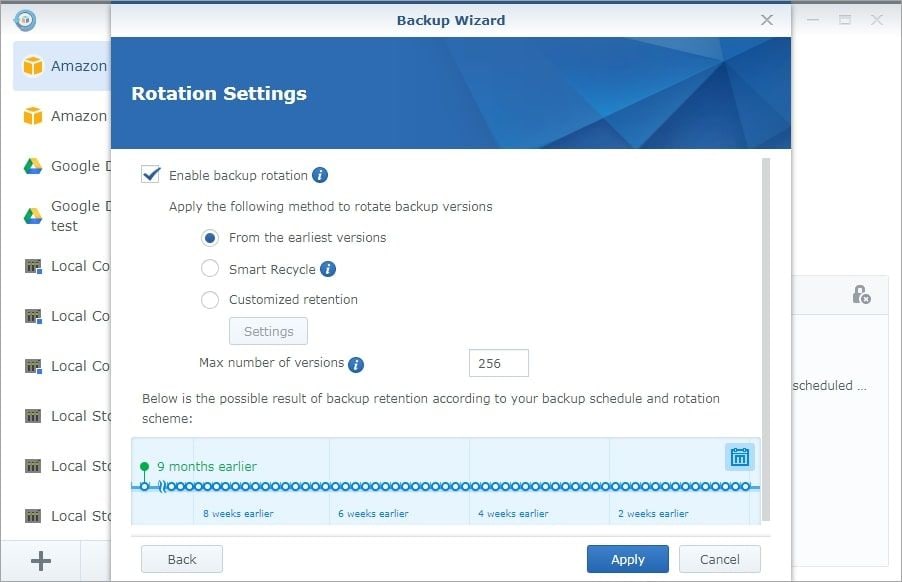
- Step 6: To finish the configuration, click Apply. Follow the Backup Wizard's instructions and click Yes to begin the backup immediately.
- Step 7: If your backup task is successful, the system will display a green check icon on the interface. You can change your backup settings any time by clicking the Settings button in the lower right-hand corner of the page.
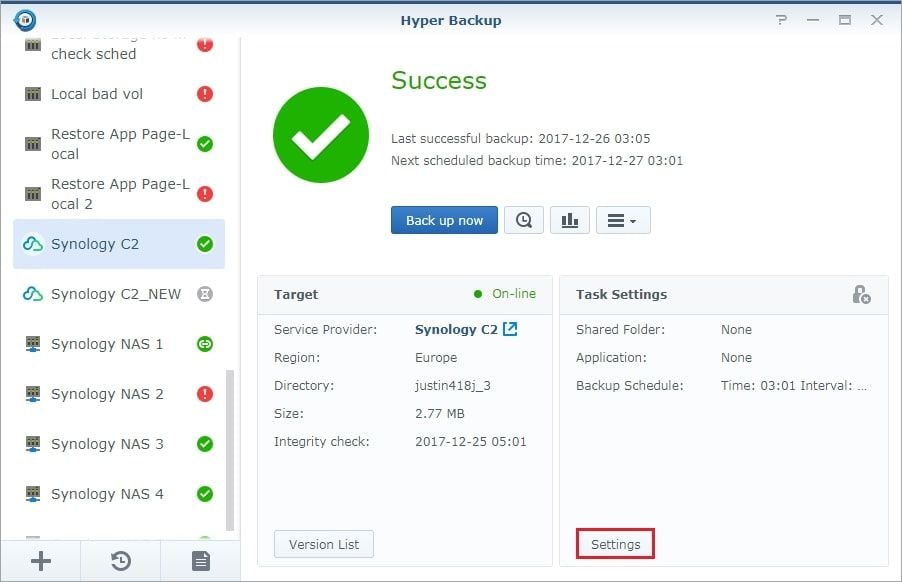
If you're looking for a dependable way to protect your data and ensure disaster recovery for your Synology NAS, backing up to the Cloud can be a great solution. With Synology NAS Cloud backup, you can securely store your data offsite, protecting against hardware failure or other unforeseen events.
Do NAS Cloud Backups Have Any Limitations?
Backing up NAS devices to a Cloud come with many promises and benefits. The truth is that they present an accessible and easy way to create and store backups. However, let's not forget that cloud services also come with limitations, many of which hinder their functionality.
- File Size & Bandwidth Limitations
In general, cloud backup providers impose size and bandwidth limitations to maintain a certain performance level. Even if you have an incredibly fast Web connection, you'll face performance bottlenecks. Besides, cloud storage providers often impose a limit on the size of a single file. So, if you've been thinking of creating a massive ZIP file (ideal for backups), you need to be very careful about which provider you pick.
- Restricted Access to Specific Folders
This limitation is often found in commercial cloud storage providers that aren't fully optimized for NAS devices. As a way to preserve the security and privacy of their subscribers, cloud storage providers often restrict access to specific folders. This is even more prominent if you're working with other individuals, making it close to impossible to distribute and share your NAS backups across multiple systems.
- Full Data Recovery Takes a Lot of Time
As you already know, having a capable Internet connection is crucial when using any cloud storage. However, these don't come without problems. You might face connectivity issues preventing your files from syncing correctly. If you're not supervising this process manually (which can be a very tedious process), these errors might go unnoticed.
NAS cloud backup services are incredibly useful – when they work as advertised. However, if things go wrong (and they will, rather sooner than later), you'll encounter serious problems.
Ultimately, all of the previously listed disadvantages could lead to the possibility of losing your data – and we're sure that's the last thing you'd want to experience.
FAQs
How Do I Backup My NAS to the Cloud?
The most cost-effective way to backup files from your NAS to a cloud storage provider is by using Backupper. This application allows you to use just about any cloud storage, which reduces your monthly costs. On top of that, Backupper is incredibly powerful, flexible, and easy to use.
Can I Backup Synology and QNAP NAS to the Cloud?
Yes, there are ways to backup your Synology or QNAP NAS to the cloud. However, this works only with certain cloud storage providers. The only way to overcome this limitation is to use third-party software, such as Backupper.
Can I Backup My NAS to the Cloud for Free?
Yes, there's a way to create NAS cloud backups for free. This is done using a free plan offered by services such as OneDrive, Google Drive, and Dropbox. To make this connection, you'll need Backupper – which also comes as a free download.
How Much Does Cloud Backup Cost?
Depending on your needs, a cloud backup solution can cost as little as a couple of dollars per month. If you need more than 1TB of storage, be prepared to pay around $10.00 per month, at least.
Conclusion
There are several options for backing up NAS to the Cloud, depending on whether you want the flexibility of built-in cloud storage features or a specialist backup service. Choose the best cloud storage solutions and the most reliable management software for you! No matter what you do, you must ensure that you have data backups.


