Outlook is the second-biggest email service after Gmail, boasting over 400 million users. It allows you to store all your email, calendar data, contacts, tasks, to-do lists, and more – all in one convenient place.
However, regardless of how convenient it is to store all your essential data and files directly on Outlook without giving it a second thought, it exposes you to certain risks. Accidentally deleting an important file, clicking on that suspicious link in your email, or overlooking that Outlook failed to sync with the server while you were doing something important can all easily result in data loss.
You’ll need to know precisely how to restore Outlook backup to avoid these issues. Take a look below to learn how to restore Outlook calendar from backup and how to restore your contacts, emails, and more.
Your Data Needs To Be Backed Up Before You Can Restore
Though you’ve likely heard that anything that exists on the internet is never truly lost, that’s not always the case. Unfortunately, if your Outlook files are accidentally corrupted or lost, you won’t be able to get them back unless you have previously created a backup or use a data recovery software.
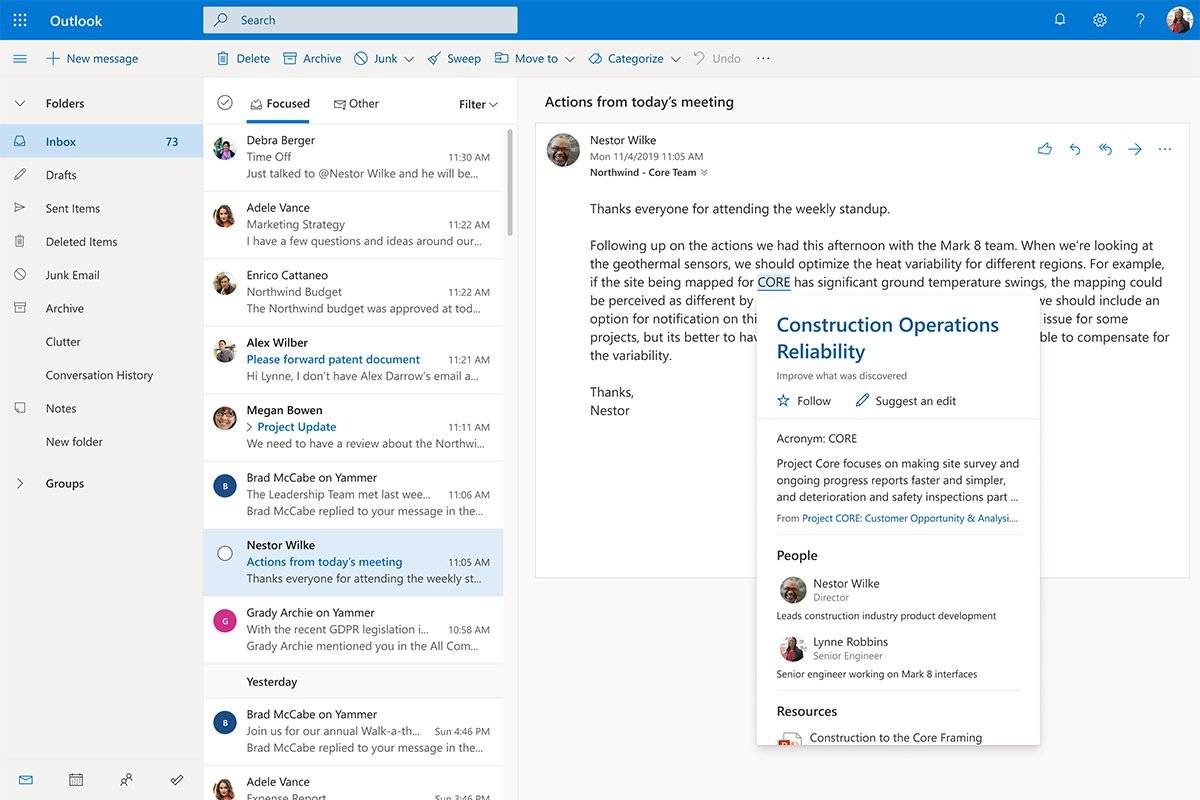
The only exception is if you accidentally deleted the files yourself. In that instance, you will likely be able to find them in your Trash folder. Outlook keeps your deleted files in the Trash for 30 days, after which it automatically deletes them. Of course, once they’ve been deleted from the Trash folder, you won’t be able to get them back if you didn’t use a backup.
Therefore, backing up your outlook email is always in your best interest. It will enable you to quickly restore Outlook emails from backup, contacts, and other important files.
Where Is Outlook Backup Data Stored
As you know, Outlook keeps all your essential files in one place – but where exactly does it keep them? Where is all the data stored?
Well, that depends. Outlook offers you a variety of storage options, and you can even choose where your files will be stored, so you need to know where your essential files are before you start the Outlook backup and restore process.
If you have a POP or an IMAP account, you’ll have your .pst files stored in your Personal Folders. These files can easily be moved from one device to another, and depending on your Outlook and Windows versions, you’ll be able to find them:
- Older Windows versions: drive:\Documents and Settings\<username>\Local Settings\Application Data\Microsoft\Outlook
- Windows 10: drive:\Users\<username>\Roaming\Local\Microsoft\Outlook
- Windows 11: drive:\Users\<username>\AppData\Local\Microsoft\Outlook
If you have a Microsoft 365, Exchange, Outlook.com, Hotmail.com, or Live.com account, you won’t have a Personal Folder or .pst files. Instead, you’ll have an Offline Folder and .ost files.
You’ll find your Offline Folder at drive:\Users\user\AppData\Local\Microsoft\Outlook. However, keep in mind that much of your data will be stored on the servers.
Unfortunately, .ost files cannot be exported, but .pst ones can. You can export and restore Outlook backup files of any kind, including email messages, contacts, calendar details, task data, and more. Outlook will keep all information and email attachments when exporting files except for message rules, blocked senders, and meta-data such as permissions and archive settings. All .pst files are saved directly on your computer, and you can easily choose your export or backup options from there.
While creating backups for your Outlook data is always in your best interest just for the sake of having a backup, you should also consider it in situations such as when you’re moving email from one account to another, switching PCs, or transferring from Windows to Mac (and vice versa).
Three Ways You Can Restore From Outlook Backup
When you need to restore Outlook contacts from backup or any other file type, the process couldn’t be simpler as long as you’ve created the appropriate backup.
Depending on your needs, you’ll have several different options. In some instances, the Microsoft Outlook backup and restore can be performed directly through the system itself. In other cases, you’ll benefit more from using third-party backup solutions such as Wondershare UBackit or the Code42 App.
Take a look below to learn about Outlook backup and restore steps using all three of these options.
Method 1: Restore Directly in Outlook
As mentioned, you can perform Outlook email backup and restore directly through the system. In case you’ve accidentally deleted some files, you can get them back by following these steps:
- Open Outlook and locate the Deleted Items or the Trash folder from your folder list;
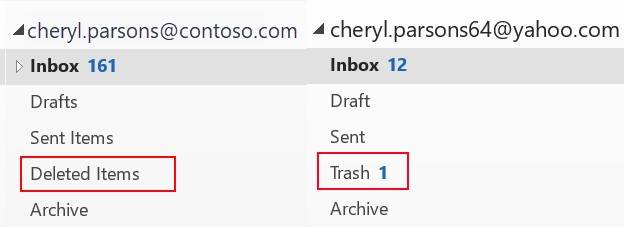
- Locate the file you want to restore and right-click on it;
- Select Move > Other folder.
Outlook will keep your deleted files in the Deleted Items or Trash folder for up to 30 days, after which it will delete them automatically. If the items from your Trash folder have been deleted, you cannot get them back.
However, you might still be able to restore them if they’ve been removed from the Deleted Items folder.
You will need to find the hidden Recoverable Items folder:
- While connected to the internet, open Outlook;
- Go to your folders list and select Deleted Items;
- Click on Recover Deleted Items from Server;
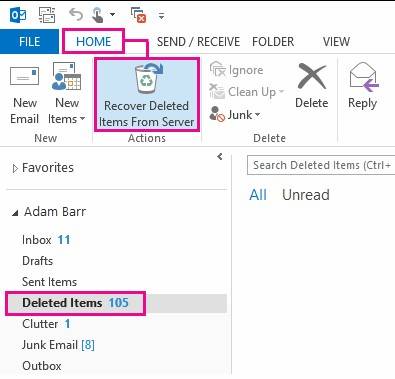
- Click on the item from the items list you want to restore;
- Select Restore Selected Items and click OK.
The files will be moved to your Deleted Items folder, and you can then restore them from there. Keep in mind that you can only restore deleted files if you have the Deleted Items folder. If the items have been deleted from your Trash folder, you cannot restore them.
Additionally, you should know that you cannot restore deleted items from children’s accounts.
Method 2: Restore Outlook Backup Using Wondershare UBackit
Sometimes, it’s much easier to backup and restore your Outlook files using third-party Outlook backup software such as Wondershare UBackit.

Wondershare Ubackit is a comprehensive backup solution designed for safe and convenient data restoration, it offers file, partition, disk, and email backup options. It’s effective, secure, and, most importantly, easy to use.

Wondershare UBackit - Your Reliable Email Backup Tool
Back up emails to local hard drives or external storage devices effectively, safely, and completely.
Provide automatic backup to back up your email files daily, weekly, monthly, or non-stop.
Set a password to protect your backups, keeping your data confidential should it be stolen, lost, or compromised.
Effortlessly restore your backed up emails, files, folders, and disks in just one-click.
Once you’ve created a backup for your Outlook files using Wondershare Ubackit, you can then restore your Outlook backup with just one click:
- Select Restore from the menu on your left-hand-side and click the Restore button for the Outlook file that you want to restore.

- UBackit will let you choose your restore location. After that, the Outlook backup and restore tool will start restoring your files automatically, wait for the process to finish.

- Finally, you can access your restored Outlook files at the selected location.
With Wondershare UBackit, you can set up incremental, scheduled, and real-time backups and enjoy the benefits of encrypted backups. You’ll keep all your files in a secure location, ensuring you always have a copy of your information, even if it gets deleted, corrupted, or lost on your Outlook account.
Method 3: Restore Outlook Backup Using Code42 App
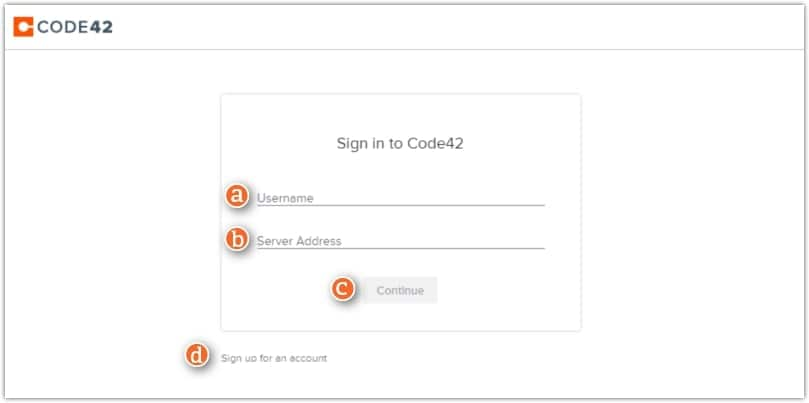
An alternative solution to Outlook and Wondershare UBackit backup and restore options is the Code42 App. A popular backup solution for Windows, Mac, and Linux users, it’s cloud-based, ensuring that your essential files are always within reach.
To perform the Microsoft Outlook backup and restore process, you’ll want to follow the next steps:
- Close Outlook;
- Install and open Code42;
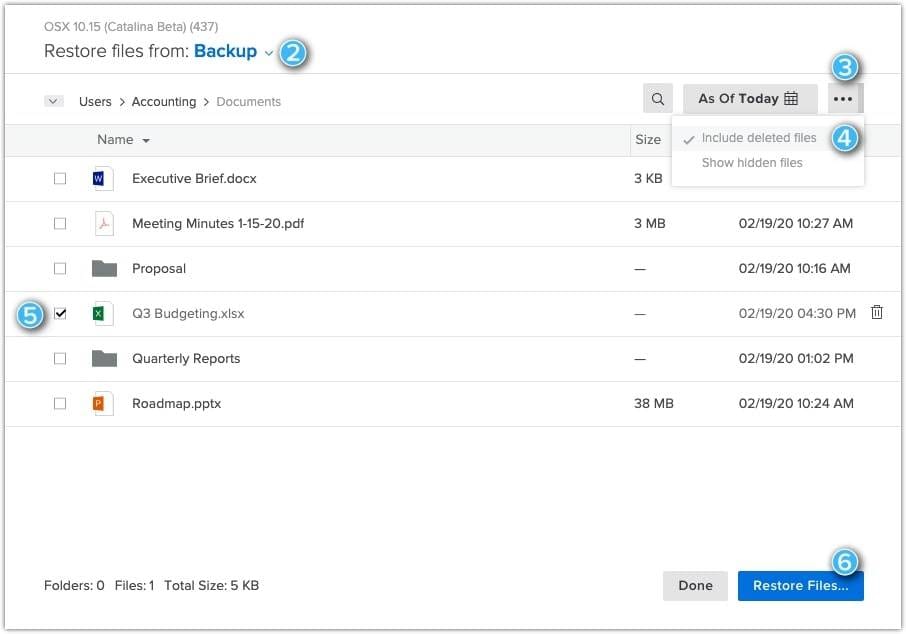
- Go through the list of your files in the backup;
- (Optionally, select the device where your files have originally been backed up);
- Locate the Outlook files you want to restore and select Restore Files;
- Save selected files to the Original Location;
- Click Go.
Your files will start downloading immediately, so give the program a few seconds to finish. Once the files have been restored, you can find them in their original location in your Outlook account.
Conclusion
When your Outlook account is filled with emails, contacts, tasks, and to-do lists, it’s easy to lose track of essential information. However, whether you’ve accidentally deleted important files yourself, opened a virus that corrupted them, or simply lost them, there are always ways you can restore them.
As long as you remember to backup your files regularly, you can perform the Outlook backup and restore process quickly and efficiently using Outlook itself, Wondershare UBackit, or Code42 App.


