Emails are among the most sensitive data. They can contain confidential and private information that shouldn’t be available to everyone. Someone gaining unauthorized access to your emails shouldn’t be the case in any situation. Luckily, Office 365 mailbox backup might come in handy.
Even though Office 365 comes with some basic security features, you’ll need an additional layer of security for advanced protection. Microsoft 365 email backup could have exactly what you’re looking for, so let’s dive deeper into this topic.
How Does Microsoft Office 365 Backup Files?
Microsoft 365 provides various backup and data protection solutions to ensure the safety and security of user data. How the backup of Office 365 mailbox works depends on the type of data and the specific service being used. Here are some ways Microsoft 365 backs up files:
- Exchange Online: Microsoft 365 automatically replicates data across multiple data centers, providing redundancy and ensuring that data is available in case of a disaster.
- SharePoint Online: SharePoint data is backed up regularly, allowing administrators to restore content to an earlier version if needed. SharePoint Online also includes a Recycle Bin feature, which keeps deleted files for a set period, allowing users to recover files that they’ve accidentally deleted.
- OneDrive for Business: OneDrive for Business automatically syncs files to the cloudMicrosoft, providing a backup of the user’s files in the cloud. OneDrive for Business also includes a Recycle Bin feature with the same purpose as the Recycle Bin in SharePoint Online.
- Microsoft Teams: Microsoft Teams stores data in Exchange Online, SharePoint Online, and OneDrive for Business, all backed up as described above.
In addition to these automatic backup features, Microsoft 365 provides tools for users and administrators to perform manual backups and data restores.
For example, administrators can use the Microsoft 365 Security & Compliance Center to create retention policies that preserve data for a specified period.
As you can see, Office 365 has some elementary recovery features, but there are plenty of shortcomings that can affect the security of your data, including emails. Moreover, there are no full backups, so you can never be 100% sure your data is safe and secure.
Office 365 Lets You Archive Emails
Microsoft 365 email archiving is a way to preserve and store email messages for long-term retention, compliance, and legal purposes. Email archiving ensures that emails are safely stored and can be easily searched and retrieved when needed, even if they were deleted by the user or lost due to system failures.
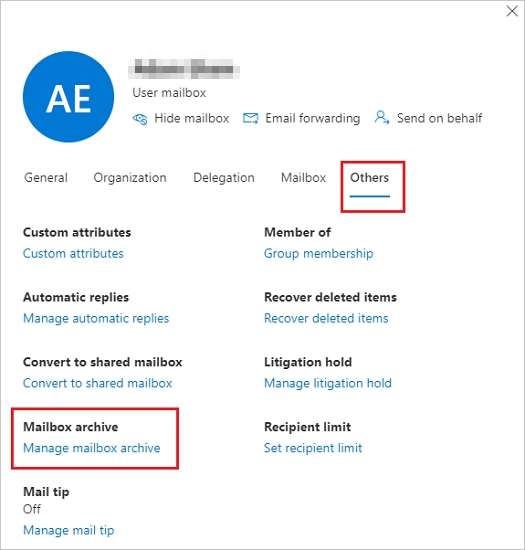
With Office 365 email archiving, emails are automatically captured and stored in a secure, tamper-proof archive. This archive can be accessed and searched by authorized users at any time.
Microsoft 365 email archiving uses a retention policy to determine which emails should be archived and how long they should be kept. You can customize the policy to meet the organization’s needs and comply with legal and regulatory requirements.
Once an email is archived, it can be retrieved using various search criteria such as sender, recipient, date, and keywords. Authorized users can access the email from anywhere using a web-based interface.
To set up Microsoft 365 email archiving:
- Open the Exchange admin center (EAC), then go to Compliance > Retention.
- From there, create a retention policy specifying the emails to be archived and the retention duration.
- Assign the retention policy to the users or groups that require email archiving.
Here you can also configure the archive mailbox settings for each user or group and the archive policies for the archive mailboxes. Monitor the archive mailbox usage and adjust the retention policies as needed.
Shortcomings of Archiving Emails
Nevertheless, even email archiving has its flaws. For instance, there’s always a risk of data breaches or unauthorized access, even with archived emails. In addition to that, searchability and accessibility are quite limited. Also, email archiving may not meet all legal requirements for compliance, especially if certain types of data or information aren’t captured or stored properly.
All these issues require better Office 365 mailbox backup solutions.
Backup Office 365 Mailboxes With Content Search eDiscovery
Content search eDiscovery export tool in Office 365 is a feature that allows administrators to search and export data across multiple Office 365 services, including Exchange Online, SharePoint Online, OneDrive for Business, and Microsoft Teams.
This feature is useful for legal and compliance purposes, as it allows administrators to quickly find and export relevant data for eDiscovery and litigation purposes. If you want to back up the Office 365 mailbox with eDiscovery, follow the steps below.
Step1 Create a search query
First, open the Microsoft 365 Security & Compliance Center. Then, go to Content search. That’s when you must create a new search query that specifies the data to be backed up. It can include specific keywords, dates, sender or recipient email addresses, or other search criteria.
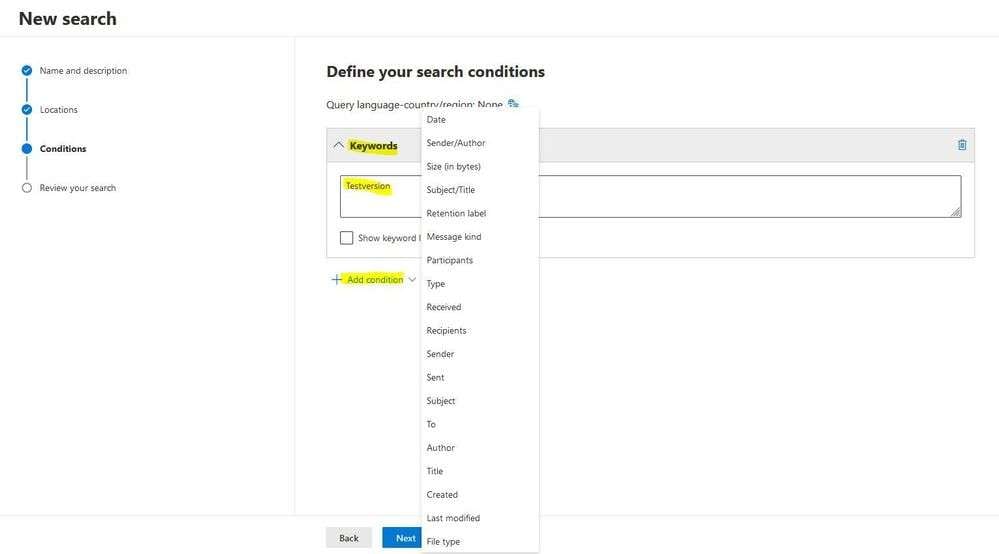
Step2 Export the search results
Once that’s done, run the search and preview the results to ensure the correct data is backed up. Export the search results to a secure location, such as a network share or a cloud storage service. All that’s left to do is monitor the export job status to ensure the data is successfully exported.
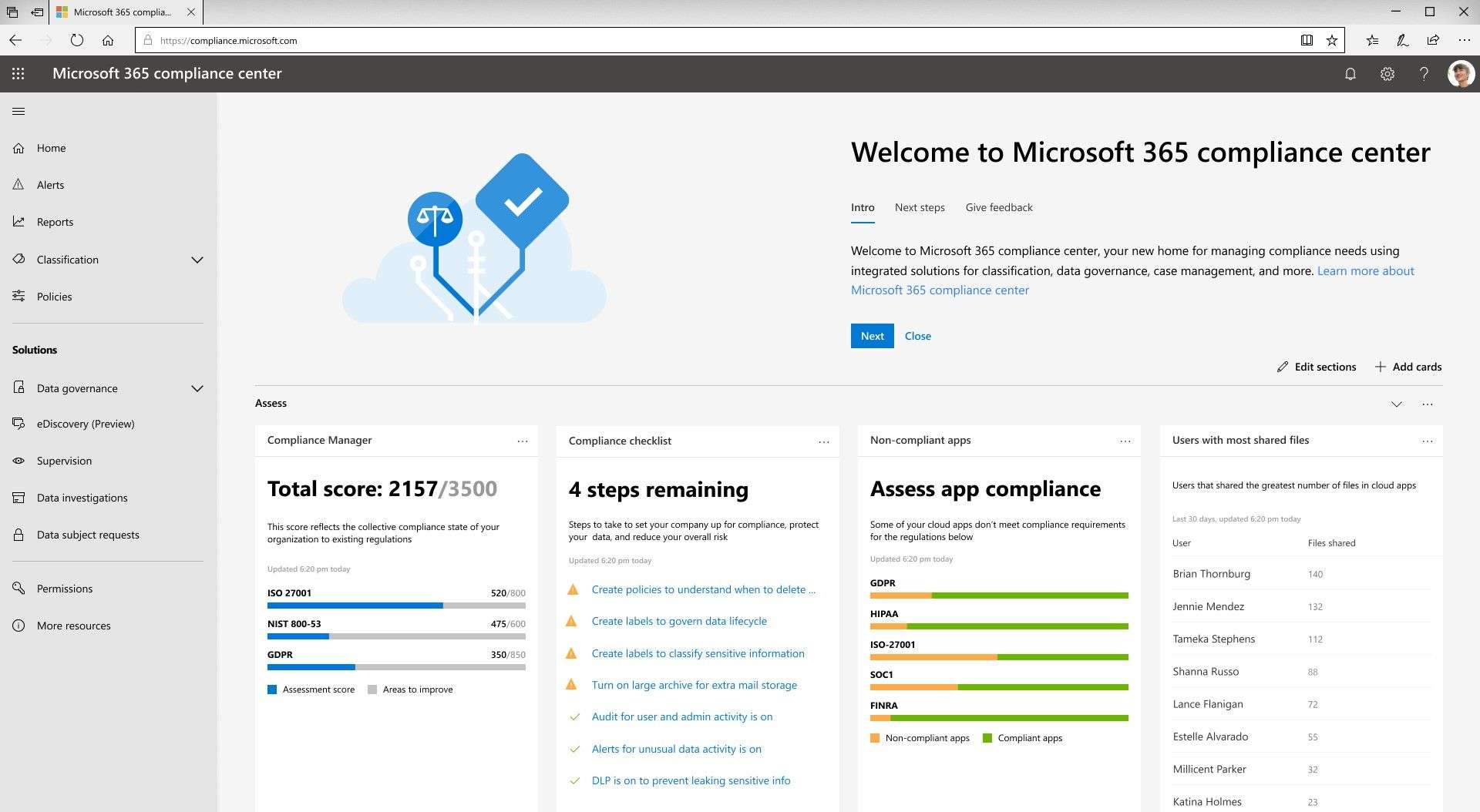
Nevertheless, using content search eDiscovery for backup purposes has some shortcomings too. They mainly include limited scope, complexity, cost, and security.
Backup Office 365 Mailboxes Using a Third-party Backup Tool [Best Option]
A third-party backup tool is the best solution for backing up exchange online mailbox to PST. Wondershare UBackit is a backup software that allows users to back up files, folders, applications, and system settings. It provides a simple, user-friendly interface and offers various backup and restore options to meet different needs.
With Wondershare UBackit, you can back up and restore emails to various storage devices, such as PC hard drives, external hard drives, USB flash drives, NAS servers, and even schedule automatic backups to run daily, weekly, or monthly. Here’s how you can use Wondershare UBackit to back up your Office 365 mailbox.
Step1 Choose the backup option
Ubackit is a desktop email backup software. So first, add your Office 365 email account to Outlook client. Then, download and install Wondershare UBackit on your computer. After the installation is complete, launch the program and select Backup > Email Backup.

Step2 Choose the backup source
The next step is to select the Office 365 PST file that you want to backup and click Select to proceed.

Step3 Choose the backup destination
Once you’ve selected what you want to back up, it’s time to determine the backup destination. This is where your backups will be saved and where you can access them from. Local drives, external drives, and even NAS servers are available as backup destinations, so you have quite a few options to choose from.

Step4 Complete the backup
The backup process will start automatically after selecting a destination. It is fast and effective, allowing you to have your office 365 mailbox backed up in seconds. Once the backup is finished, you can set up a daily, weekly, monthly, or non-stop Office 365 mailbox backup by clicking the Schedule icon.

Why It’s Important To Backup Your Office 365 Emails
Everyone’s talking about how important it is to back up emails, but why do we need to do it? What can happen if we don’t back up our emails? Are the consequences so catastrophic? Many people choose to back up Office 365 mailbox to PST, and for a good reason.
It’s safe to say backing up your emails is important, simply because this process equips internet users with numerous benefits, such as:
- Protection against data loss
Emails can contain important information such as contacts, appointments, and important documents. You could lose all of this information if you lose access to your email account due to a technical glitch or hacker attack. Backing up your Exchange Online mailbox can help you restore your data in case of unexpected data loss.
- Regulatory compliance
Some industries are required by law to retain certain types of data for a specified amount of time. Office 365 mailbox backups can help ensure you remain compliant with regulations, such as those related to financial or medical data.
- Disaster recovery
In the event of a disaster such as a fire, flood, or earthquake, you may lose access to your email account. Having a backup of your Office 365 mailbox stored in a different location can help you quickly recover your data and get back to work.
- Migration to a new email provider
If you switch email providers, backing up your Office 365 emails can make the transition much smoother. You can upload your backup to your new email account, ensuring you don’t lose any important data.
- Peace of mind
Knowing that your emails are backed up can give you peace of mind. You won’t have to worry about losing important information, and you can focus on using your email account without any worries.
Conclusion
All in all, backing up your Office 365 mailbox is slightly challenging if you want to protect your mail. Fortunately, plenty of third-party solutions will equip you with the needed security. Wondershare UBackit is one of the best available solutions, and you should definitely try it.


