Table of Content
Do you want to switch from a Samsung HDD to a Samsung SSD? Whether your old drive is running out of space or you wish to boost your PC’s performance with a faster alternative, you’ll need Samsung cloning software to migrate your data.
The official Samsung SSD cloning software will help you safely transfer data from an existing HDD or SSD to a new SSD – only if both are Samsung disks.
Let’s see what this software is, what to do before using it, and how to create a Samsung disk clone.
What Is the Samsung Data Migration Cloning Software?
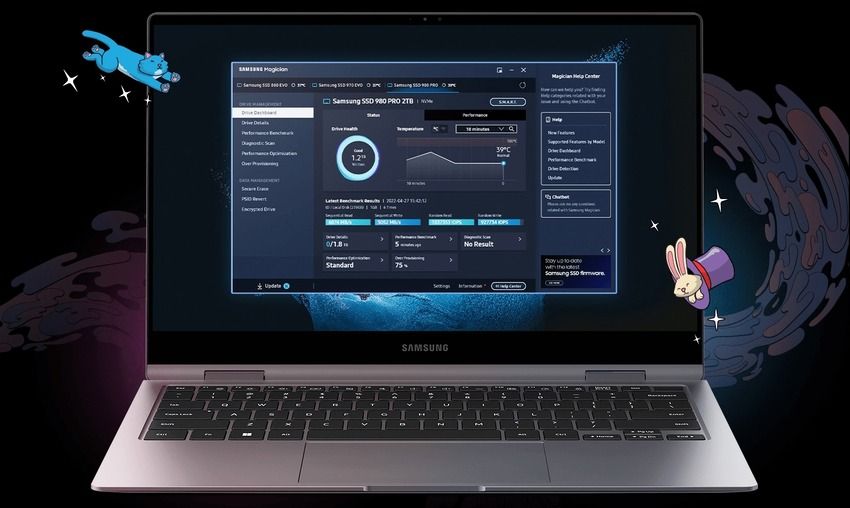
The Samsung Data Migration (SDM) tool is a free Samsung SSD cloning tool. It copies your HDD or SSD to a new SSD, transferring your entire operating system, including programs and files.
You can use this Samsung HDD cloning software separately or get the Samsung SSD Integrated Installer to install another tool – Samsung Magician. It lets you monitor, manage, optimize, update, and clone Samsung-manufactured SSDs.
That way, you get a two-in-one product – you can use the Samsung SSD mirror software to create a Samsung drive clone while leveraging the Magician tool’s features to ensure optimal SSD performance.
However, you must meet specific requirements before using the Samsung data migration cloning software.
What You Need to Do Before Using the Samsung Cloning Software

Here’s a checklist for using the Samsung cloning tool:
- Check disk compatibility – Ensure both source and target disks are Samsung disks. Only Samsung-manufactured drives are compatible with the Samsung disk clone tool. If your target drive is Samsung NVMe SSD, install Samsung NVMe Driver to ensure the software functions correctly and copies the SSD.
- Ensure your existing HDD or SSD has a Windows OS – The Samsung disk clone software doesn’t support macOS or Linux.
- Remove the encryption from the source HDD or SSD – Windows BitLocker or another encryption feature prevents the software from cloning password-protected files.
- Back up your SSD (if it isn’t new) – The software will reformat your target drive, overwriting all data. Backing it up beforehand is crucial to avoid data loss.
- Close all apps and files before migrating the data – Your Samsung SSD clone won’t include open files, so close all running programs before cloning the drive.
Once you meet these requirements, you can use the Samsung data migration software. Here’s how.
How to Use Samsung Magician & Data Migration Software to Clone an SSD/HDD
Samsung Magician and the SDM tool are straightforward to use. You’ll enjoy the same interface and cloning process, whether you get only the SDM tool or the Samsung Magician bundle.
Here’s how to use the Samsung SSD clone app to copy your Samsung SSD or HDD to a new SSD:
- Step 1: Download, install, and launch the program on your PC and connect your new SSD to your computer.
- Step 2: Select Data Migration in the left navigation pane and wait for the software to recognize your system (source) drive. The software will let you choose only three partitions to migrate to the new disk if it has more than three.
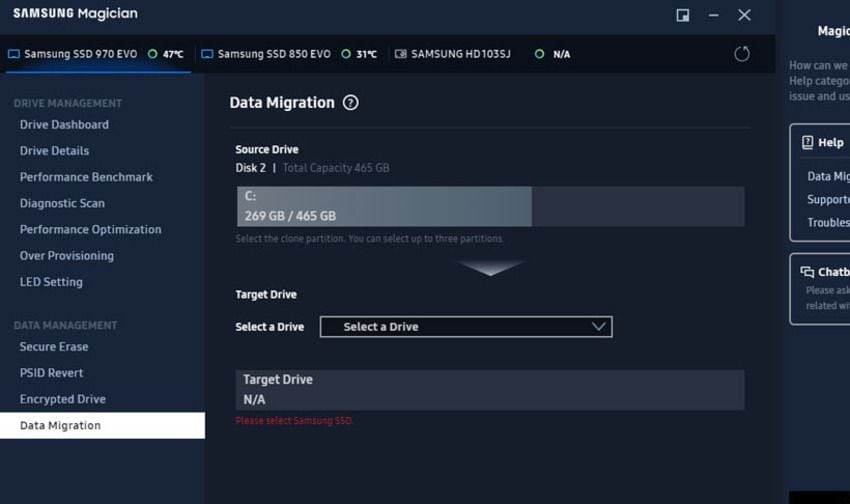
- Step 3: Choose a target drive – your new SSD.
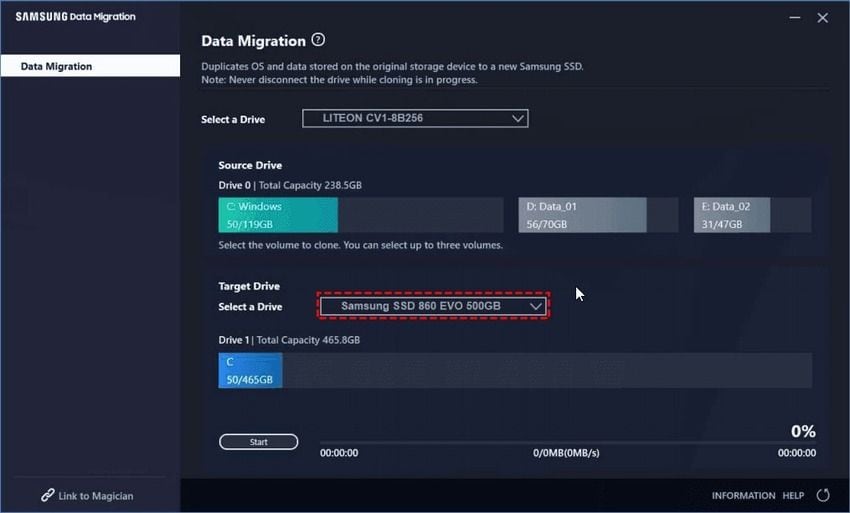
- Step 4: Click Start and hit Yes once you see a warning message saying the software will delete everything on the target disk and not clone open files.
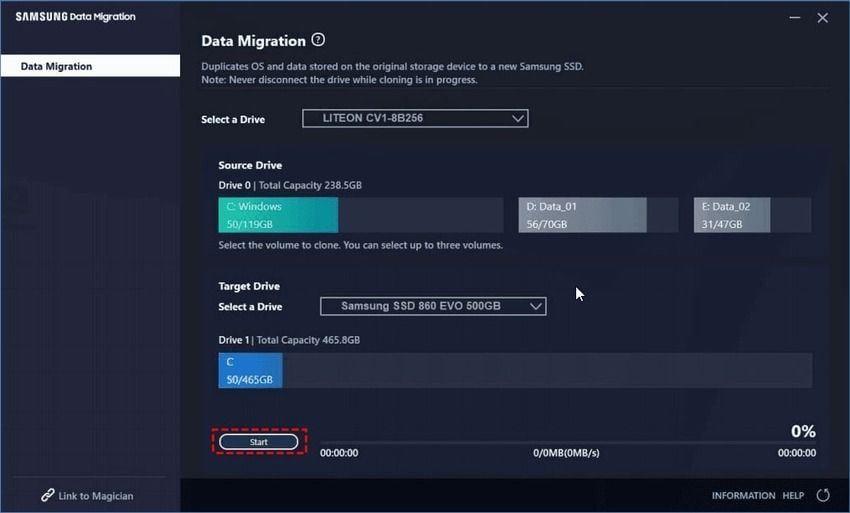
Suspend all activity until the process completes, after which your PC will shut down automatically. You can then swap the disks and enjoy your new SSD.
Limitations of Cloning Drives With Samsung Data Migration
You already know some limitations of the Samsung disk cloning software – supporting only Samsung disks and a Windows OS (only Windows 7, 8, 8.1, 10, and 11 versions).
However, the Samsung SSD copy software has more shortcomings.
For starters, you can’t change the source drive. The software only lets you clone your system disk, making it impossible to copy another – if you have more than one. You can only create a Samsung clone of an OS on an SSD.
That brings us to another limitation – you can’t clone a disk to an HDD, only to an SSD.
Additionally, you can’t choose which data to migrate – you can only clone an entire HDD or SSD. Moreover, you can pick a maximum of three partitions if you have more, meaning you can say goodbye to other files.
Furthermore, many users have reported errors while trying to create a Samsung disk clone with the SDM tool. Some have encountered the “Cloning failed” error, some “Samsung data migration not responding” message, and others couldn’t clone Samsung EVO SSDs (typically Samsung 850 EVO in Windows 10 and 11).
If you’re looking for reliable Samsung EVO clone software or wish to avoid other SDM tool limitations, check out an excellent alternative below.
A Better Alternative to Samsung Magician & Data Migration: Wondershare UBackit
If using Samsung software to clone an HDD to an SSD doesn’t sound appealing – considering its shortcomings – consider Wondershare UBackit.
This user-friendly backup software safely backs up files, emails, internal and external disks, partitions, and entire systems. However, what makes Wondershare UBackit a worthy alternative to the Samsung cloning software is its disk clone feature – which allows more flexibility.

Wondershare UBackit - Your Reliable Disk Cloning Software
Disk Clone: You can clone hard drive to SSD or another HDD easily. It supports a wide range of disk types, such as HDDs from all brands, SATA/M.2 SSDs, NVMe SSDs, USB drives, NAS drives, and SD cards.
Partition Clone: Instead of cloning the entire disk, you have the option to clone a particular partition.
Sector-by-Sector Clone: You are allowed to replicate a hard drive or partition bit by bit.
Supported OS: It is compatible with Windows 11/10/8.1/8/7, 32 bit and 64 bit.
It lets you choose the partitions you wish to clone – which isn’t an option with Samsung. You can migrate data from the system disk or another drive if the target disk has enough space.
Moreover, your target disk doesn’t have to be an SSD – it can also be an HDD. The SDM tool only supports SSDs as destination drives.
Furthermore, you can use Wondershare UBackit to clone any HDD and SSD, not only Samsung-manufactured drives. That makes it a versatile tool for everyone. Let’s see how to use it to create a Samsung drive clone.
How To Create a Samsung Drive Clone With Wondershare UBackit
Creating a Samsung disk clone with Wondershare UBackit is straightforward. Once you connect your new drive to your PC and download and install the app, launch it and follow these steps:
- Step 1: Select Clone in the left navigation pane.

- Step 2: Choose the source disk or partition and click Next.

- Step 3: Pick the destination drive and hit Clone.

- Step 4: You’ll see a warning message saying the process will delete data on the target disk. Click Continue to start the cloning.

Once the process finishes, turn off your PC, swap the disks, and explore other Wondershare UBackit features – they’ll streamline your data management.
Conclusion
The Samsung cloning software is a reliable tool for migrating data from an HDD or SSD to another SSD. However, it leaves much to be desired.
Wondershare UBackit is an excellent alternative that lets you clone partitions and doesn’t limit you to a Windows OS and Samsung-manufactured disks. Since it also supports backups and data restoration, it’s a versatile tool anyone can use in multiple scenarios.
The Samsung Data Migration software may be free, but Wondershare UBackit offers more features for only $9.99/month or $29.99/year. Take it for a free one-month test drive to see it in action.


