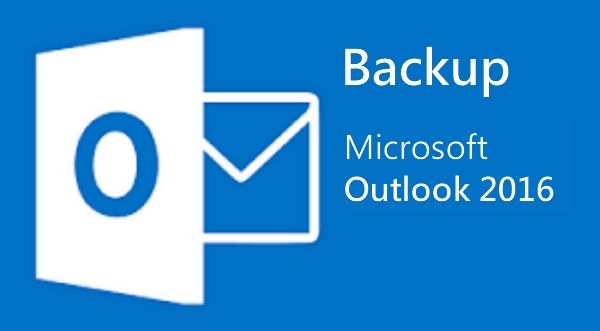
Do you keep all your emails, contacts, and events in Outlook 2016? If you do, the thought of losing this important data has certainly crossed your mind. While centralizing all your business and personal stuff is convenient, it also increases the risk of a colossal data loss.
But don’t worry – you can prevent that with regular backups.
Today, you’ll learn how to back up Outlook 2016 in three ways – manually, with Wizard, and using Wondershare UBackit. It’s best to try all three methods before you choose the easiest and most effective one for your situation. Ready? Let’s begin.
The Importance of Outlook 2016 Backup for Emails
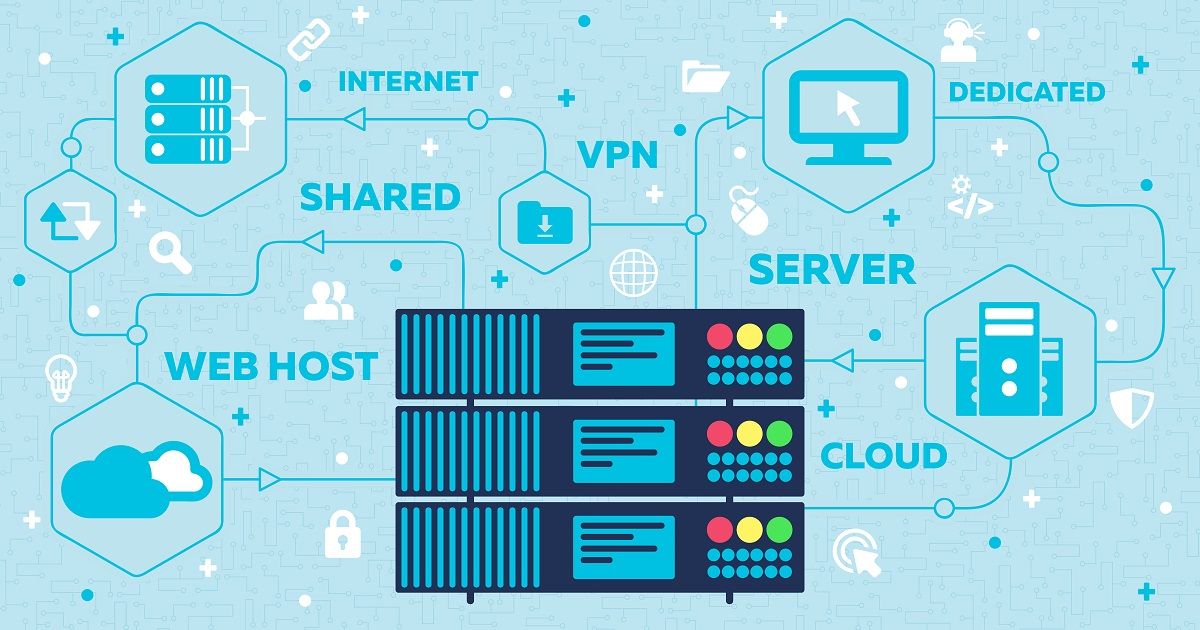
There are an endless number of scenarios that can cause Outlook 2016 data loss. If your computer gets infected with malware, you won’t be able to recover your emails, contact list, and calendar unless you install a email recovery software. It’s the same with hard drive crashes and accidental deletions.
Do you want to hear more bad news?
Your Outlook 2016 data isn’t 100% secure, even if your company uses servers for backup support. Servers aren’t immune to cyberattacks, technical difficulties, or human error. They can easily break down, and you might lose all access to your emails and other data.
These are all good reasons to back up Outlook 16 emails locally:
- Prevent your data from getting lost due to cyberattacks and accidental deletion.
- Secure an alternative way of accessing your data in the event of server failure.
- Have better control of Outlook 2016 emails, contacts, calendars, and storage space.
Now you see why backing up your Outlook 2016 is of critical importance. Outlook 2016 backup for emails and other data ensures that everything is locked away in a safe place and quickly accessible in case of a data loss catastrophe, be it accidental or inflicted.
Backing up your data is a responsible thing to do.
Here’s how to do it quickly and easily:
Method 1. Back Up Outlook 2016 Emails Manually
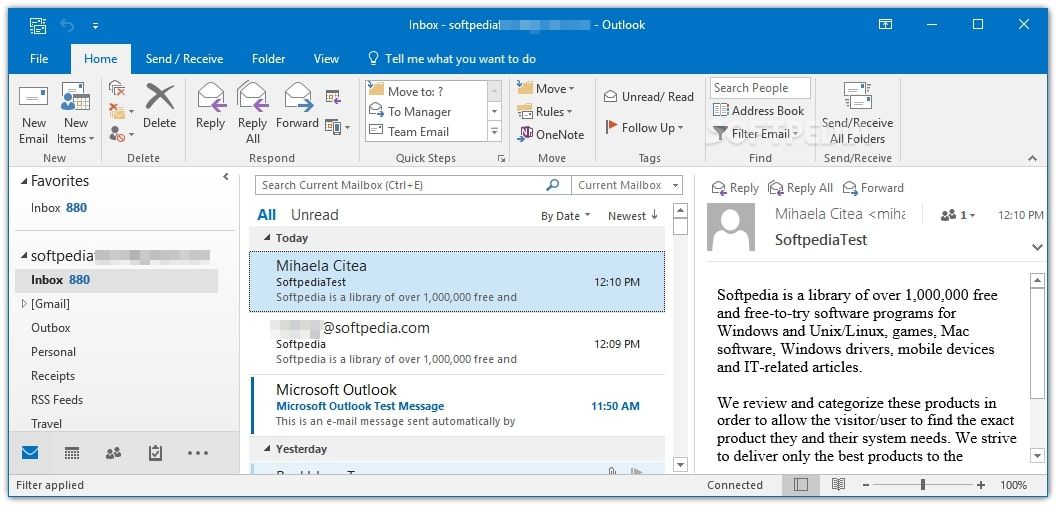
The only thing you need to back up Outlook 2016 data using this method is a simple drag-and-drop action. That is probably the easiest and, therefore, the most convenient way to export email, contacts, and calendar events from Outlook 2016, but it has one flaw:
It is completely manual, meaning that you’ll have to export items one by one.
If you want to back up only some of your Outlook 2016 files and don’t mind doing it manually, you can do that using File Explorer. Here’s a step-by-step guide:
- Step 1. Run your Outlook 2016 and find the item you want to back up. Now, run File Explorer as well, and open the folder where you want to export items.
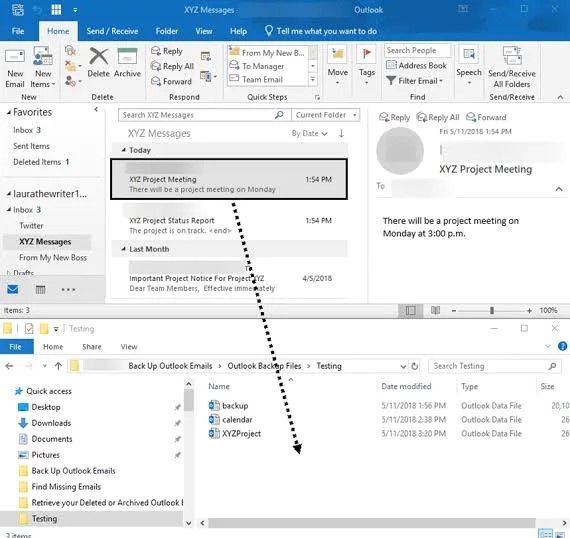
- Step 2. Select the item in Outlook 2016 and drag and drop it into the File Explorer folder.
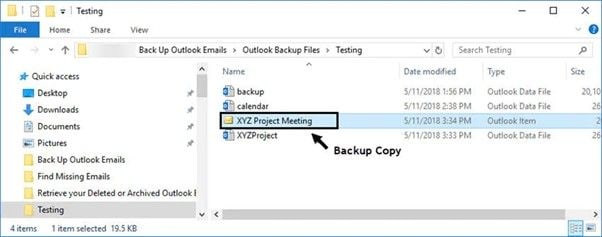
Method 2. Back Up Outlook 2016 to PST Using Import/Export Wizard
Fortunately for its users, Microsoft understands the importance of backup for Outlook files, too. All versions of their flagship personal information management system, including Outlook 2016, have a built-in Import/Export Wizard that exports data in a PST format.
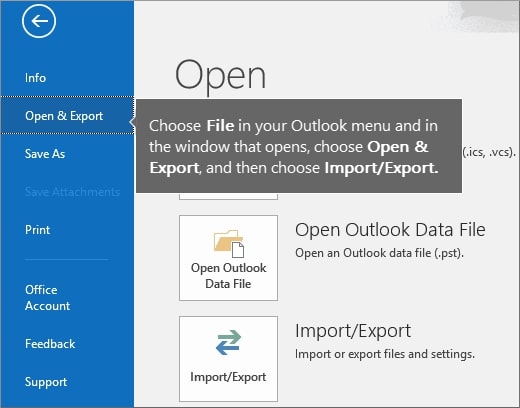
Here is how you can back up your Outlook 2016 PST file using a Wizard:
- Step 1. Run your Outlook 2016 and open the Open & Export section from the menu on the left.
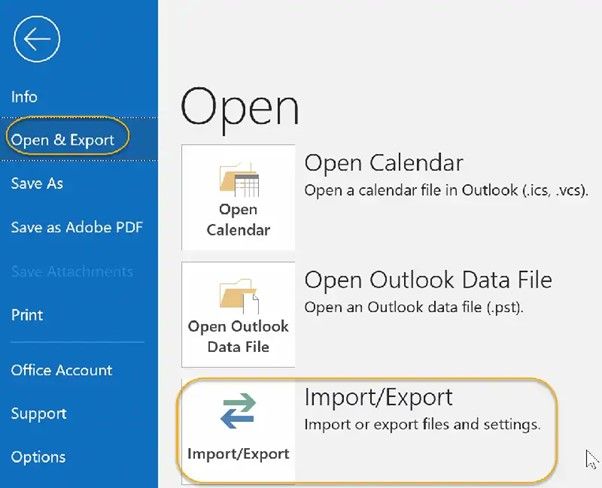
- Step 2. Click Import/Export to launch the Wizard.
- Step 3. When prompted to Choose an action to perform, click Export to a file, then click Next.
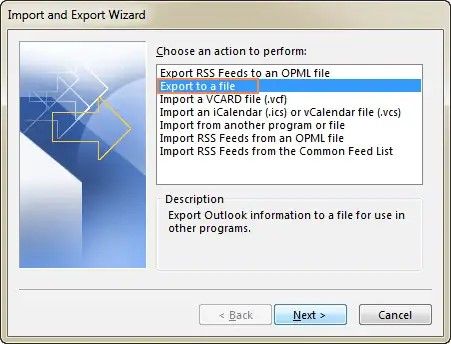
- Step 4. To Create a file of a type for backup, choose Outlook Data File (.pst) and click Next.
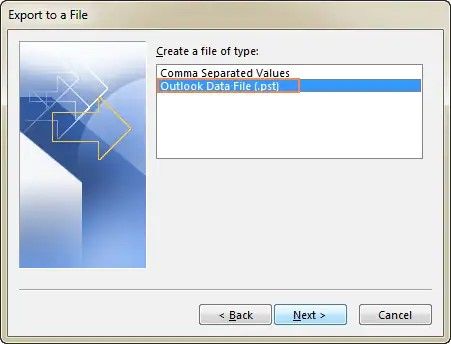
- Step 5. Select the folders and files that you want to back up. The Wizard will allow you to Include subfolders, which is convenient if you’re backing up large amounts of data. If you can’t find the data you want to backup, use the Filter… option on the right. When you’re done, click Next.
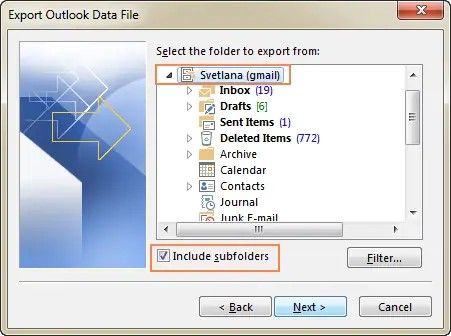
- Step 6. Now, choose where you want to save your backup files. If you already have a default location for this, you can check the option to Replace duplicates with items exported. That way, the Wizard will export only the files not already backed up. If you’re done, click Finish.
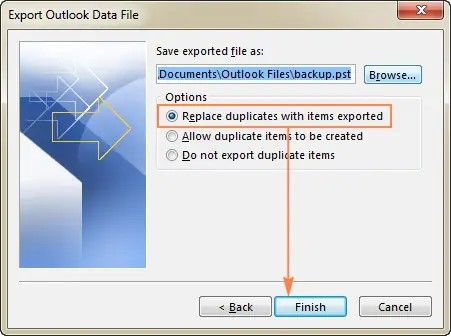
- Step 7. If you want to backup data in a new file, now is the time to create it. In this step, you can also set up a password to protect the new .pst file and all the items that are backed up there.
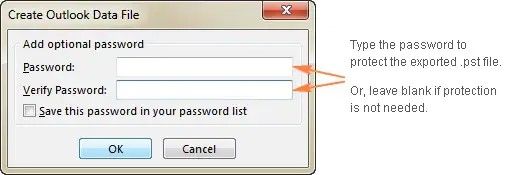
Method 3. Backup Outlook 2016 PST File Automatically
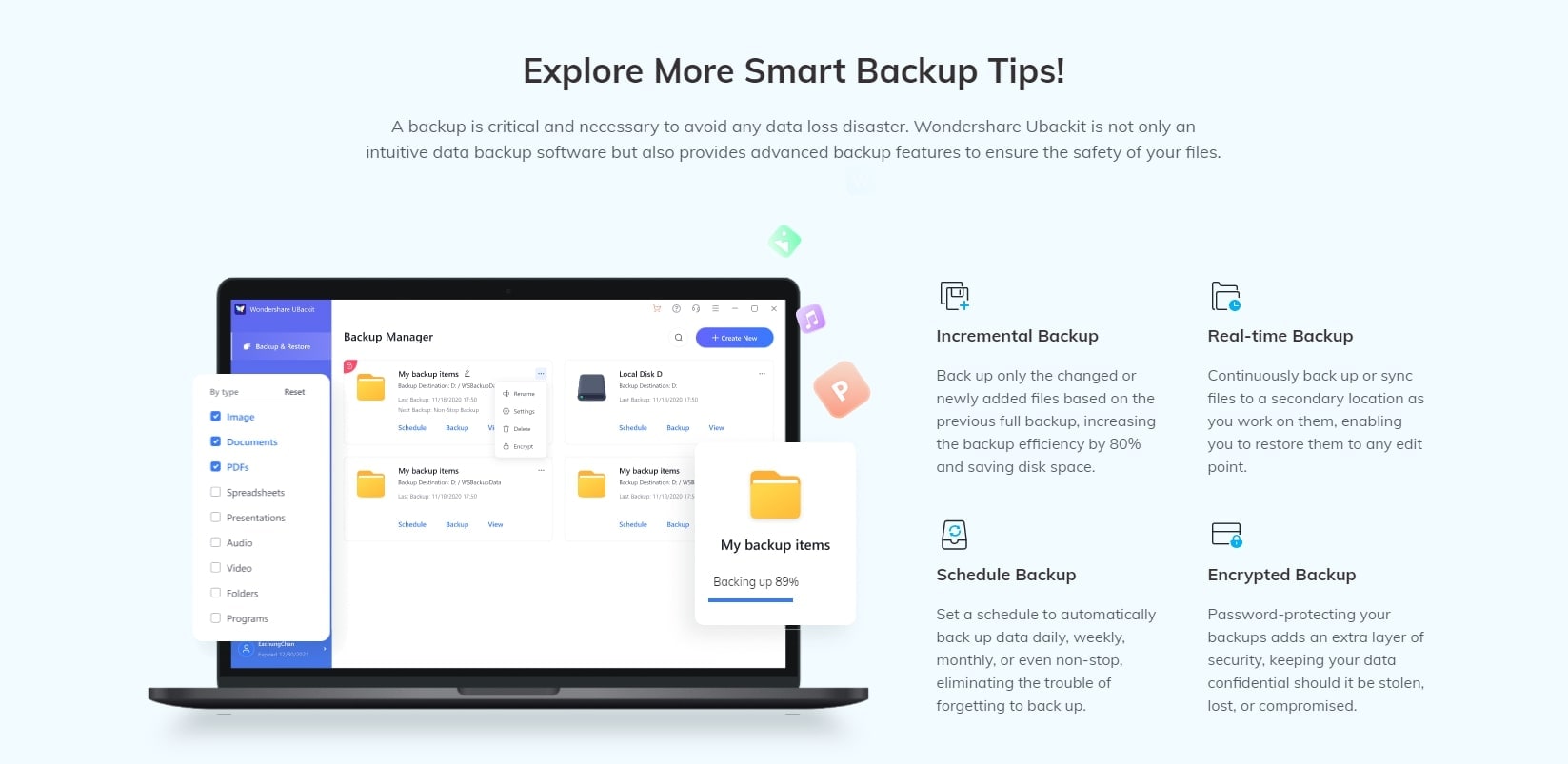
Backing up Outlook 2016 files manually or using Wizard is easy enough, but it requires you to repeat the steps whenever you want to export new files. If you have a busy Outlook 2016, manual backup can be frustrating and inconvenient – to say the least.
Besides being time-consuming, the previous two methods are also a potential risk. Manual backups are as prone to human errors as manual data entry or management, and you can easily forget about a large batch of folders or drop a few important files.
A safe way to back up Outlook 2016 is by using a email backup software – Wondershare UBackit. It is a reliable data backup tool that backs up your Outlook 2016 files and folders automatically. It supports all Outlook file types for all your essential email attachments.

Wondershare UBackit - Your Reliable Email Backup Tool
Back up emails to local hard drives or external storage devices effectively, safely, and completely.
Provide automatic backup to back up your email files daily, weekly, monthly, or non-stop.
Set a password to protect your backups, keeping your data confidential should it be stolen, lost, or compromised.
Support incremental backup, which saves only the changes made to your files since the last backup, reducing backup time and saving storage space.
Here’s how to back up Outlook 2016 with Wondershare UBackit:
- Step 1. Open Ubackit after downloading and installing, you’ll be presented with three options – File & Folder Backup, Disk Backup, and Email Backup. For this, choose Email Backup.

- Step 2. Find the Outlook PST files you want to back up and select them by checking the boxes. When you’re done, click Select.

- Step 3. Now choose your desired backup destination and hit the Backup button.

- Step 4. Wait for UBackit to complete the Outlook 2016 PST backup and watch the progress on the screen.
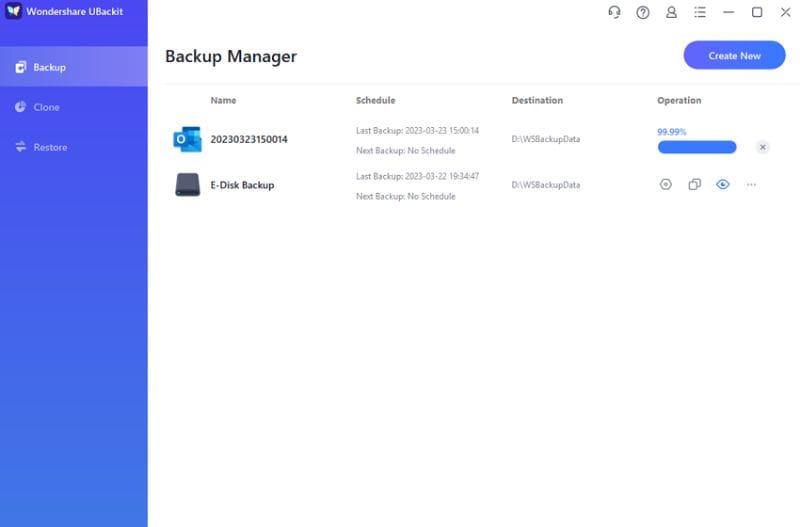
- Step 5. Your Outlook 2016 backup is now complete. You can click on the Schedule icon to set up a daily, weekly, monthly, or continuous automatic backups based on your needs.

Why You Might Need to Back Up Your Outlook 2016
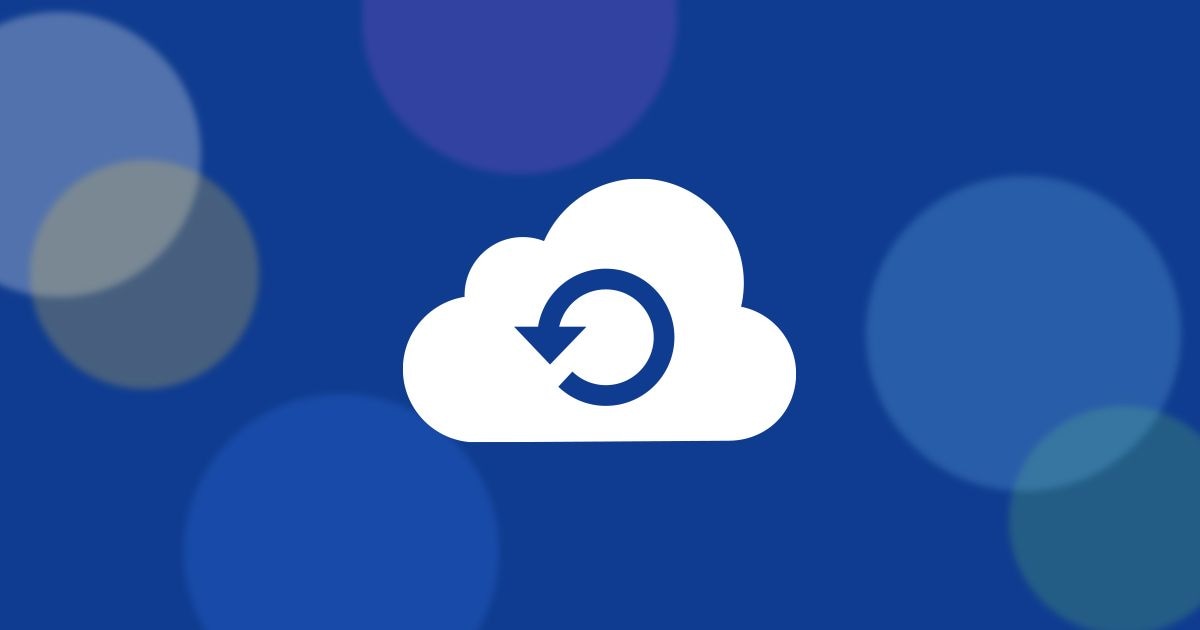
Whether you’re new to Outlook 2016 or have been using it for a while, you might not know that Microsoft’s email and personal information management system comes with server support. What does that mean? More on that in a second.
Outlook 2016 is a part of the Microsoft Office suite, together with other Microsoft staples such as Word, PowerPoint, and Excel. Although it’s part of a huge family, It can be used as a separate app, independently from its siblings and other Microsoft solutions.
But did you know that you can connect Outlook 2016 to a server?
Many companies use Microsoft Exchange Server or Microsoft SharePoint Server to connect and manage Microsoft solutions from the same place. If you know this and your Outlook 2016 is connected to one of these servers, you probably have a backup.
Otherwise, you might be in big trouble.
For corporate data security reasons, most Microsoft Exchange Servers are supported by Windows Server Backup, which lets you create and restore VSS-based backups of Exchange data. Microsoft SharePoint Server has its own backup and recovery architecture.
Without these servers, your Outlook 2016 data is very vulnerable.
Conclusion
If you need a quick way to export a single PST from Outlook 2016, you already have everything you need – your Outlook 2016 and File Explorer. Outlook’s own Wizard provides a good alternative if you have multiple folders and files, but it’s for one-time backups only.
Unless you want to do manual backups every time you get a new email, contact, or calendar event, the best option is to use UBackit. Automatic backups will not only save you time and effort – they will also ensure that every file is safe and accounted for.


