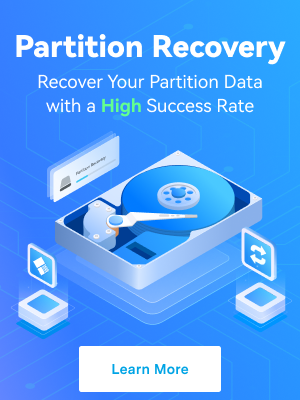macOS Sonoma Beta has been available for months before macOS 14's official launch. Apple keeps releasing new macOS beta versions as developer and public testing progresses, removing bugs and glitches and streamlining the user experience.
Would you like to contribute? You can join the Apple Beta Software Program to test the latest operating system and provide valuable feedback.
Before seeing how to install macOS Sonoma Beta, learn more about its features and the necessary preparation steps.
In this article
What Is macOS Sonoma Beta?

macOS Sonoma Beta is a pre-release operating system available to anyone who wants to try the new software before the official launch.
Apple launched macOS 14 on September 26, 2023, but some features will become available later this year. Installing the beta version means you can test them beforehand.
macOS Sonoma Developer Beta has been around since June 5, allowing developers to debug the system and iron out errors in the source code. However, the public can also evaluate macOS 14 by installing macOS Sonoma Public Beta. Here's what features it brings.
Top Features of macOS Sonoma Beta
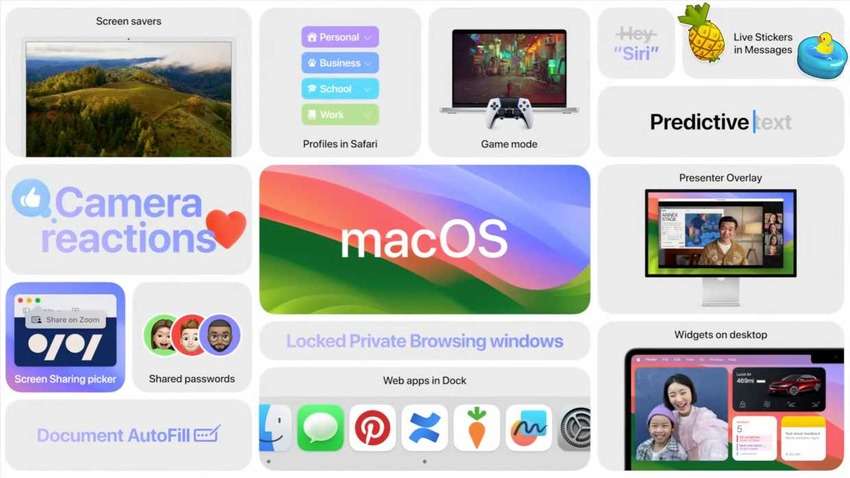
macOS Sonoma brings many new features, each elevating the user experience. However, macOS 14 Beta has more functionalities, letting you try them on your Mac before the final release. Here are the most notable:
- ⛲Slow-motion screensavers – Enjoy breathtaking vistas of Sonoma County, Yosemite National Park, Dubai, and other locations.
- ⛳Interactive desktop widgets – Control all your apps from the desktop. The new Apple Music widget (currently available in macOS Sonoma Beta only) lets you invite friends to create collaborative playlists.
- 🌐Websites in the Dock – Use your favorite sites as apps for quick access.
- 🎮High-performance Game Mode – Forget about latency and slow response times. Gaming on macOS Sonoma is better than ever.
- 👬Enhanced video calls – Share your screen from any app, stay in the spotlight with Presenter Overlay, and send reactions with hand gestures.
- 🗪Improved iMessage app – Access Memoji and Live Stickers in a drawer, sync them with iCloud, and navigate to the first unread message in a conversation with a catch-up arrow. Send messages quicker using the new-and-improved autocorrect with inline predictive text.
- 📃Seamless PDF management – Leverage PDF AutoFill to automatically fill out forms using details from Mail, Contacts, Notes, and Files.
- 👮Higher online security – Create separate browsing profiles in Safari, use locked Private Browsing, securely share passcodes and passwords, safeguard devices with Lockdown Mode, and protect kids with sensitive content warnings.
These features are only the tip of the colossal macOS Sonoma iceberg. Here's what to do before installing macOS 14 Beta and testing the functionalities.
What to Do Before Installing macOS Sonoma Beta
These are the necessary preparations and precautions for installing macOS 14 Beta.
Determine if You Need macOS Sonoma
Do you genuinely need a macOS upgrade? Think carefully before installing macOS Sonoma because some of your favorite apps might stop working.
Third-party software developers are yet to update their apps to make them compatible with macOS 14. You don't want to lose data upon installation if your software and plugins don't make the final cut.
Check if Your Device Is Compatible
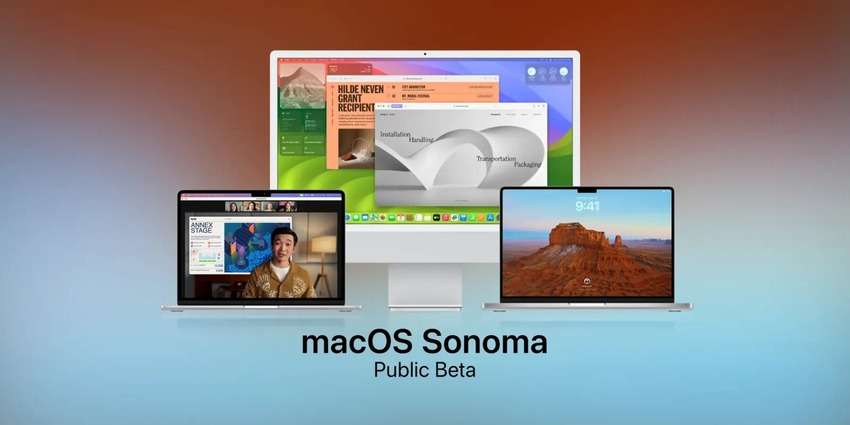
macOS Sonoma is compatible with all Macintosh computers and workstations running Apple silicon and some with Intel-powered processors (the latter don't have access to all features).
Additionally, all devices with the Retina display can get the upgrade, except the 12-inch Retina MacBook (no 12-inch MacBook is eligible for macOS 14).
Here's a list of all Macs compatible with macOS Sonoma (including the beta version):
- MacBook Pro (2018 and newer)
- MacBook Air (2018 and later)
- iMac (2019 and newer)
- iMac Pro (2017)
- Mac mini (2018 and later)
- Mac Pro (2019 and newer)
- Mac Studio (2022 and later)
Here's what to do next if your device is eligible for macOS 14.
Back Up Your Data
Installing macOS Sonoma Beta shouldn't cause data loss, but an unexpected interruption like a power outage could. Also, the upgrade might exclude incompatible third-party apps.
Therefore, creating a data backup beforehand is crucial. It's vital when installing any macOS beta because it might be unstable. The latest version is stable, but beta testers have discovered minor glitches, so don't expect a seamless experience yet.
Here's how to back up your data with Time Machine:
- Go to the Apple menu > System Settings > General > Time Machine. The System Settings replaced System Preferences on macOS Ventura and newer.
- Add your backup disk.
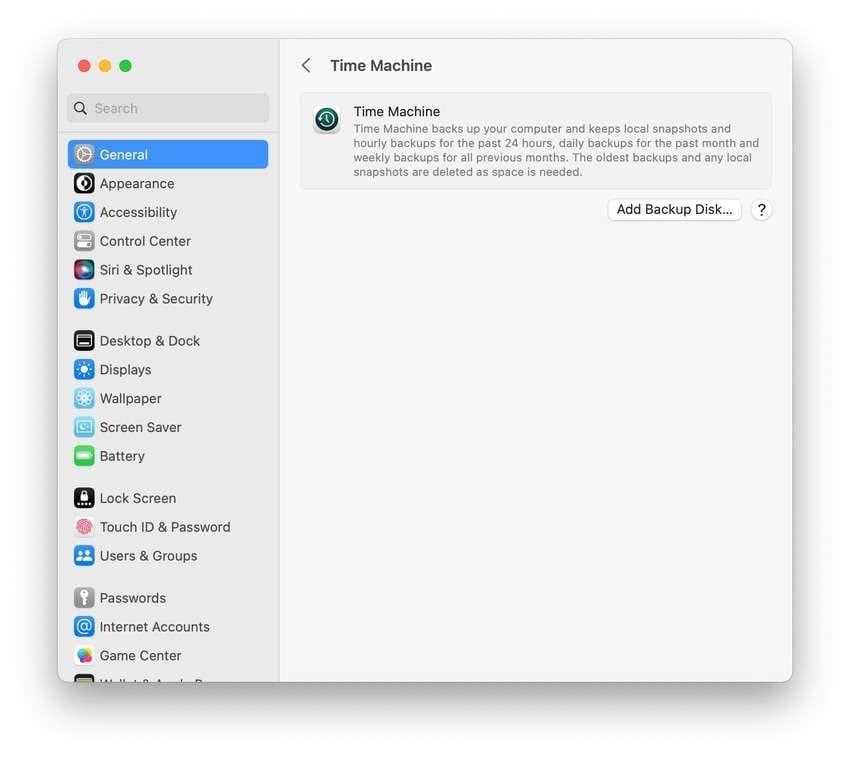
Don't worry if creating a backup before upgrading your OS slips your mind. You can recover lost data with trusted data recovery software.
We recommend trying Wondershare Recoverit, which supports 1,000+ file types across 2,000+ devices.
- Manages over 500 data loss situations, such as deletion, formatting, and disk corruption.
- The user-friendly interface allows you to recover data in just a few clicks.

Here's how to use it:
- Install it on your Mac and choose a disk under Hard Drives and Locations.

- Let it scan the storage for lost files and use search filters to find specific items.

- Preview the recoverable files and click Select All > Recover.

- Choose a file path to save data. We recommend connecting an external drive and selecting it as the destination to ensure your data stays secure while you test the beta software.

How to Download and Install macOS Sonoma Beta
Here's how to install macOS Sonoma Beta:
- Visit the Apple Beta Software Program page and click Sign up.
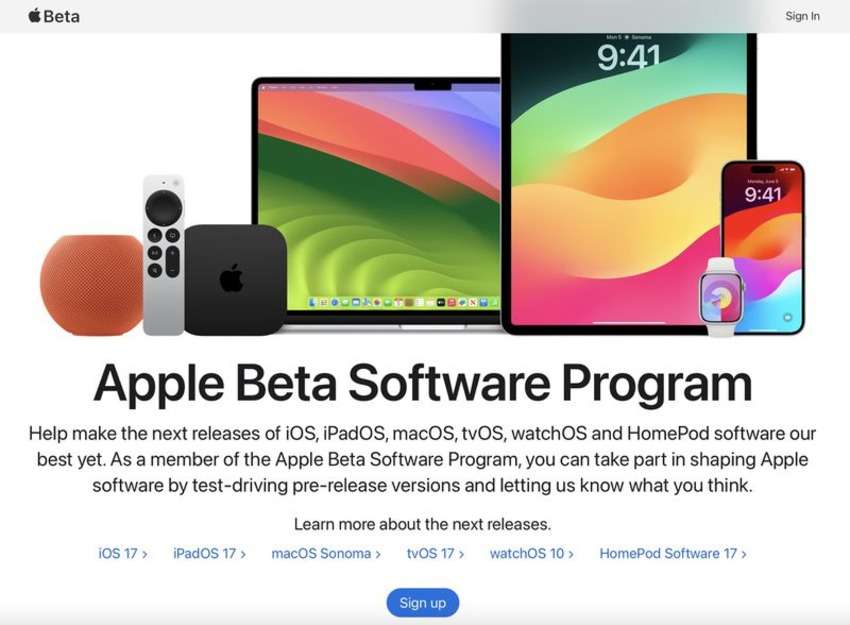
- Once you register with your Apple ID, sign into your account and click Enroll Your Devices.
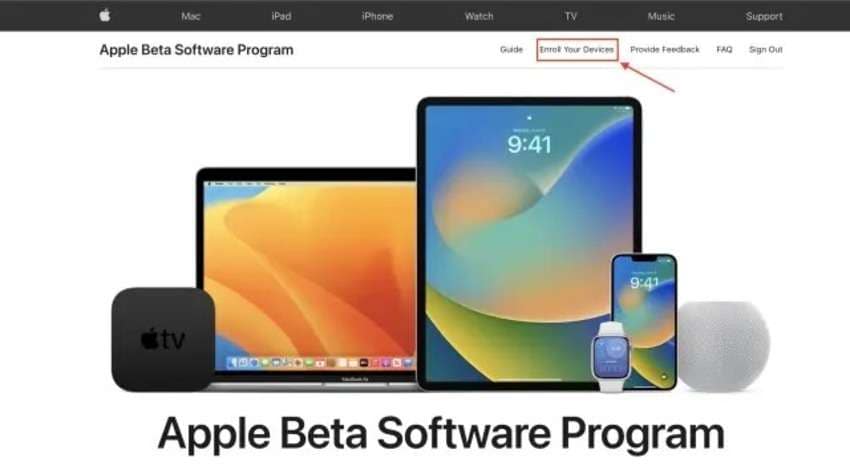
- Navigate to the macOS tab.
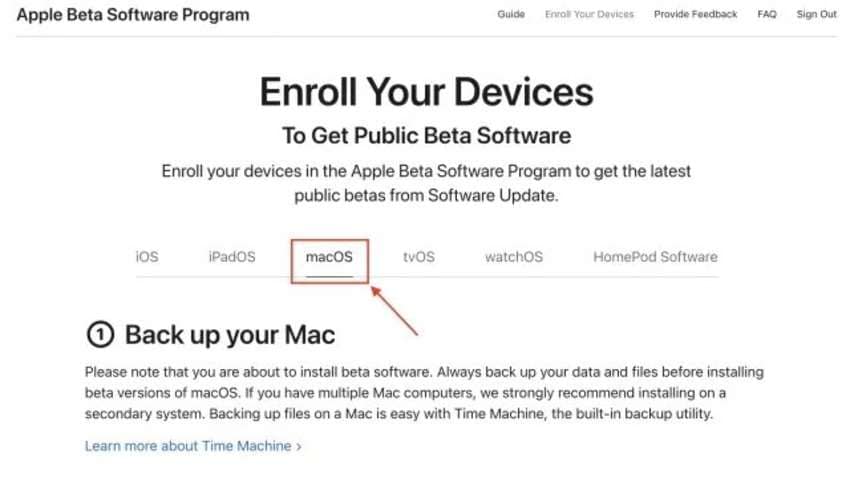
- Enroll your Mac under Get Started.
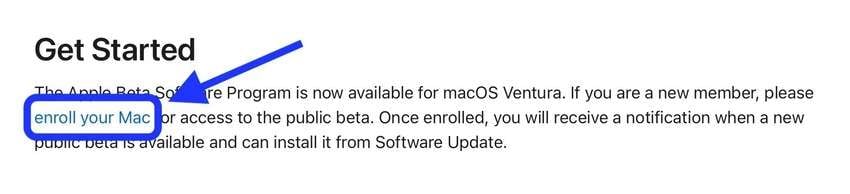
- If your Mac runs Ventura 13.3 or older, click Download the macOS Public Data Access Utility, run the installer, and follow the prompts. Otherwise, skip to the following step.
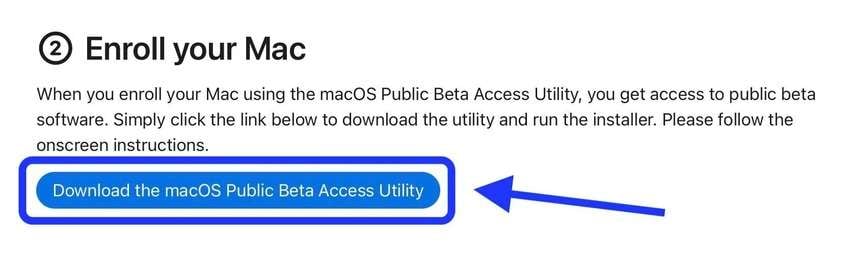
- Go to the Apple menu > System Settings (or System Preferences) > General > Software Update, click the Info icon under Beta updates, choose the desired version, sign in with the Apple ID you used to join the beta program, and hit Done.
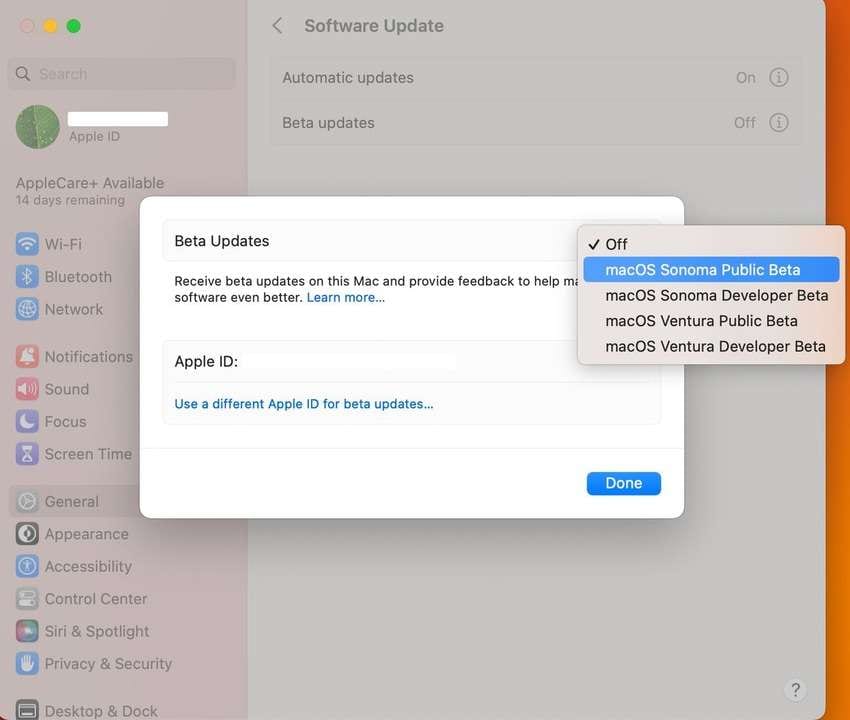
- Click Upgrade Now, accept the license terms, and provide your Mac password.
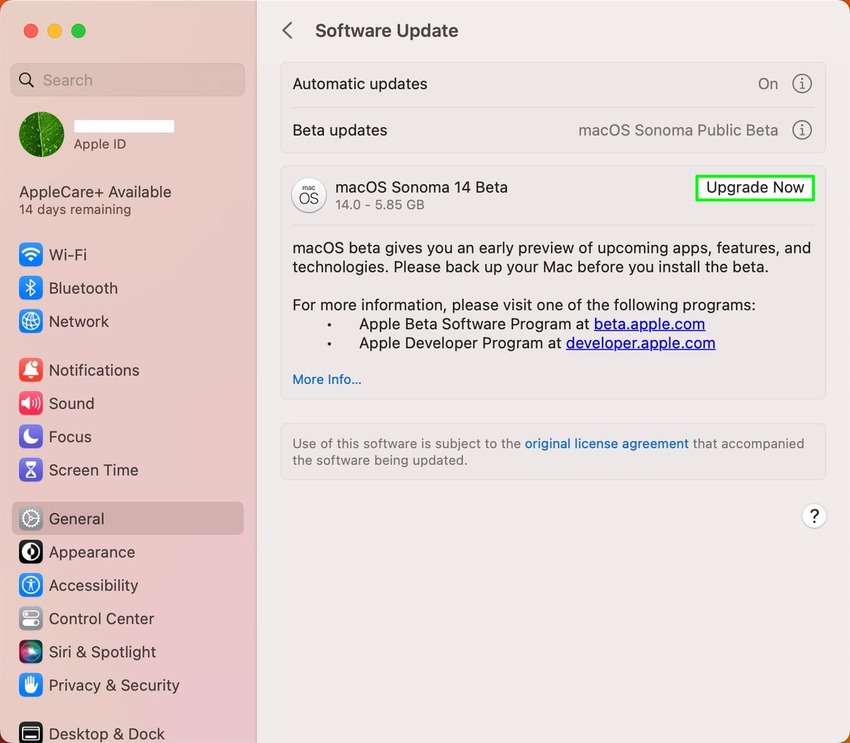
- Ensure your Mac has a stable internet connection and doesn't run out of power. The download and installation will take only several minutes.
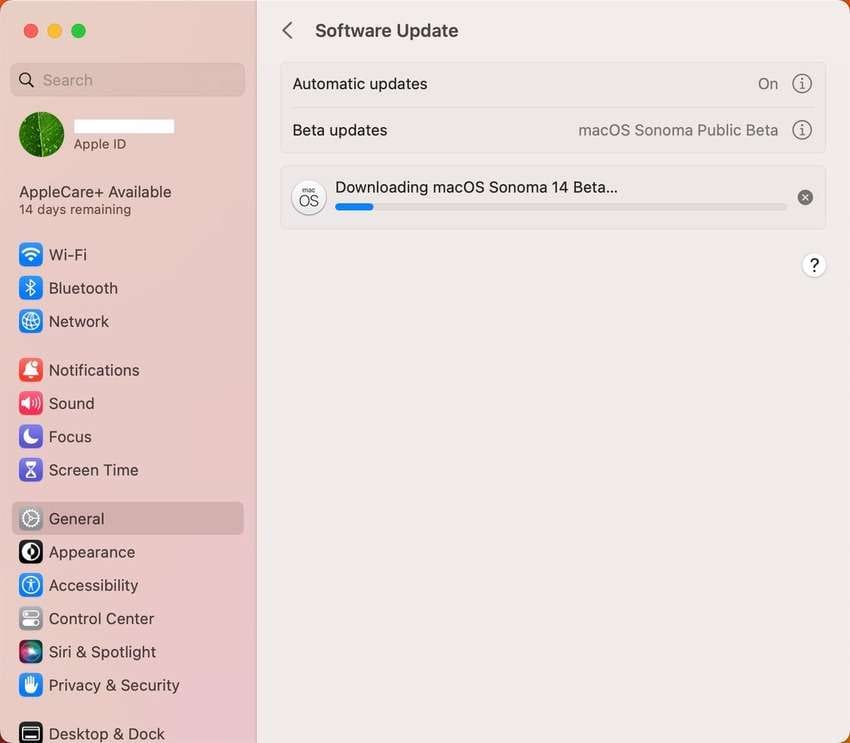
- Once the upgrade is complete, your Mac will restart and run the latest macOS Sonoma Beta.
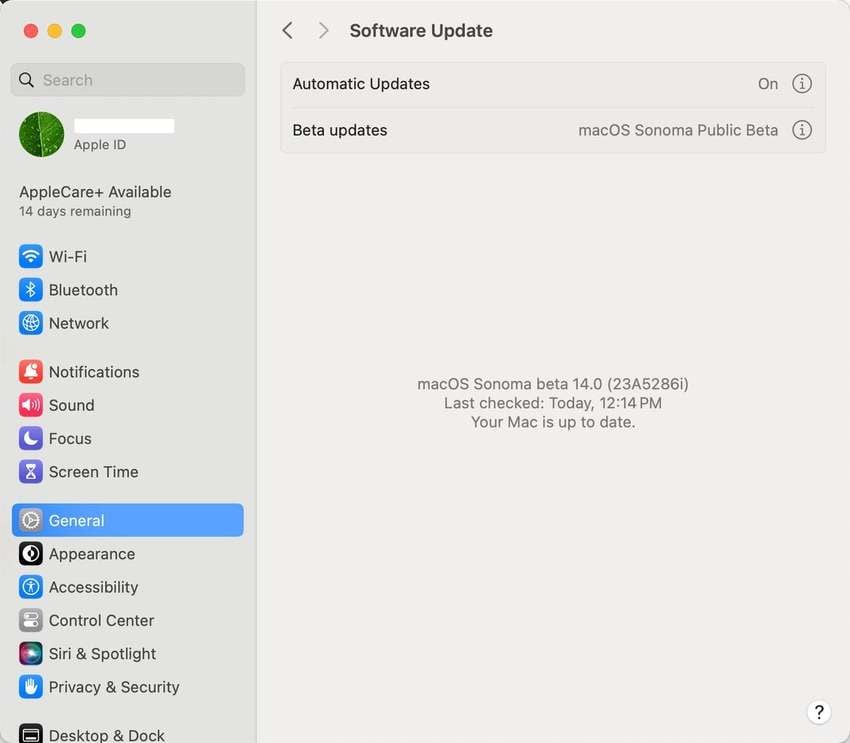
If you ever wish to downgrade from macOS Sonoma Beta, you'll wipe your startup disk. That's where backups and data recovery software are handy, but installing the system on an external drive removes the risk. Here's how to do it.
How to Install macOS Sonoma Beta on an External Drive
Installing macOS 14 Beta (or any other OS) on an external drive requires formatting that storage unit. Therefore, create a backup beforehand unless you use a blank USB or another portable device.
Again, if you don't back up data, you can recover it with Wondershare Recoverit, which can salvage files even after formatting.
Here's how to install macOS Sonoma Beta on an external drive:
- Connect an external storage device to your Mac, ensuring it has at least 25 GB of space for the system installation.
- Open Disk Utility and go to View > Show All Devices.
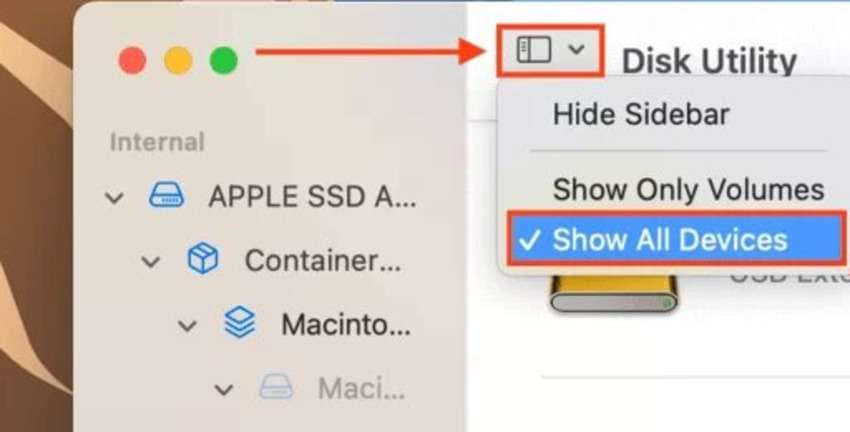
- Select your external disk in the sidebar and click Erase.
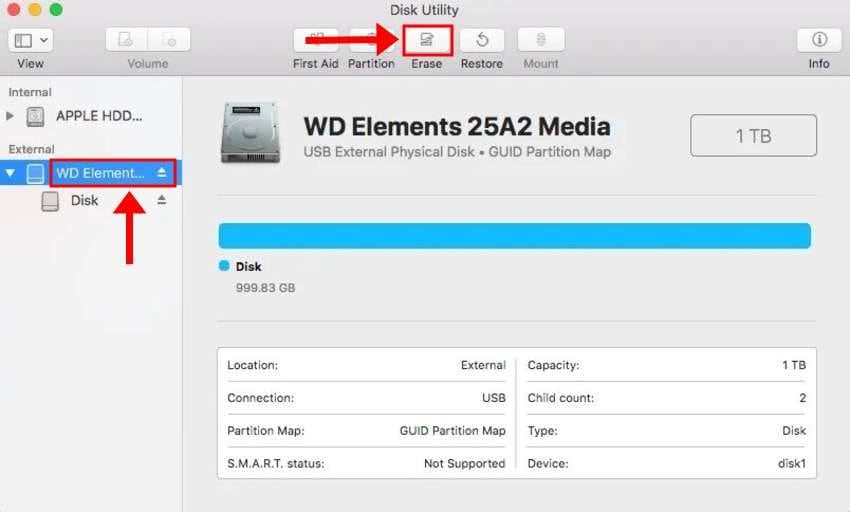
- Set the APFS format and the GUID Partition Map as the scheme, rename your drive (preferably to Sonoma for convenience), and click Erase.
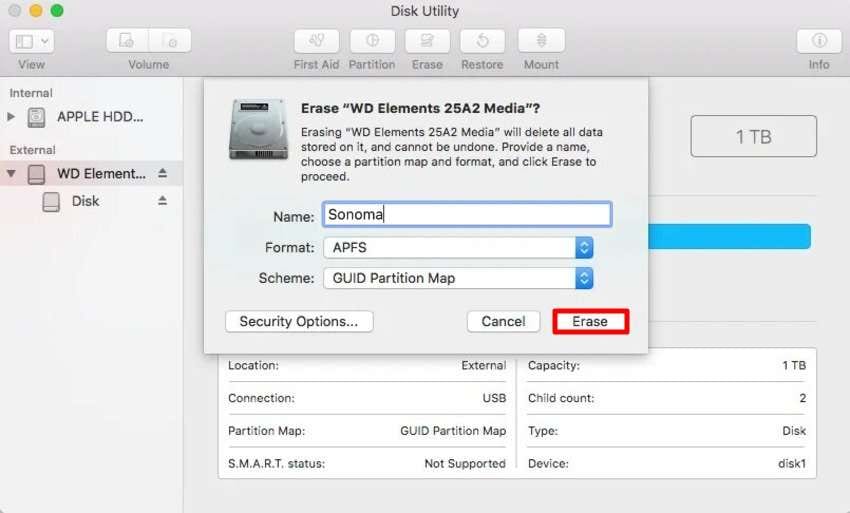
- Follow the macOS Sonoma Beta download steps from the previous section, launch the installer, accept the license terms, provide your Mac password, and click Continue.
- Click Show All Disks. Otherwise, you'll install the beta on your Macintosh HD.
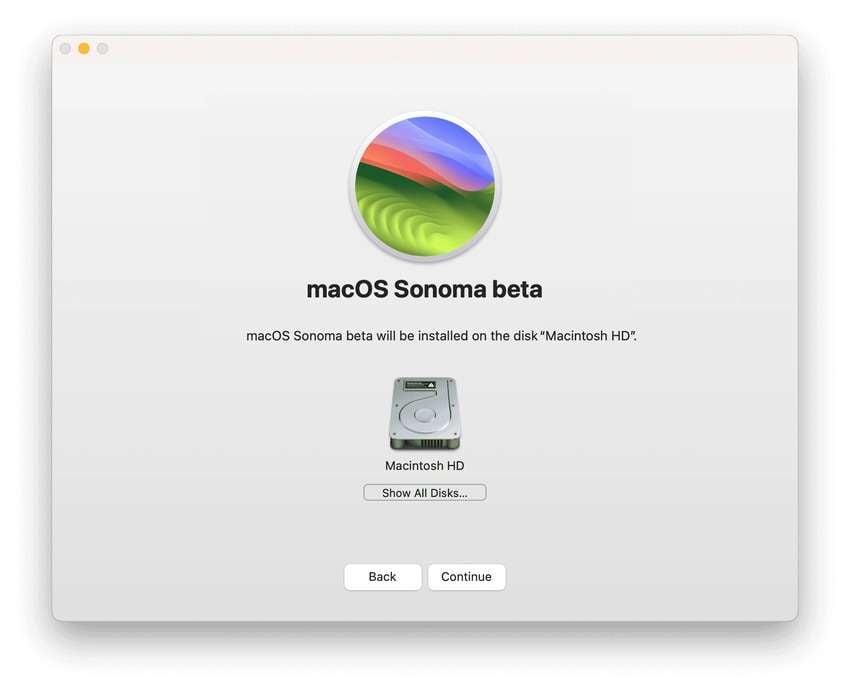
- Select your external drive and click Continue.
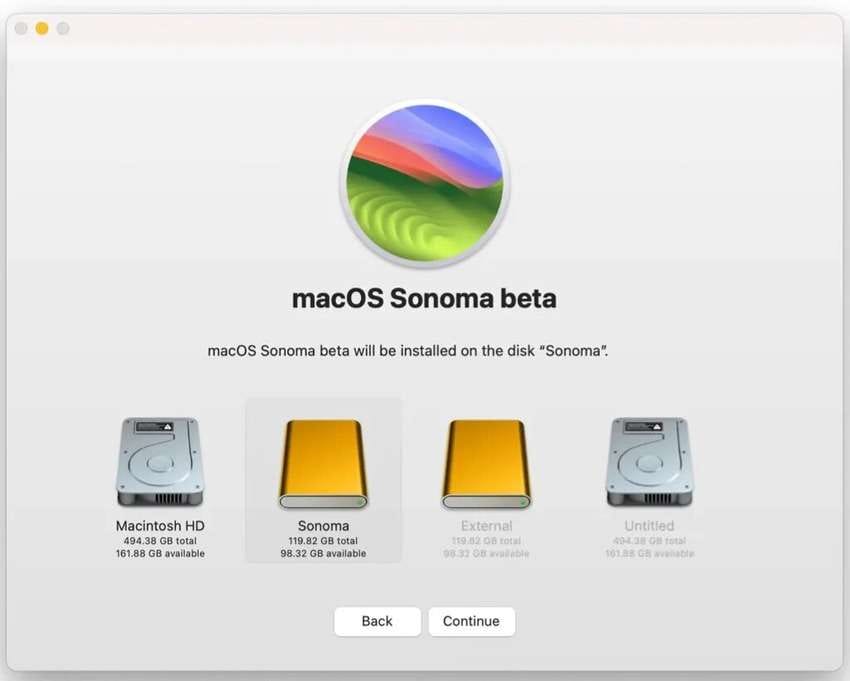
- Enjoy a cup of coffee while macOS Sonoma Beta installs – it might take a while.
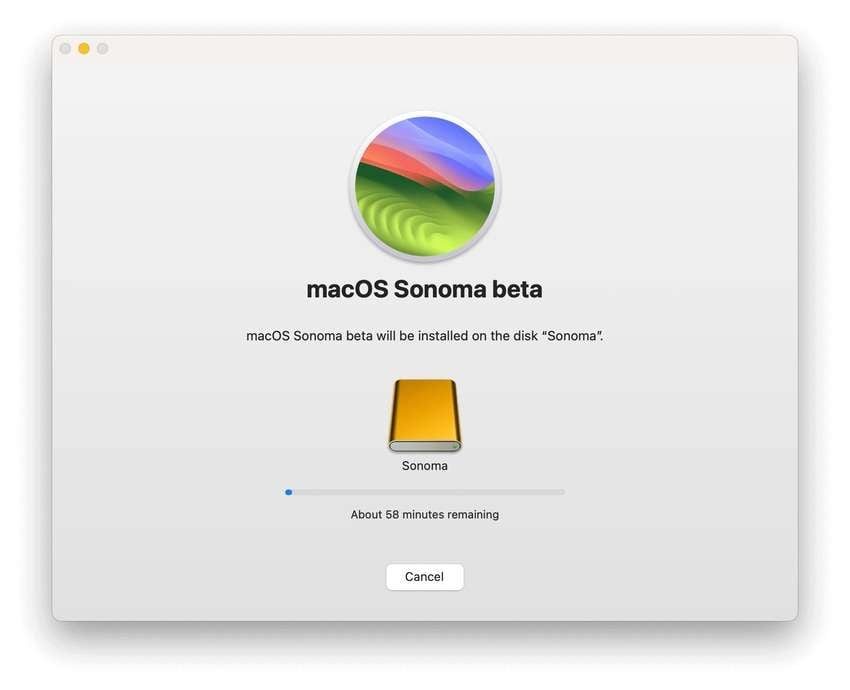
- Once your Mac reboots, go to System Settings (or System Preferences) > General > Startup Disk, select your external Sonoma drive, and click Restart. That way, you don't have to enter Recovery Mode to choose your Sonoma storage whenever you boot your Mac. You can revert the setting anytime.
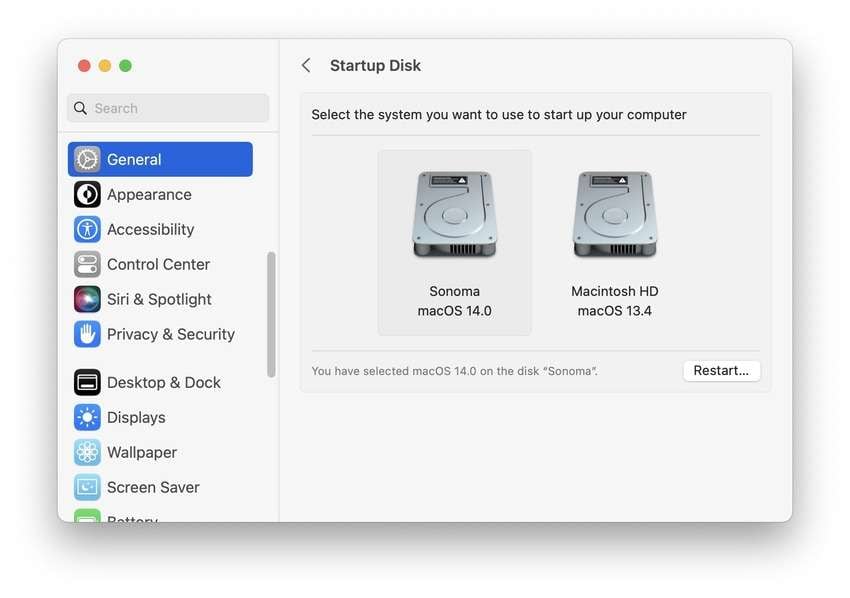
Conclusion
macOS 14 Beta is ideal for testing new features and helping Apple improve the new operating system. Whether you want macOS Sonoma Developer Beta or its public counterpart, determine if you genuinely need an OS upgrade and check if your device is compatible.
Most importantly, create a secure data backup. Operating system upgrades rarely cause data loss, but you don't want to risk it. Fortunately, you can recover lost files with dependable software like Wondershare Recoverit, even after formatting disks.
FAQ
Should I upgrade to macOS Sonoma now or later?
You can upgrade to macOS Sonoma anytime because Apple released the stable version. The testing phases continue for upcoming features, and you shouldn't experience hiccups.Moreover, some of your favorite apps and peripherals may be incompatible with macOS 14. That's why installing the beta version beforehand is valuable.How can I send feedback when testing macOS Sonoma Beta?
macOS Sonoma Beta has a built-in Feedback Assistant app. You can access it in the Help menu or the Dock. Sign in with your Apple ID, describe a particular problem, attach diagnostics files, logs, or screenshots, and submit the form.How can I downgrade from macOS Sonoma Beta?
Downgrading from macOS 14 Beta requires turning off beta updates following the same steps for turning them on. Then, find a tutorial for putting your Mac into Recovery Mode (the process differs for Apple silicon and Intel-based Macs) and restore your Mac from a Time Machine backup or reinstall macOS.Erasing your disk is necessary to get a previous OS version, so we hope you have a backup. Otherwise, leverage a recovery tool like Wondershare Recoverit.