“I can view videos on my SD card on the camera but not on the computer. Maybe, I accidentally have all my important videos from my SD card. I want to recover it, but I am not able to do so from my phone. Can I use my computer to recover it? How can I do it?” Are you stuck in a similar situation? Well, you're not the only one; several people accidentally do it. Otherwise, the videos will get deleted because the SD card becomes corrupted.
Although this video loss from the SD card sounds exciting, it is actually a problem. A damaged video file or corrupt video can turn out to be a huge problem. However, that's not the end of the road. Actually, you recover and fix the missing videos from your SD card by connecting it with your computer.
This blog will guide you through some of the best ways to fix and recover missing SD card videos on computer.
Try Wondershare Recoverit to Perform Data Recovery

| Scenarios | Methods |
| Tips on Solving Can View Videos on SD Card But Not on Computer | Tip 1. Check the Card Reader and USB Port |
| Tip 2. Show Hidden Files on Windows and Mac | |
| Tip 3. Assign a New Drive Letter (for Windows) | |
| How to Recover SD Card Videos Can't Play on the Computer? | Method 1. Using Wondershare Recoverit |
| Method 2. By Reinstalling/Updating Drivers | |
| Method 3. Undelete Video from SD Card via Backup | |
| Method 4. Contact Data Recovery Service | |
| Method 5. Recover Deleted Videos from your Phone | |
| Method 6. Restore from the Recycle Bin/Trash Folder |
Part 1: Is it Possible to Recover Deleted Videos from an SD card?
Capturing and storing videos is so convenient that it’s easy to take for granted. While many devices rely on internal storage, SD cards are still widely used for extra or primary storage. They’re compact, affordable, and work with everything from smartphones to professional cameras.
But what if you lose videos from your SD card? Fortunately, you can often recover missing SD card videos on computer, even after they’ve been deleted. The likelihood of recovery depends on how the files were lost. Let’s explore some common scenarios that affect your chances of success.
| Causes | Description |
|
😑 Accidental file deletion |
Everyone makes mistakes. When it comes to media stored on an SD card, accidental deletion is common. Fortunately, video files deleted from a memory card are often recoverable, as long as they haven’t been overwritten yet. |
|
🔃 Formatting of the SD card |
Formatting an SD card removes all files and is more thorough than deleting them individually. Many cameras offer a built-in formatting option, but even after quick formatting, video files can still often be recovered since they’re not fully erased. |
|
⚠️ Memory card corruption |
Memory card corruption can happen for many reasons, often without warning. While it’s usually unavoidable, you can still recover data from a corrupted card. Using reliable software, it’s possible to scan SD cards with a damaged or RAW file system and retrieve lost files. |
|
⏏️ Improper removal from a device |
When taking out an SD card or other storage device from a computer, it's best to eject it safely rather than just pulling it out. Removing it during a read/write process can corrupt files, making recovery harder since the video file itself might be damaged, not just the card. |
|
🔨 Physical damage |
Like any electronic device, SD cards are vulnerable to physical damage. Dropping or mishandling them repeatedly can weaken the card and lead to issues with reading and writing data. In these cases, DIY recovery methods might not work, requiring professional data recovery services instead. |
Part 2: How to Recover SD Card Videos Can't Play on the Computer?
While you may think it is highly difficult to recover videos from an SD card, it is not. There are data recovery tools and backup options available, from which you can easily recover these lost videos. It is advisable to follow these methods appropriately to prevent the risk of data loss.
Below are the top methods to recover missing SD card videos from computer:
Method 1: Recover Deleted Videos from an SD Card using Wondershare Recoverit
When the videos are lost or deleted from your SD card, the card is likely corrupted. Any other issue can also cause this loss. Therefore, you may use a data recovery software like Wondershare Recoverit to recover the files.
Wondershare Recoverit supports different video formats, such as WMV, FLV, MOV, MP4, and more. Therefore, it will be easier for you to recover the video no matter what format it is in. You can follow the click-through process for scanning the SD card and previewing the data to recover the process.
Recoverit is available for free download on Windows and macOS. Therefore, you can launch it on your screen and run the scan upon installation. You can follow the steps mentioned below to recover the lost videos from your SD card using Wondershare Recoverit:
- Launch the Recoverit Data Recovery tool on your SD card. The application will detect the SD card and be available under the File Recovery option. Click on the SD card option.

- The software will initiate the scanning process, which will take a few minutes. It will extract all the unavailable segments of the data and then merge them. You must wait for the scanning to be over rather than stopping it.

- After completing the recovery process, you can check all the videos. You will click the preview of every video. Preview the videos, and if they fit your needs, click on ‘Recover.’ Click on the Save option and choose a different location to save the videos. Do not save those recovered videos on the SD card again. There might be an increased chance of data loss and recovery.

Video Tutorial on How to Recover Data from SD Card
How to Solve Can View Videos on Camera But Not on Computer?
Let's start with the simplest solutions that often resolve the can view videos on camera but not on computer issue without any technical hassle.
Solution 1. Check the Card Reader and USB Port
The problem might not be the card itself. You can try the following tips to confirm whether the problem is with the SD card or the connection.
- Try a different USB port on your computer.
- If you're using an external card reader, try a different card reader.
- If possible, test the SD card on another computer to see if the issue persists.
Solution 2. Show Hidden Files on Windows and Mac
This is one of the most common reasons for "missing" files. Here’s how to reveal them.
On Windows (10/11):
- Open File Explorer and navigate to your SD card.
- Click on the "View" tab in the top menu.
- In the "Show/hide" section, check the box for "Hidden items". Your video files may now appear.
On macOS:
- Open Finder and navigate to your SD card.
- Press the key combination "Command + Shift + . (period)".
- This will toggle the visibility of hidden files. Check if your video folders (like PRIVATE or AVCHD) appear.
Solution 3. Assign a New Drive Letter (for Windows)
Sometimes, a drive letter conflict can prevent Windows from displaying the SD card's contents correctly.
- Press Windows Key + X and select "Disk Management".
- Find your SD card in the list of drives.
- Right-click on it and select "Change Drive Letter and Paths...".
- Click "Change", assign a new, unused drive letter (e.g., X:), and click "OK".
- Re-open File Explorer and check the new drive letter.
More Tips on Recovering Deleted Videos from Camera SD Card
While you may think it is highly difficult to recover videos from an SD card, it is not. There are data recovery tools and backup options available, from which you can easily recover these lost videos. It is advisable to follow these methods appropriately to prevent the risk of data loss.
Below are the top methods to recover missing SD card videos from computer:
Method 1: Restore Deleted Videos from SD Card by Reinstalling/Updating Drivers
Several users have claimed that reinstalling and updating the drivers helped them recover their important data from the SD card. This usually happens in a Windows system, considering the wide range of driver issues that this system encounters. If you are trying to read the SD card using an inexpensive driver, chances are that it won’t read the data.
If an outdated driver is the main issue causing the data loss, you may consider reinstalling and updating these drivers. Integrating simple measures can go a long way in resolving the major issues.
Here’s how you can reinstall the drivers in your Windows system to recover missing SD card videos on computer:
- Press the Windows+X keys on your keyboard. A pop-up will appear. Look for Device Manager and click on it.
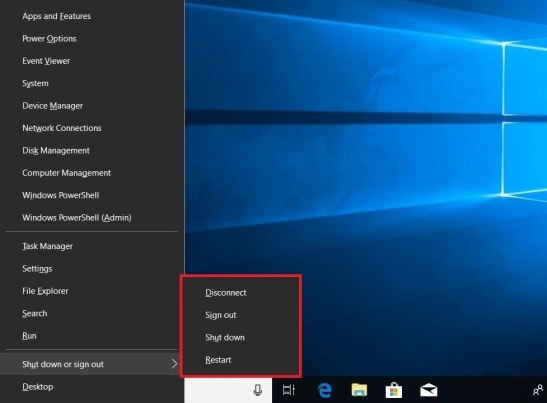
- Search for Portable Devices or Disk drivers in your system and click on it. Once the new window appears, right-click on the SD card reader.
- From the drop-down menu, choose uninstall device. After that, you can reconnect the SD card reader. The device should be working fine.
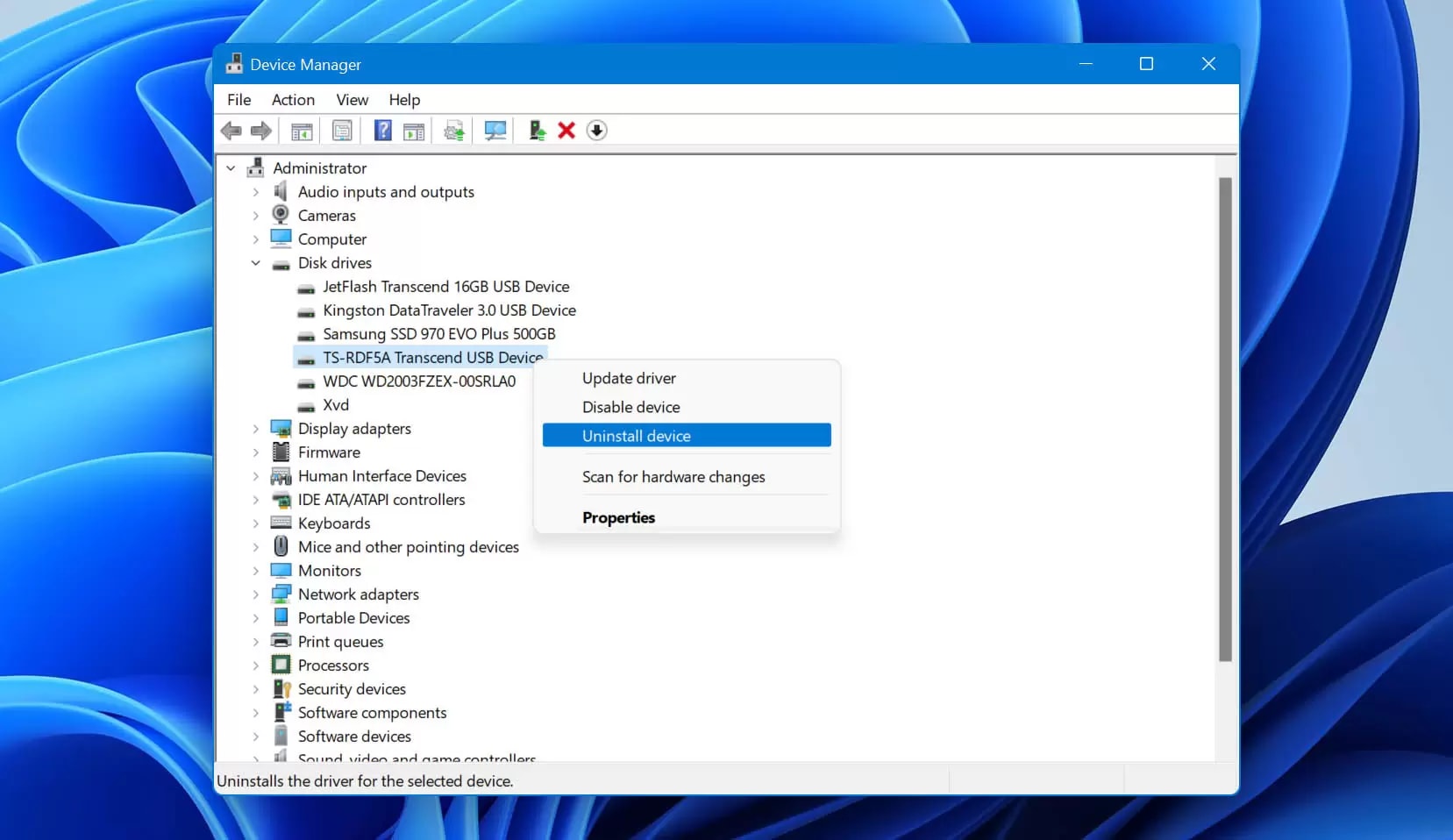
Method 2: Undelete Video from SD Card via Backup
If you have accidentally deleted a video, and want to recover it, consider using the backup feature. This is your easiest answer to learn how to view video from SD card on computer. The backup feature is often helpful, especially if you want to avoid the risk of complete data loss. When you want to undelete videos from the SD card, you need to check the storage device on which you backed up the data.
You must check the original source where you stored the data, whether it is an external device, your phone, PC, or any cloud storage. If it is an external device, such as a pen drive, ensure that it is in working condition and not physically damaged.
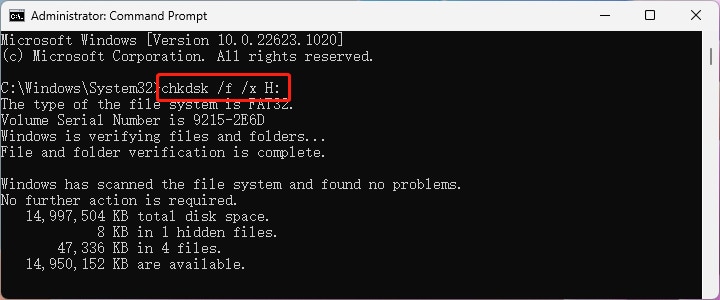
You can run the chkdsk command on your device to determine the integrity of the file system. However, for macOS, you can use the Aid feature available in Disk Utility. If the storage device is working fine, you can connect it to your system and restore the data. Do not copy this backed-up data again to your corrupted or formatted SD card, especially to avoid the risk of data loss.
Method 3: Contact Data Recovery Service to Recover Videos from Physically Damaged SD Card
No software will help you recover videos from the SD card if it is physically damaged. Irrespective of how it was damaged, you will need to contact a data recovery service. These services are professionals who can help you recover all the videos once the SD card is damaged.
You may research a little to find a reliable data recovery service around you. If they’re not available nearby, you can also ship the SD card to them. The professional data recovery service performs the recovery in a controlled environment and has the necessary tools that help in speeding the procedure.

Since the SD card is already physically damaged, you need to carefully wrap and pack the SD card to ensure safe shipping. You can discuss with the data recovery service about how long they would take to deliver the recovered data to you. Usually, the time taken by the service to recover the data depends on how complicated the process was or how much damaged the SD card is. They will help you understand how to play video from SD card.
After recovering the data, the professionals would ship it back to you in a new SD card or storage device. However, the mode of sending the data can also vary, for they can either mail the data to you, or send in a new storage device. Discuss the price, mode of data transfer, timeline, and budget with the data recovery service in the initial stages so as to avoid any confusion.
Method 4: Recover Deleted Videos from your Phone
In case you lost all the data from your SD card inserted in your phone, you must try to recover it. Phones usually have an automatic backup set, which is why the data will be uploaded on Google.
You may want to check into your phone's connected cloud account to find the lost files. If not, look for other possible sources where the file may be stored. If it is in your phone, you must learn how to transfer videos from video camera to computer and then perform the recovery.
If you have accidentally deleted videos from your Android phone, you can check on your Google Drive Backup. Usually, Google Photos backs up the media of the phone when connected to high-speed internet. So, even if the data is lost from your Android phone, you can still recover missing SD card videos on computer.
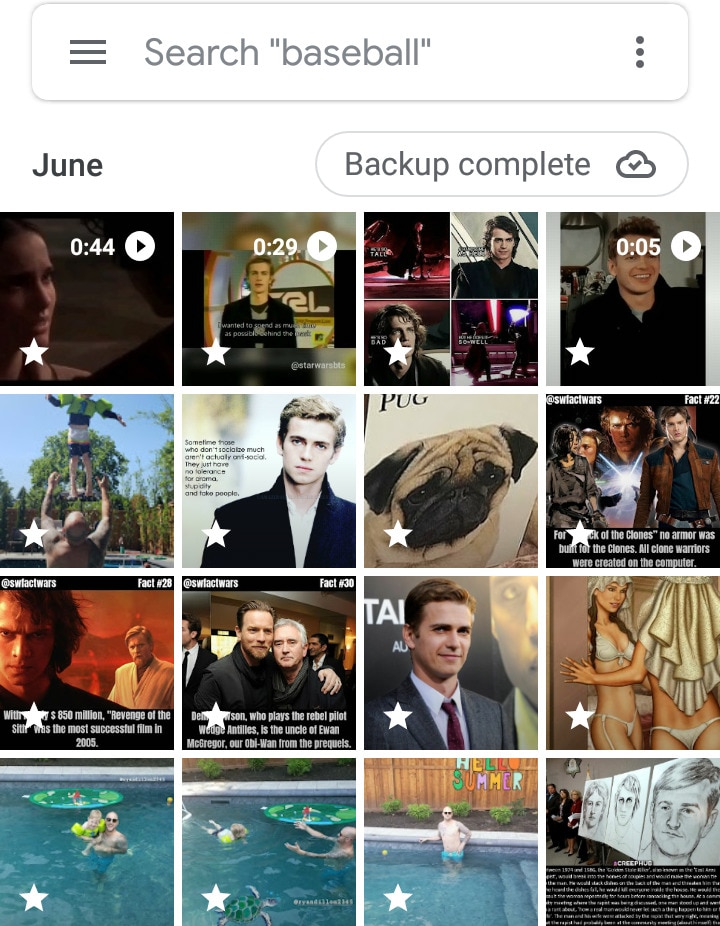
In the case of the iPhone, you can check the iCloud. However, for iCloud, you will have to manually set the backup process. If you haven't, the video may be lost. However, there is a high chance that the video will be stored in iCloud.
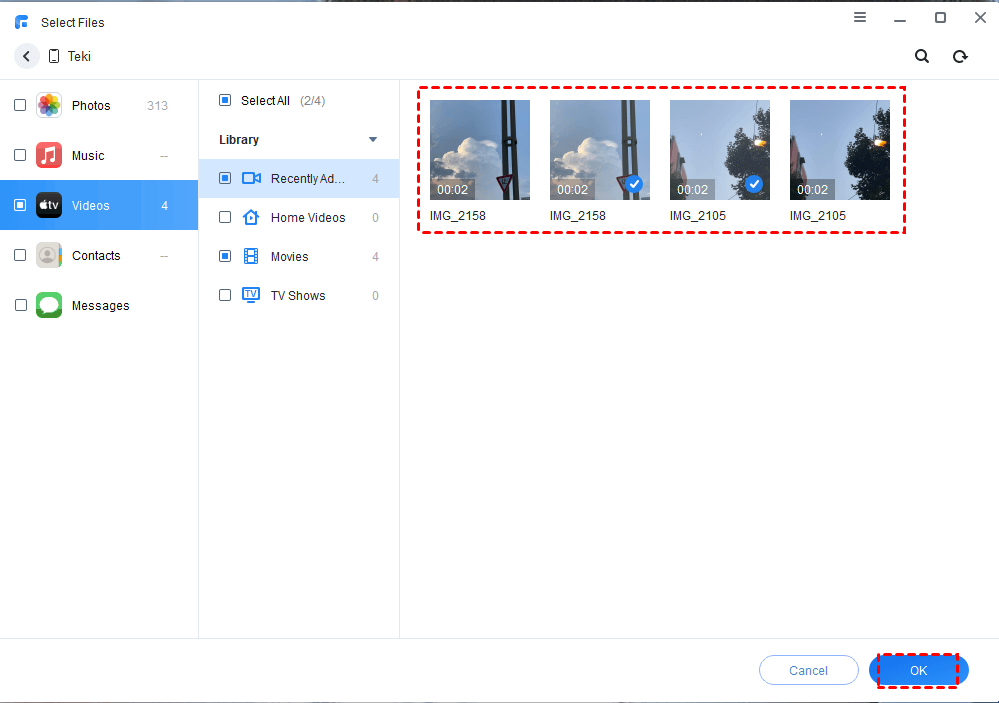
Method 5: Restore Video Files from the Recycle Bin/Trash Folder
Is your sony a6000 video not showing up? Whether it is a macOS or Windows, you can easily restore files from the Recycle Bin or Trash Folder. Once you delete the videos from your system, the videos/files are transferred into your device's Recycle Bin/Trash Folder, where these stay for 30 days. The system does not automatically delete the files unless you do it.
You can seamlessly recover the deleted video files from your Recycle Bin/Trash Folder using the steps mentioned below:
- On your home screen, double-click on the Trash Folder or Recycle Bin to open it. (Recycle Bin for Windows & Trash Folder for macOS)
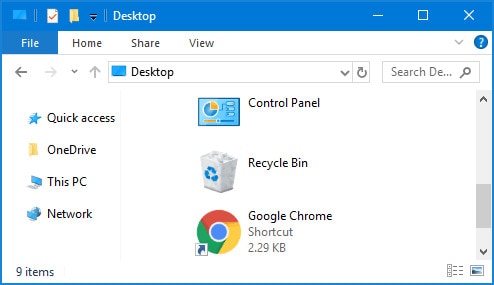
- The files will be displayed on the system. Click on the videos that you want to recover.
- The files will be restored to their original location. So, you can cut and paste these recovered videos to a new location.
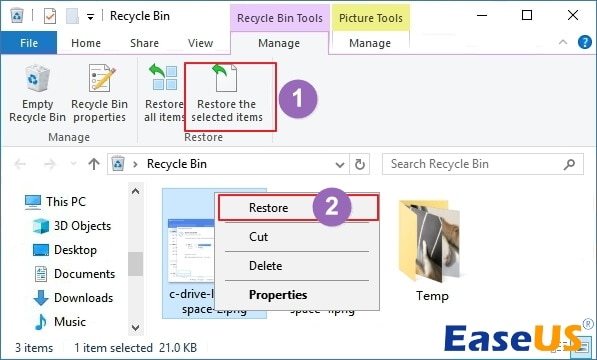
Conclusion
Losing data from your SD card can create a panic situation, especially when you have some important data in it. However, it is important that you follow the steps mentioned above so that you can recover missing SD card videos on computer. You can recover data from your corrupted and formatted SD card using professional data recovery software for free or from the backup. If one method doesn’t work, the other surely will, with the data recovery software being the most reliable one. So, you can try all the methods and integrate the one that seems to be the best fit for recovering your data easily.
Try Wondershare Recoverit to Perform Data Recovery

FAQ
-
How do I view my SD card files?
You can just insert the SD card on the relevant slot on your computer and wait for it to be detected. Later, just launch the File Explorer and view its storage. -
How do I play videos from my SD card on my computer?
Simply launch any supported media player (like VLC or Windows Media Player) and load your videos. Though, you can first move them to your computer’s storage from SD card to view them without any interruption. -
Why can't I find my videos on my SD card?
Chances are that the videos on your SD card could be deleted by mistake. You could have formatted the SD card or its storage might be corrupted as well. Also, your videos might be hidden or inaccessible. -
How can I view my SD card videos as they are not showing on my computer?
Firstly, you can try to attach your SD card to your camera to check if they are present or not. If they are still there, then you can use a data recovery tool (like Recoverit) to extract them.

![Videos on SD Card Not Showing on Computer? 9 Proven Fixes [2025]](https://images.wondershare.com/recoverit/data-recovery/recover-deleted-sd-card-videos-02.jpg)













