Even though "failure when attempting to copy boot files" isn't a common Windows error, it is quite frightening to see this error on your computer screen. When this error occurs, the system will fail to boot from the hard disk and you'll be left with no other option but to stare at the screen. However, that's not entirely true as there are a few tips that'll help you fix the "bcdboot failure when attempting to copy boot files" error.
So, in this guide, we're going to explain the best ways to fix the bcdboot error so that you can continue accessing your system without any interruption.
Try Wondershare Recoverit to Perform Data Recovery

In this article
Why Would This Error Occur?
BCDBOOT is a built-in Windows utility that you can use to configure boot files of your operating system and even repair a boot file in case of accidental damage. However, there are many situations when users try to apply bcdboot on a new image and end up receiving an error message instead, i.e., "failure when attempting to copy boot files."
The error usually occurs when the system partition is set as inactive. The general thumb rule says that system partition should always be set as "active" when you're trying to deploy a new image using bcdboot otherwise bcdboot will return an error message.
Apart from system partition status, corrupt boot files can also cause bcdboot to return the said error. In any case, however, the following methods will help you immediately fix the issue and make your system normal again.
So, without any further ado, let's start with the methods to fix the "failure when attempting to copy boot files" error.
How to Fix "failure when attempting to copy boot files" Error?
Here are a few working solutions that'll help you fix the error instantly.
Solution 1. Rebuild MBR
MBR, also known as Master Boot, is responsible for the initial boot of your system. So, when the system fails to boot due to the bcdboot error, rebuilding MBR makes complete sense. Since we're talking at the root level, it's worth noting that rebuilding MBR isn't an easy task. You'll have to execute each command accurately to successfully rebuild the MBR.
Follow these instructions to rebuild MBR using Command Prompt on Windows 8/8.1/10
Step 1 - First of all, you'll have to create a Windows installation media. You can use any media creation tool to turn your USB drive into a bootable flash drive.
Step 2 - Connect the installation media to your PC and make your PC boot from it.
Step 3 - Once your system has successfully booted from the installation media, click "Repair Your Computer".

Step 4 - In the next Window click "Troubleshoot" and select "Advanced Options".
Step 5 - Choose "Command Prompt" to launch the command prompt window.
Step 6 - Now, execute the following commands in the specified order.
bootrec /fixmbr
bootrec /fixboot
bootrec /scanos
bootrec /rebuildbcd
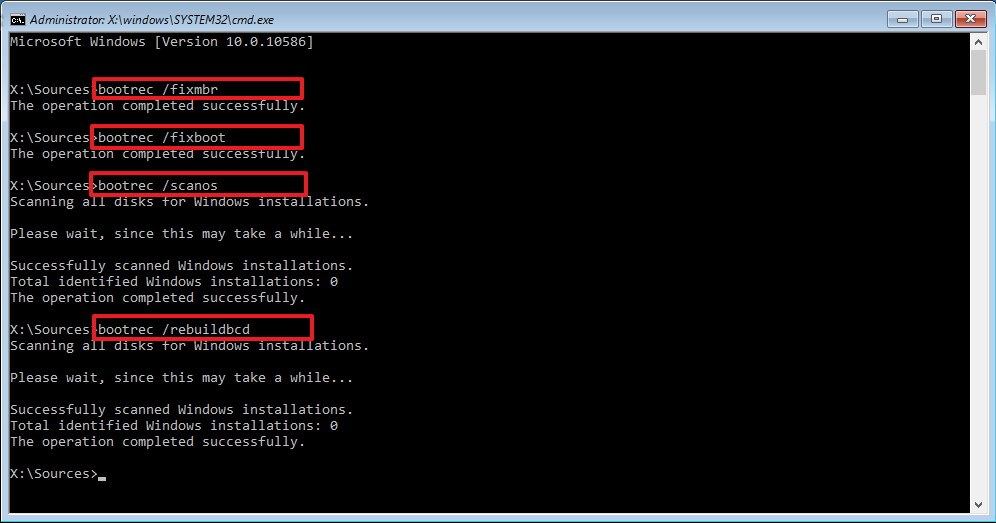
Now, remove the installation media from your PC and you'll be able to reboot your PC without encountering the said error.
Rebuild MBR on Windows 7
If your PC is running Windows 7, follow the below-mentioned instructions to rebuild MBR using the command prompt.
Step 1 - Boot your system using the installation media.
Step 2 - Now, click "Repair Your Computer" and click "Next".
Step 3 - In the "recover tool" window, select "Command Prompt".
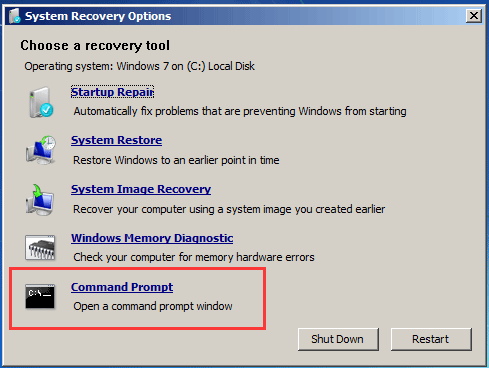
Step 4 - Execute the following commands one-by-one.
bootrec /fixmbr
bootrec /fixboot
bootrec /rebuildbcd
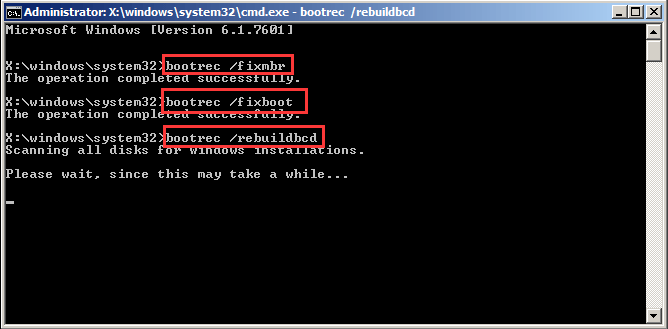
This will rebuild the MBR and you won't encounter the "failure when attempting to copy boot files" anymore.
Solution 2. Use the System Restore Point (If You've Created One)
System Restore is one of the most effective ways to fix several Windows errors. Since using a System Restore will roll-back all the settings to the restore point, your system will easily boot from the hard disk without displaying any error message whatsoever.
However, this method will only work if you've already created a system restore point on your PC. Here's how you can use the System Restore point to fix the bcdboot failure error.
Step 1 - Again, use the installation media to boot your system.
Step 2 - Select the preferred language and click "Next".
Step 3 - In the next window, tap the "Repair Your Computer" option.
Step 4 - Choose "Troubleshoot" and click "Advanced Options" to go to advanced repair.
Step 5 - Now, click "System Restore" and choose a stable restore point. This will restore your system to the selected date.
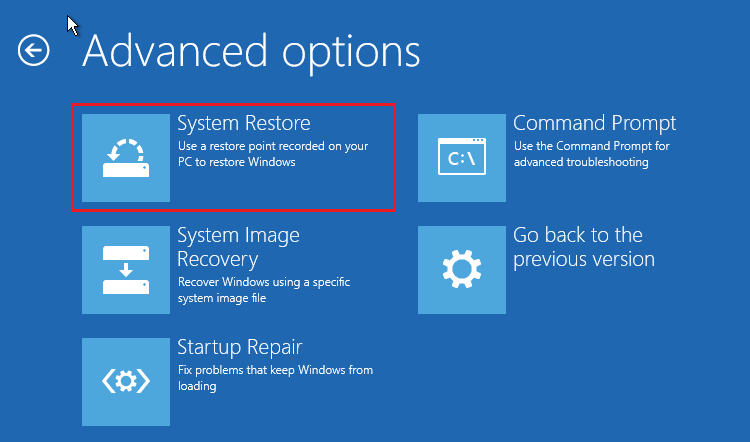
Keep in mind that after restoring your PC to an earlier date, all the newly installed applications will be removed automatically. So, if you're not willing to take that risk, using the System Restore Point might not be a suitable option.
Solution 3. Set System Partition Active
Since inactive system partition is the most common reason for the "failure when attempting to copy boot files" error, setting system partition as active is the most effective way to get the job done. You can use Windows diskpart utility to set system partition as active.
Let's take you through the step-by-step procedure to change the System Partition status to active.
Step 1 - Insert the Windows installation media and use it to boot your system.
Step 2 - Click "Next" and tap "Repair Your Computer" in the bottom-left corner.
Step 3 - Click "Troubleshoot" and select "Advanced Options". In the "Advanced Options" window, choose "Command Prompt".
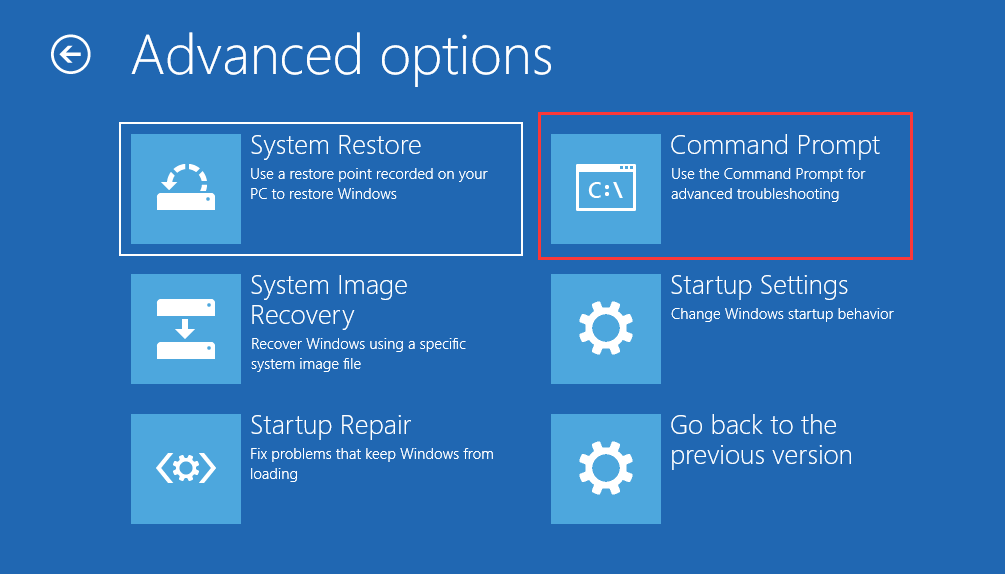
Step 4 - Once you're in the command prompt window, type "Diskpart" and press enter. This would launch the Diskpart utility.
Step 5 - Type "select disk 0" to select your primary hard drive.
Step 6 - Type "List Partition" and use the "Select Partition" command to choose the partition where you've installed Windows.
Step 7 - Type "Active" to mark the selected partition as active.
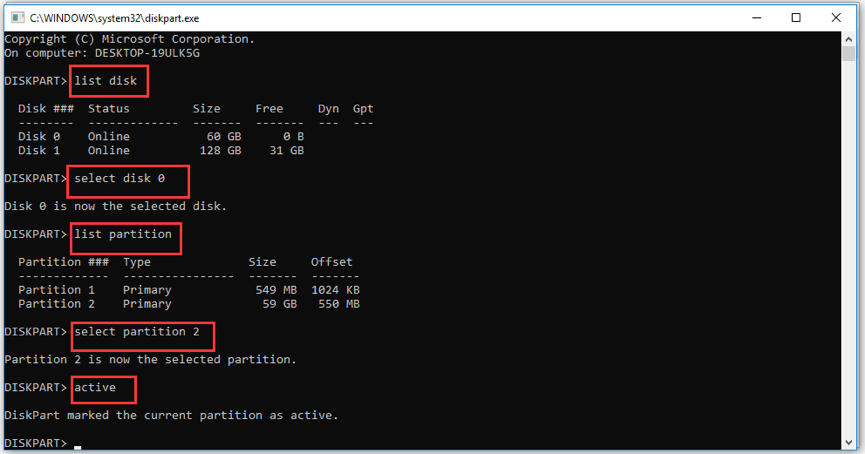
Step 8 - Remove the installation media and try rebooting your system.
Given that system partition is now set as active, your system will boot easily and you won't face any error while copying boot files.
Solution 4. Reinstall Operating System
If none of the above methods work, the only possible solution that'll fix the issue is reinstalling your operating system. Reinstalling Windows is the most effective way to fix every Windows work when nothing else works.
However, reinstalling Windows will remove everything from the system partition. So, it's important to proceed if you're willing to lose your data. Let's quickly guide you through the step-by-step process of reinstalling Windows on your system.
Step 1 - Boot your system using the Windows installation media.
Step 2 - Use the drop-down menu to select the preferred language and click "Next".
Step 3 - Click "Install Now" and if prompted, enter the Windows product key.
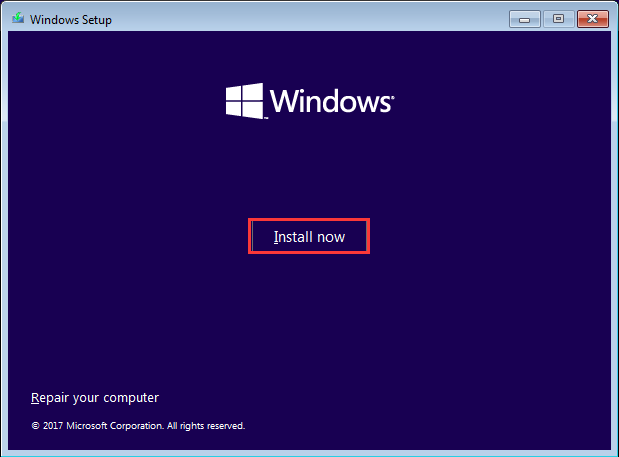
Step 4 - Select the right operating system as per your preference and click "Next".
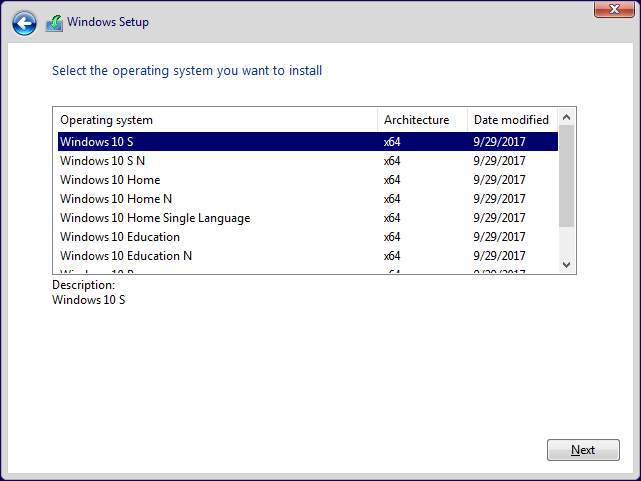
Step 5 - Tap "Install Windows Only" on the next screen and follow the on-screen instructions to successfully install the selected Windows version on your system.
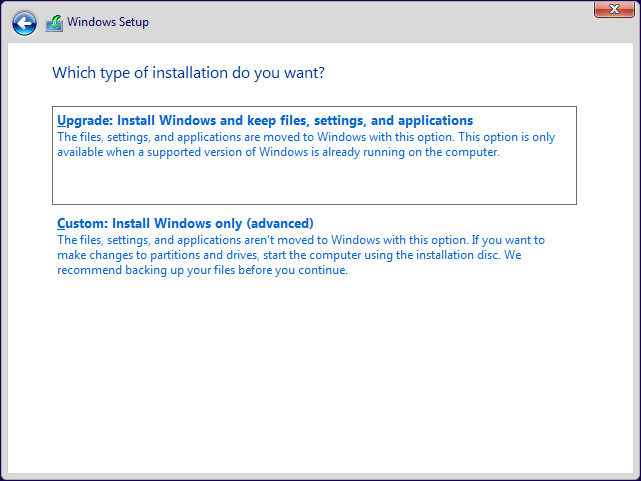
How to Recover Data from the System When all the Solutions Fail to Fix the Error?
In case you have valuable data on your hard disk and nothing fixes the bcdboot failure, you may want to recover the data before reinstalling the Windows. To do this job, you'll need a dedicated data recovery tool like Wondershare RecoverIt.
Why? Because Recoverit is designed by a team of professionals to help users retrieve data even when your PC fails to boot. You can simply create a bootable media for Wondershare RecoverIt and use it to retrieve & store all your data on a safe location such as an external hard drive. Once you've reinstalled the Windows, you can again copy these files back to your system.
Here's the step-by-step process of using Wondershare RecoverIt to retrieve data from an unbootable PC.
Step 1 - Download and launch "RecoverIt" on another PC and you'll be asked to choose a recovery method. Since we want to recover data from an unbootable PC, select the "Recover from Crash Computer" option.

Step 2 - Insert a USB flash drive and choose "Create USB Bootable Drive". Now, click "Create" in the bottom-right corner.

Step 3 - The tool will ask you to format the selected USB drive. Tap "Format Now" to confirm your actions.

Step 4 - The tool will automatically start creating a bootable USB drive. Do not remove the USB drive during this process as it may corrupt the drive itself.

Step 5 - Once the process completes, insert the USB drive in the unbootable PC and make it boot from USB. For more details, check out how to set the computer to boot from a USB drive.

Step 6 - You'll be prompted to RecoverIt's main interface. Follow the on-screen instructions to recover all your data and save it in a safe location.

Conclusion
We hope that this guide helped you fix the "failure when attempting to copy boot files" error. No doubt it can be quite frustrating to see this error, but it's important to take effective measures to fix the issue so that you can use your system without any interruption. And, in case nothing works and you're forced to reinstall Windows, make sure to recover your files using Wondershare RecoverIt so that you don't end up losing any valuable data.
Leave a comment below if you face any issues while fixing the error or reach out to us via our social media handles.
















