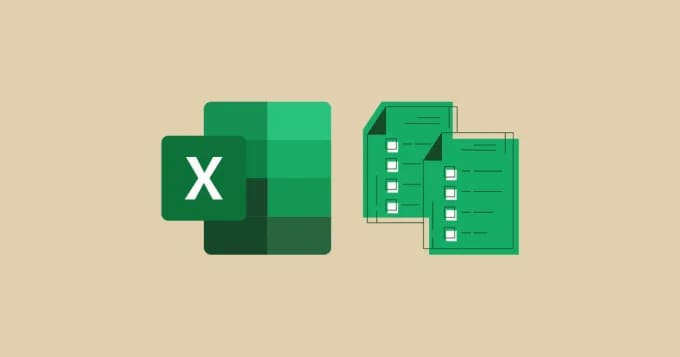Whether you're an accountant, analyst, or manager, you likely use Microsoft Excel daily. While incredibly useful, the Excel app is far from perfect and prone to crashes, especially when handling big spreadsheets, often leading to data loss. Of course, data loss can also happen due to system errors, disk crashes, and power loss.
That's why Microsoft added a valuable feature called AutoRecover, which can save your work in a disaster. Today, we'll show you what AutoRecover in Excel is and how to find AutoRecover files in Excel. More importantly, we'll show you how to modify and restore data with the feature.
In this article
What Is Excel AutoRecover?
AutoRecover in Excel is Microsoft's built-in feature that saves recent changes and restores data in case of disasters. The feature is enabled by default, and you can use it in case of abnormal system shutdowns, power loss, and other errors that might cause your spreadsheets to become unresponsive or force close.
Excel AutoRecover Conditions
For Excel's AutoRecover feature to work, your spreadsheet must have been saved at least once. If a system or the Excel app crashes or a power loss abruptly shuts down your computer, you're met with the Document Recovery pane the next time you start Excel. From here, you can access and save a snapshot of your file and continue your work as if nothing had happened.
How to Enable and Customize AutoRecover in Excel
AutoRecover's functionality depends on whether the feature is turned on for your spreadsheets. That's why checking if it's enabled is vital in using it in a disaster scenario. However, doing so depends on your version of Excel.
Excel 2007 and newer
- Open Microsoft Excel and navigate to File > Options.
- Select the Save tab on the left side.
- Change AutoRecover's save interval and location.
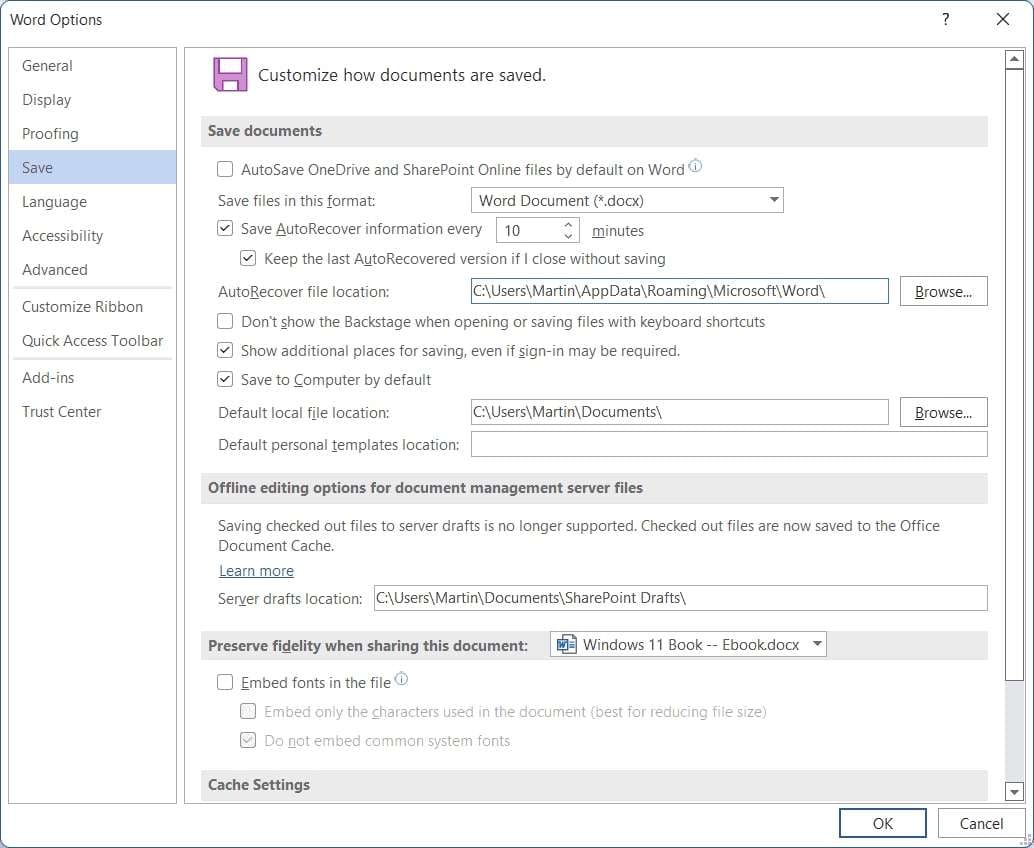
Excel 2003 and older
Instead of going to File > Options, AutoRecover in older versions can be found under Tools > Options > Save, where you can change the save interval and location the same way as in the above steps.
How to AutoRecover Excel Files
Utilizing the power of this neat little feature in Microsoft Excel depends on your file, whether you've saved it, and what you want to do with it. Let's immediately jump into the possible scenarios and see how to use AutoRecover in each situation.
AutoRecover When the File Wasn't Saved
While the Document Recovery pane should pop up immediately after opening Excel after a system or app crash, you can also manually restore Excel files that were saved at least once:
- Launch Excel and hit the File tab.
- Head to Open > Recent Workbooks.
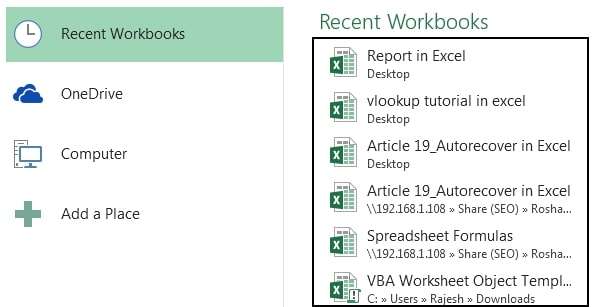
- Scroll down until you find Recover Unsaved Workbooks.
- Select the unsaved file and open it.
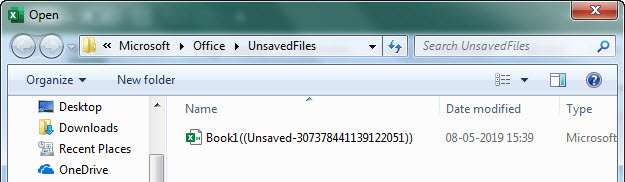
Once it opens, you should immediately click the Save As button in the Recovered Unsaved File notification to avoid losing progress again and save the file to your PC.
AutoRecover File That Was Saved at Least Once
Suppose you've opened a new Excel file and worked on it. Suddenly, your computer freezes, you lose progress, and you realize you've never saved the file. Fear not, as that's also fixable, and here's how:
- Open Excel and head to File > Info.
- Click the Manage Versions option and choose a file that says something like "when you closed without saving."
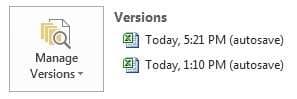
Remember that you're only getting data from the last AutoRecover save interval. Depending on your settings, you might lose a few minutes of progress.
AutoRecover Older Excel File Versions
Excel's AutoRecover can also be used when you realize you've made a mistake and want to retrieve an older version of the Excel file. Here's how you can do that:
- Open the workbook you want to recover.
- Navigate to File > Info.
- Click on Manage Versions and select a version from before the mistake.
This action will retrieve an older file version, leaving you without the recent changes you've made, so only use it if you're sure you want to lose these.
How To Restore Deleted/Unsaved Excel Files When AutoRecover Is Not Working?
Deleted files and unsaved changes can be a nuisance, but they become an even bigger problem when Excel's AutoRecover can't help you. Things can get frustrating when the built-in feature isn't working or is disabled in Excel's settings. However, there's still a way to recover such files.
All you need is the right tool for the job, and that's where data recovery apps come in. Wondershare Recoverit is a prime example of such an app, as it's remarkably efficient at recovering lost, unsaved, or deleted files, including Excel spreadsheets.
We've also included a detailed step-by-step guide for using it.
- Open Wondershare Recoverit and select the Hard Drives and Locations option.

- Select a disk drive where you save Excel files, and the app will start a deep scan.

- Add file filters and keywords to specify what you're looking for.

- Preview the data to verify these are the files you're searching for.

- Click Recover to save the found files, or pause the scan at any moment if the app has already located the correct Excel files.

Accidentally deleted Excel files and unsaved changes will never be a problem again with Wondershare Recoverit in your arsenal. Whether you've lost data due to system or app crashes, accidental deletion, failed file transfers, corrupted disk drives, etc., it will get your files back even if Excel's AutoRecover doesn't work.
The app works wonders with internal disk drives, external storage, USBs, NAS, and 2,000 other storage devices. It also supports 1,000+ file systems and formats, making it a perfect solution for any data loss situation.
Conclusion
Although Microsoft Excel is a popular and helpful tool for crunching numbers and handling numerous daily tasks, it's not immune to data loss. To decrease the chances of this happening to you, Microsoft has added a valuable feature called AutoRecover, which can save your data in case of power loss, system and app crashes, errors, corrupted files, and more.
However, AutoRecover requires the file to be saved at least once to work correctly in case of a digital disaster. As such, it can only help in certain situations. Fortunately, there is also a way to restore Excel files even when the built-in AutoRecover fails, and that's possible through data recovery apps like Wondershare Recoverit.
FAQ
Where Is AutoRecover Located in Excel?
The location of the AutoRecover feature depends on the version of your Office app. For Excel 2007 and newer, it's under File > Options > Save. If you're using Microsoft Excel 2003 or older versions, you'll need to navigate to Tools > Options and then select the Save tab.Is AutoRecover the Same Thing as Autosave?
No. AutoRecover and AutoSave are not the same thing. On the one hand, AutoSave automatically saves your documents to OneDrive, making them accessible to all your Microsoft-connected devices and other collaborators.
On the other hand, AutoRecover saves recent changes to an offline location. This feature allows Office to restore open documents by combining the last saved file and saved recent changes in case of an app or system crash or power loss.How do I find AutoRecover files?
The location of AutoRecover files should be in their default folder if you haven't changed AutoRecover's location settings. You can find them by opening File Explorer and navigating to the OS drive (. drive in most cases) > Users > .your_user_name > AppData > Roaming > Microsoft > Excel. Otherwise, they'll be in whatever folder you set them to be in.When is an AutoRecover event triggered?
Microsoft's built-in AutoRecover feature activates only under certain conditions. You'll need to have the feature turned on and an Excel file opened for it to work.
Then, you need to make editing changes to the file, wait until the save time interval passes, and add another 30 seconds of the Excel app staying idle. AutoRecover saves the file again after the configured time and only if changes are made.When are AutoRecover files deleted?
Although quite handy in data loss scenarios, AutoRecover also automatically deletes unneeded data to keep your computer's location from overfilling. It happens in multiple situations, such as:
Manually saving the file;
Saving the file under a new name with Save As;
Closing the file;
Closing Excel;
Turning off AutoRecover for your current workbook;
Turning off AutoRecover through the checkbox.