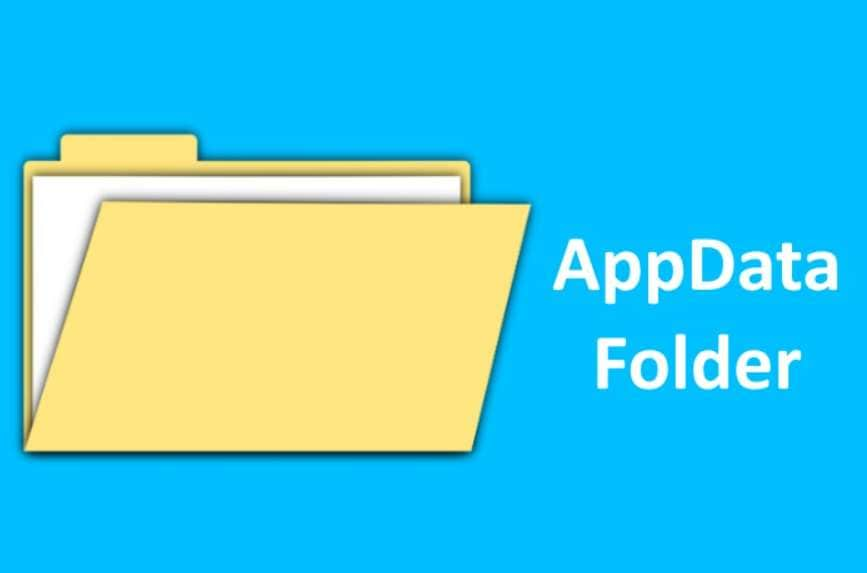You probably won't need to use the AppData folder often. However, when you need it, how do you get to AppData? The AppData folder is hidden, so it can be hard to access it. If you can't find the AppData folder, follow our detailed guide. We've prepared several ways to help you quickly access it. First, we'll explain why AppData isn't showing and what it is.
Then, we've prepared two easy ways to open the folder. Lastly, we've prepared three methods to find the missing AppData folder.
In this article
What is AppData Folder
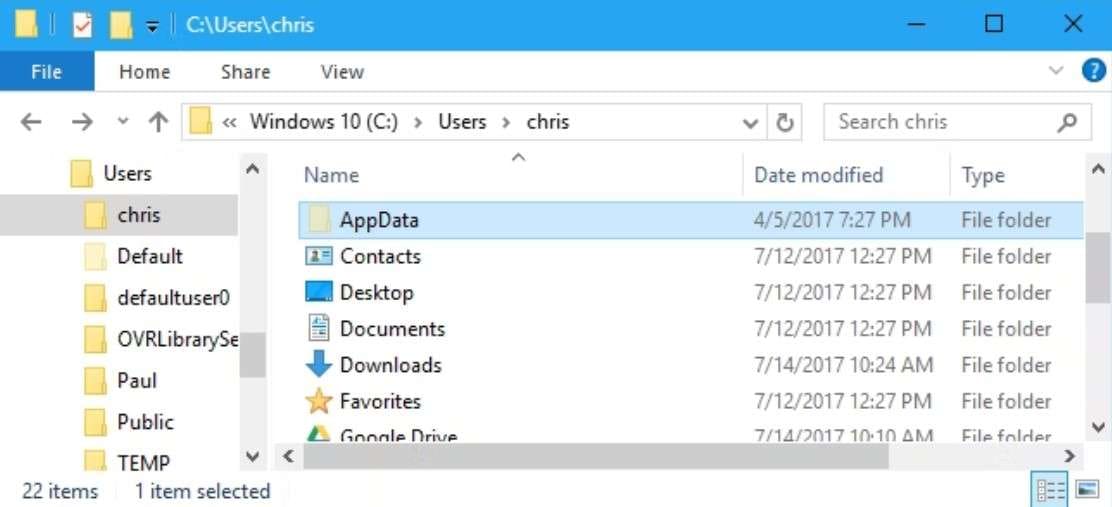
When you use your PC, Windows OS and applications store their settings on your computer. All the temporary data and app settings are neatly stored in the AppData folder, organized into three folders: Local, LocalLow, and Roaming.
- The Local folder stores data of a specific Windows system.
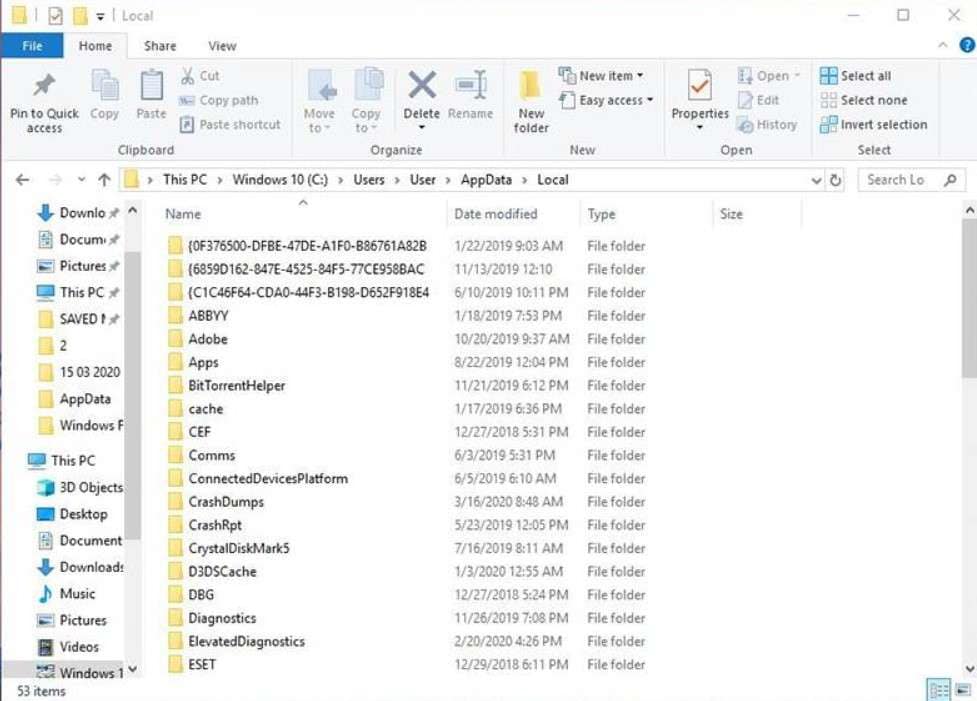
- The LocalLow folder is similar to the Local folder but is also used for low-integrity applications with restricted security settings.
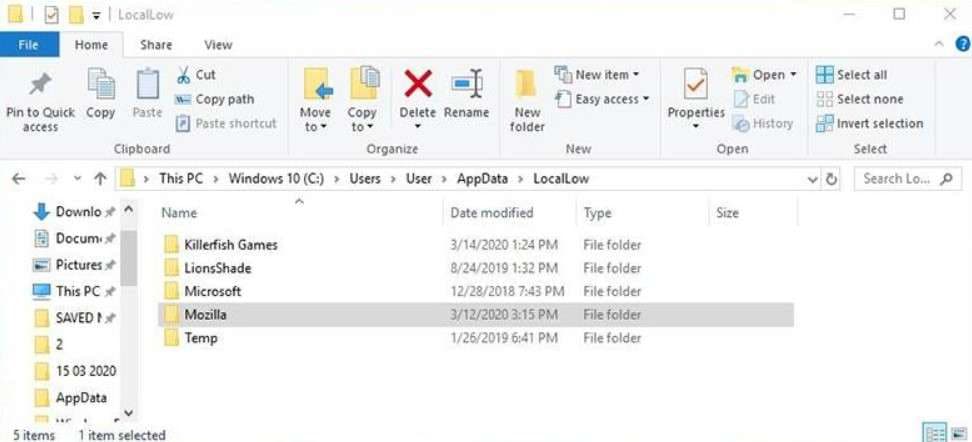
- The Roaming folder stores data synced across several Windows systems, which includes bookmarks, passwords, etc.
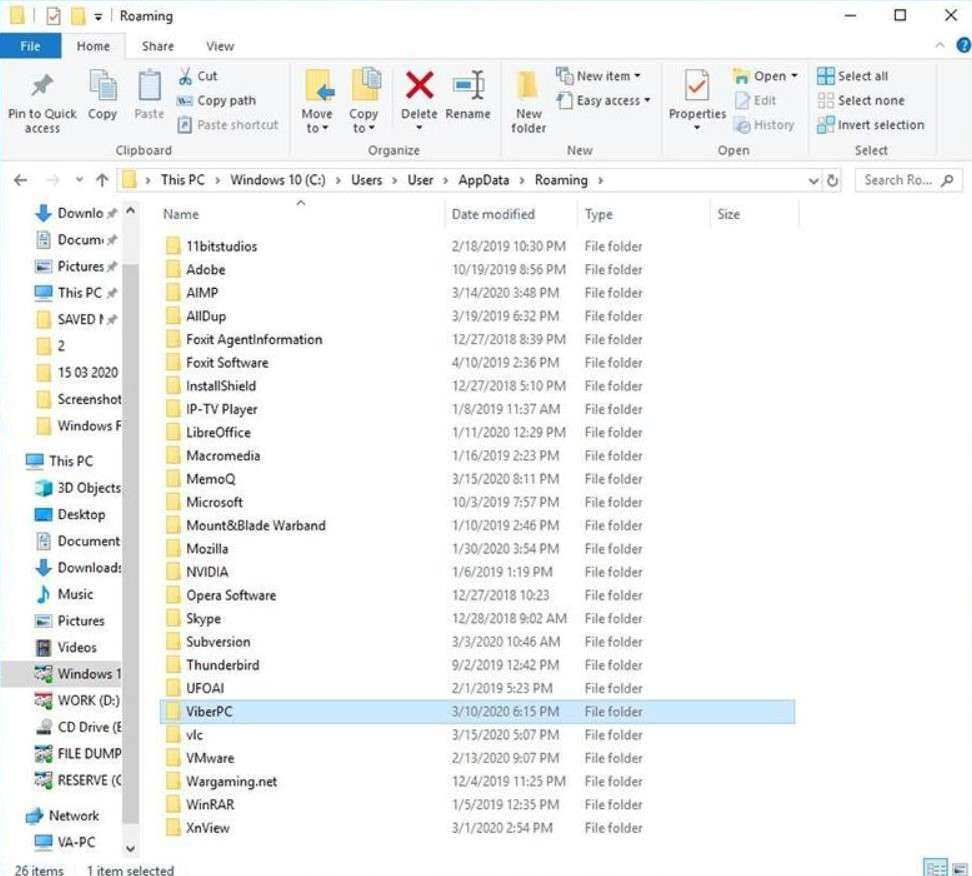
Why Is the AppData Folder Not Showing?
The AppData folder is hidden by default. If it's hidden, you can unhide and access it. However, if something has happened to the AppData folder and can't be found, you need to recover it with a data recovery tool.
How to Open AppData Folder
There are two ways to access your AppData folder. Since you don't use the folder daily, navigating and opening your AppData folder can be a bit difficult. When you need to access it, you can't find it. We've prepared two methods to open your AppData folder on your Windows 10/11 quickly.
Open the AppData Folder Using Run
One easy way to access the AppData folder is to use the Run dialog box. The Run search box is easy to find and open any app or program on your computer. Follow these steps to open the AppData folder using the Run dialog box:
- Press Windows and R to open Run.
- Type in %appdata% and press Enter.
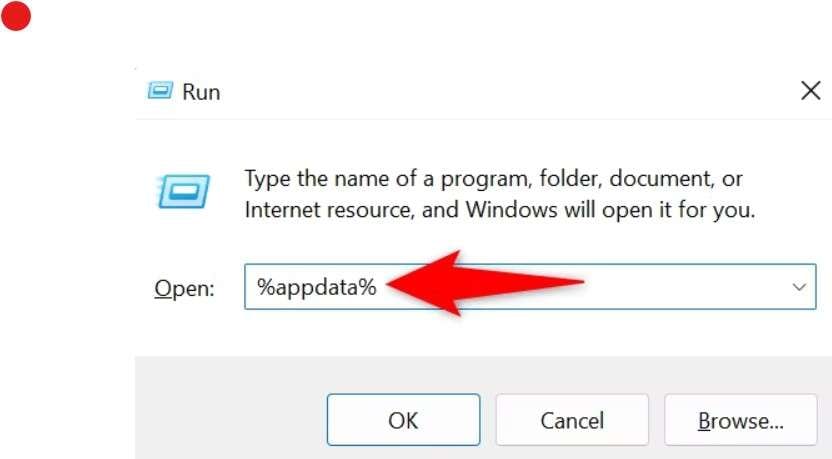
- That will lead you straight to the AppData folder, where you can find the three main folders: Local, LocalLow, and Roaming.
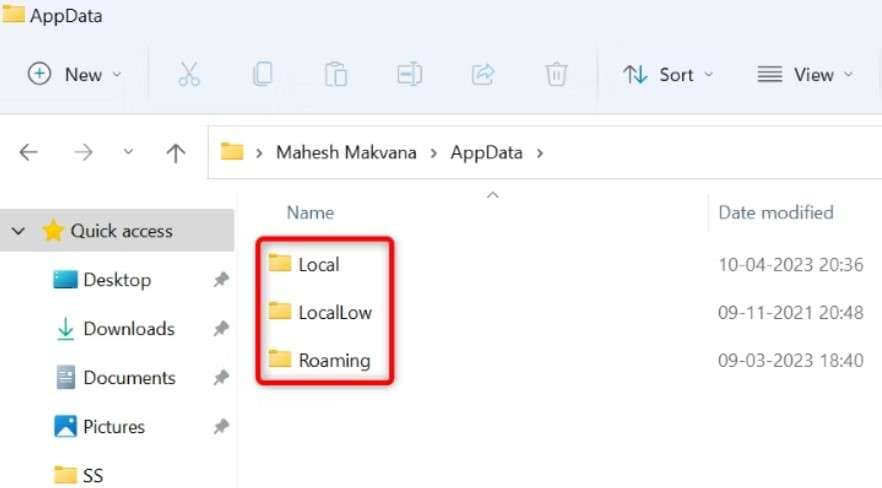
Open AppData Folder Using File Explorer
Another way to open your AppData folder is by using the File Explorer. The path to find the AppData folder in any Windows device is the same. Follow these steps to open the AppData folder using File Explorer:
- Press the Windows key and E to open File Explorer.
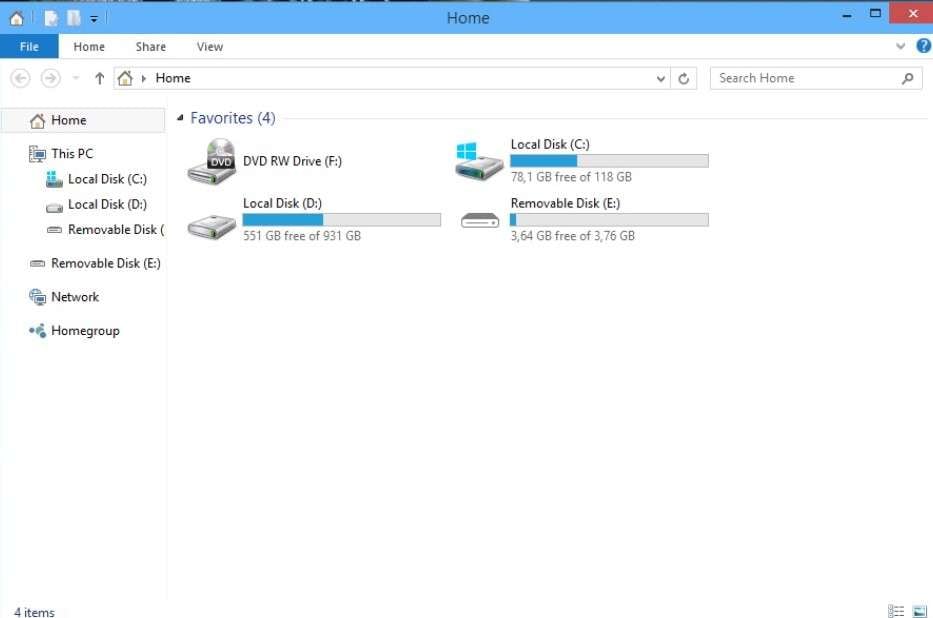
- Go to the Local Disk (C) and select Users.
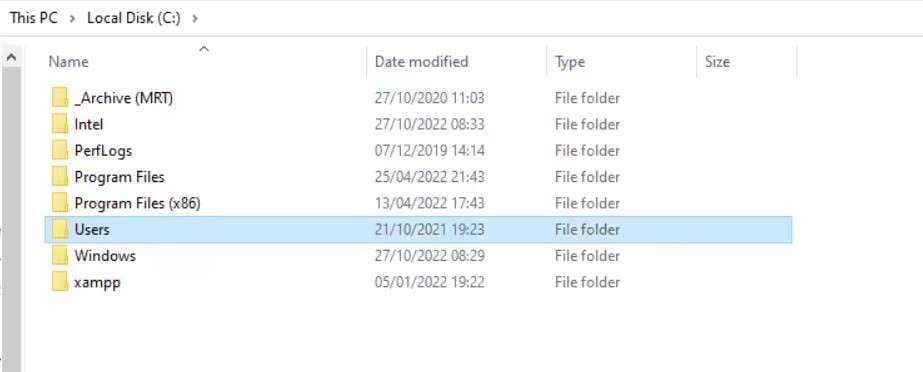
- Double-click on the folder with your account name.
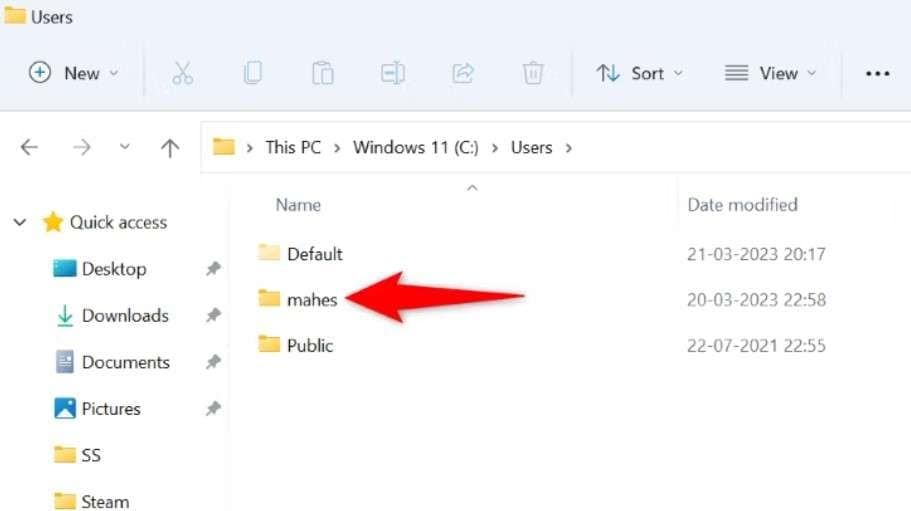
- You'll find your AppData in this folder. The AppData icon will be semi-transparent. Double-click the icon to open the folder.
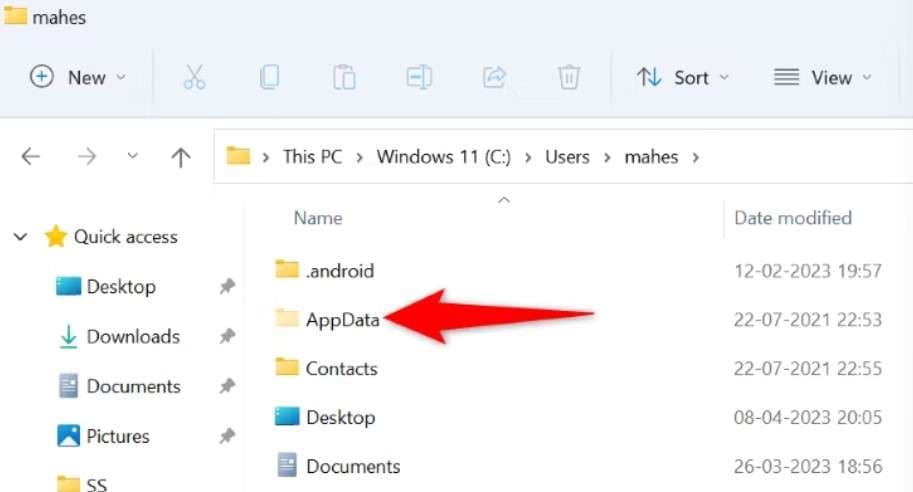
How to Find App Data Folder
If you can't find the AppData folder, we can help you. We've prepared two ways to help you find the folder. Since the AppData folder is hidden, the first method will help you unhide the folder.
However, if your AppData folder got deleted, and that's the reason you can't find it, you'll need data recovery software.
Unhide the AppData Folder in Windows 10/8.1/8
The AppData folder is hidden so it can stay protected from accidental deletion. To access it, you need to unhide it. You can unhide your AppData folder in two ways, for which we've prepared step-by-step instructions.
Follow these steps to unhide your AppData folder from the Control Panel:
- Search for the Control Panel in the Search box and open it.
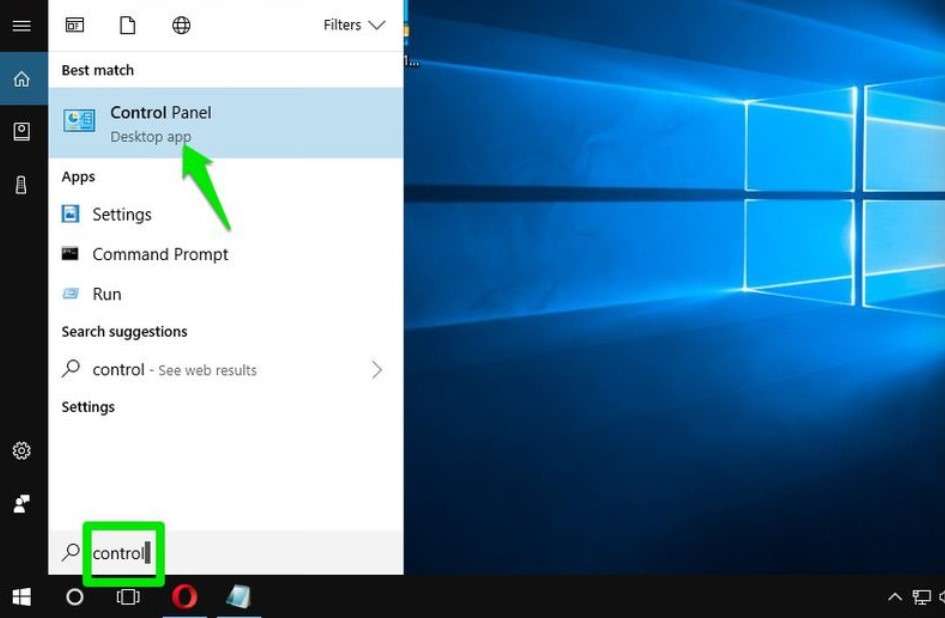
- Select File Explorer Options in the Control Panel.
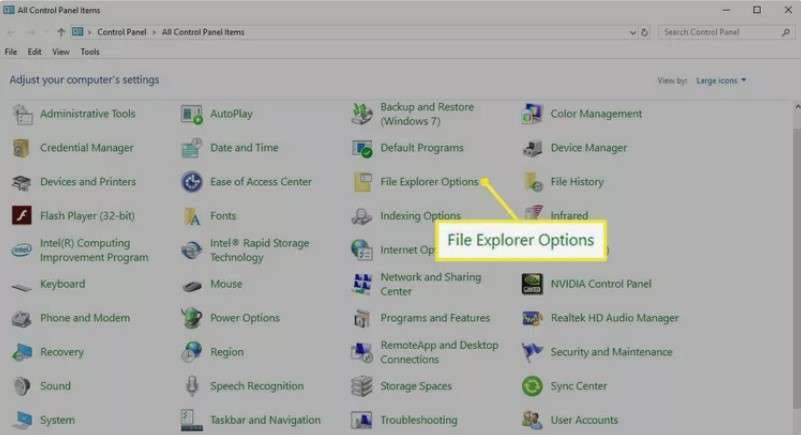
- That will open a new window. Go to the View tab.
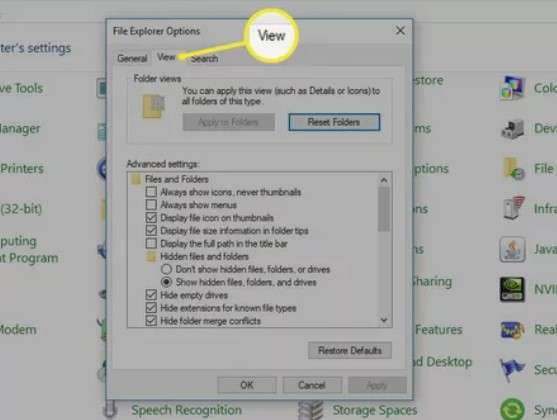
- Under the Hidden files and folders option, check the box to Show hidden files, folders, and drives. Press OK.
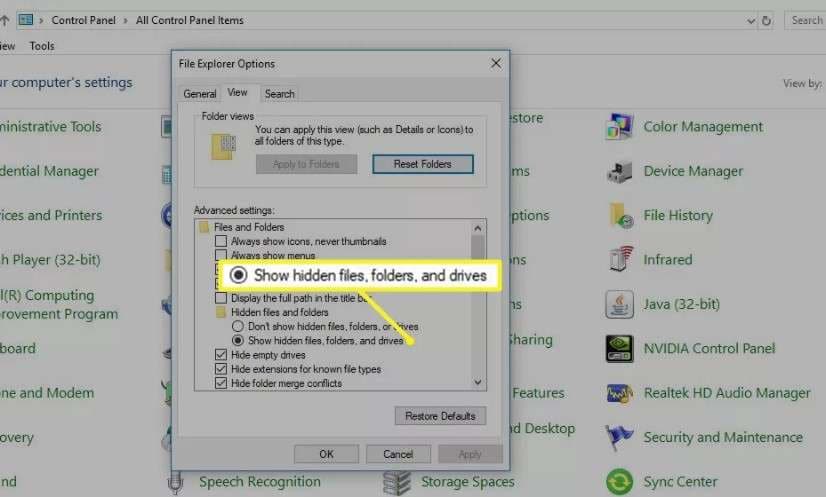
- Then, open the File Explorer and go to Local Disk C > Users > "yourname" ("yourname" is the folder with your account name). You can find the AppData folder here.
Another way to unhide your AppData folder is directly from File Explorer. Follow these steps to unhide AppData:
- Open File Explorer and go to This PC.
- Click on the View tab at the top of the screen.
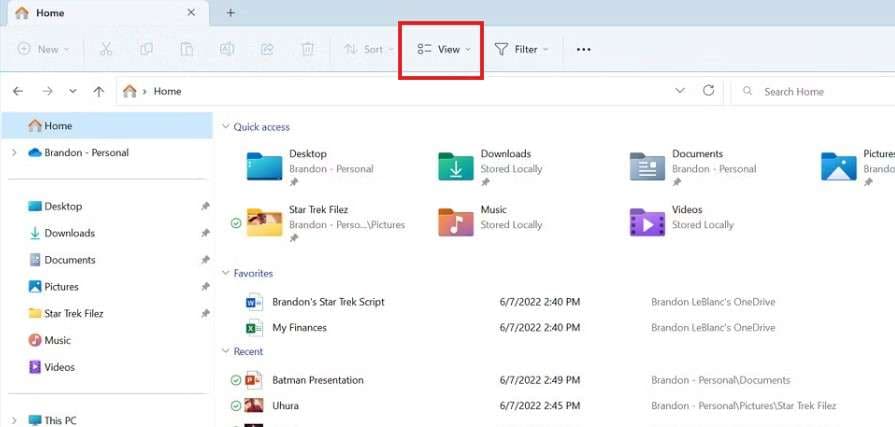
- Select Show in the drop-down menu, then select Hidden items.
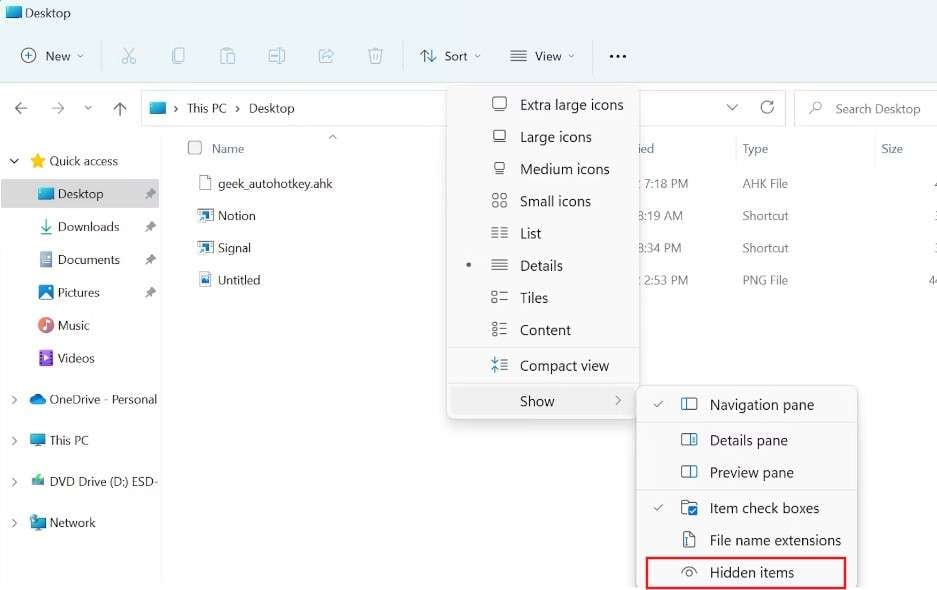
- Your AppData folder will now be visible in its location: Local Disk C > Users > "yourname" ("yourname" is the folder with your account name).
Unhide the AppData Folder in Windows 7
The process of unhiding the AppData folder in Windows 7 is slightly different from the versions that came after it. Nevertheless, the process is equally as simple as the process with Windows 10/8.1/8.
Follow these steps to unhide the AppData folder in Windows 7:
- Click on Start and open the Control Panel.
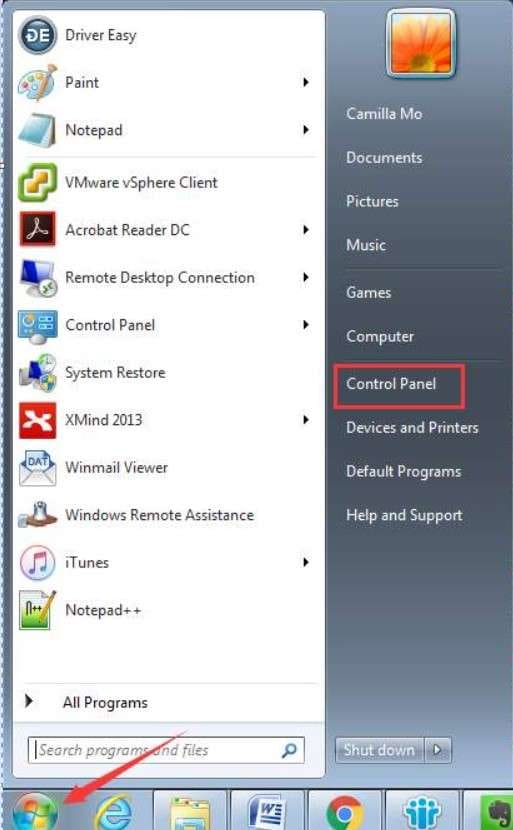
- Select Appearance and Personalization, then open Folder Options.
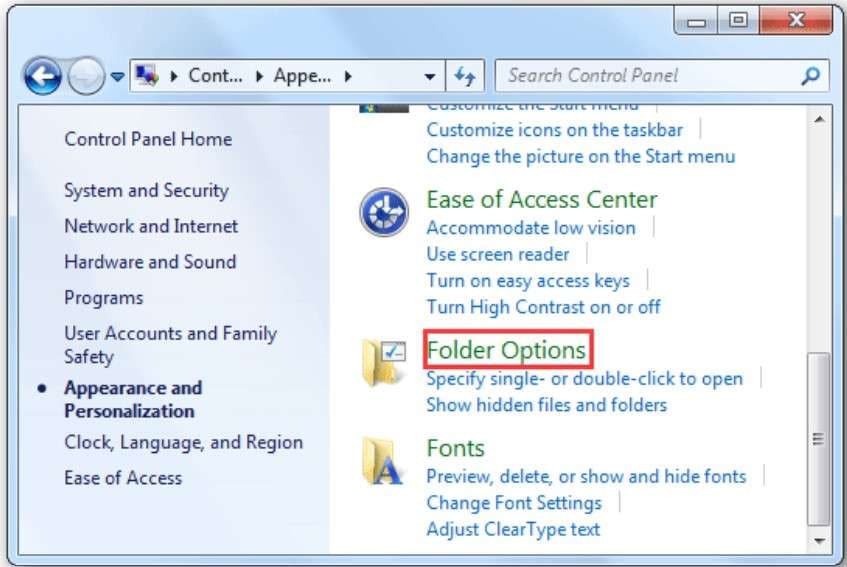
- Go to the View tab.
- Find the Hidden files and folder option and check the box next to Show hidden files, folders, or drives.

- Press Apply and OK to finish.
Recover the AppData Folder Using Software
It might be deleted if your AppData folder isn't showing up even after you unhide it. If the AppData folder is accidentally lost or deleted, you need a powerful data recovery tool to help you recover it. Wondershare Recoverit is an advanced tool that can recover any type of data, such as images, videos, audio files, documents, and whole folders, in a few clicks.
This app can recover lost data from internal and external hard drives, crashed computers, SD cards, NAS devices, and other storage devices. The software has a modern and intuitive user interface, making data recovery a breeze.
Follow these steps to recover the AppData folder using Wondershare Recoverit:
- Download and install the app on your computer.
- Select the Hard Drives and Locations and select the Local Disk (C:) for the scan.

- Click Start to begin the scanning process. Recoverit will scan the whole disk for lost files and folders. You can monitor the scan, stop it, or pause it at the bottom of the screen.

- Once the scan is done, preview the recovered AppData folder. Click Recover to recover the AppData folder back to your computer.

- Choose the location to save your recovered AppData folder. Once you've done that, click Recover again.

Conclusion
The AppData folder stores all your temporary data and app settings. It's hidden by default to protect it from being accidentally deleted. If you need to open your AppData folder, you can do it by using the Run dialog box or the File Explorer. However, if you can't find it, you can unhide it directly from the File Explorer or the Control Panel.
If you accidentally deleted or lost your AppData folder, you'll need a good data recovery tool to retrieve it. Wondershare Recoverit is a perfect choice for recovering your AppData folder quickly and easily. With this app, you'll have your AppData folder back in no time.
FAQ
Why is AppData hidden?
The AppData folder holds essential information, neatly stored in three separate folders. The data stored in the AppData folder is vital for smooth Windows operation and functionality. The folder is hidden by default to protect it from accidentally being deleted or changed.What are the contents of the AppData folder?
The AppData folder has three folders: Local, LocalLow, and Roaming. The Local folder stores data of a specific Windows system on a single device. The LocalLow folder has the same data as the Local folder but also stores low-integrity applications with restricted security settings, like incognito browser tabs. The Roaming folder stores data synced across multiple Windows systems, which includes bookmarks, passwords, etc., so you can access them from various devices.Should I delete the AppData folder?
No, you shouldn't delete your AppData folder because it may cause problems with certain apps on your computer and lose essential system data and settings.How can I undelete the AppData folder?
To recover the AppData folder you accidentally deleted, you can use Wondershare Recoverit. It's a powerful data recovery tool that can retrieve your deleted AppData folder in a few clicks.How to open AppData on Windows 11?
Since the AppData folder is hidden, you can access it by opening it directly from the Run dialog box. Press the Windows key and R. In the Run dialog box, enter %AppData% and press Enter. This will lead you directly to the Roaming folder in the AppData. Go back a step to go to the AppData folder on your Windows 11.