Can I recover a Photoshop file after a crash? What can I do if I close Photoshop without saving? If you've lost your Photoshop files due to a system crash, accidental deletion, unplanned formatting, or software failure, you should know that all is not lost.
You can restore unsaved or deleted Photoshop files, no matter what caused the Photoshop file loss. This problem isn't only reserved for Windows users. Whether you use a Mac or PC, you can still experience the pain of losing your precious Photoshop progress.
Since it takes a lot of time and hard work to create, manipulate, and manage your files in the world's leading image editing software, you should learn how to recover files from Photoshop to forget all about losing your Photoshop work.
In this article
How To Recover Unsaved PSD Files
Here are the best methods to recover unsaved PSD files quickly and efficiently.
Recover Using Third-Party Software
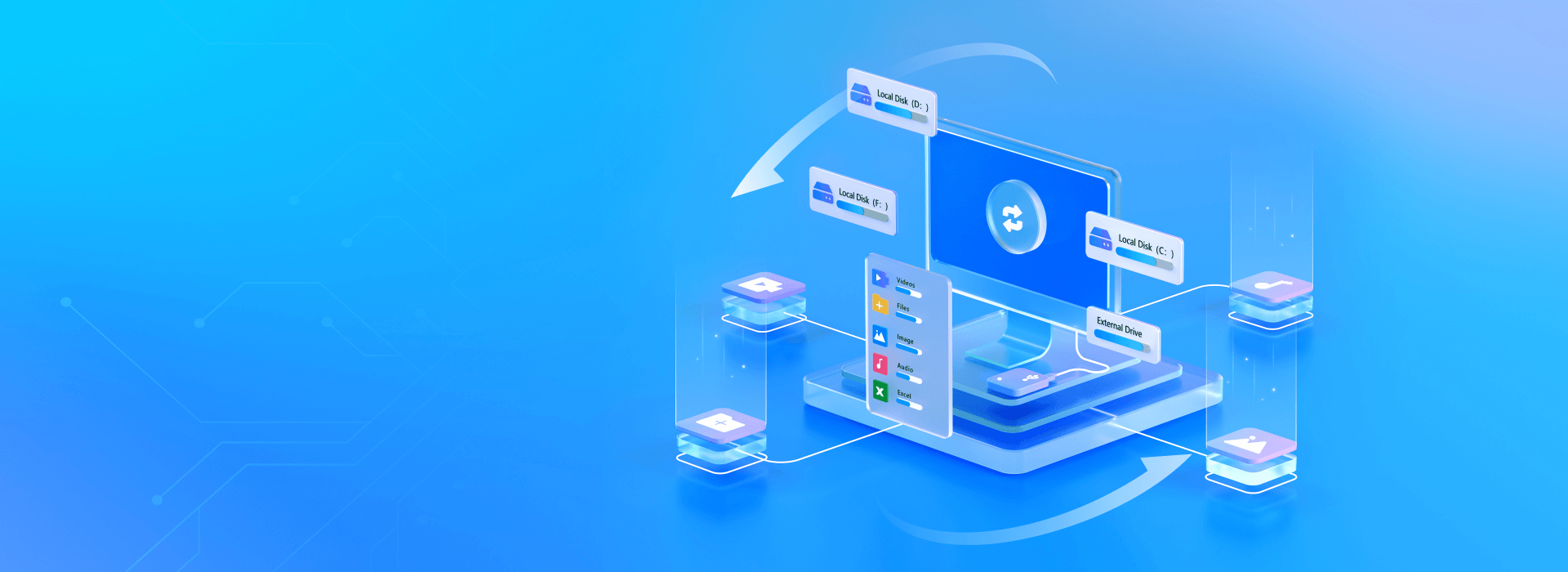
Using reliable and effective third-party data recovery software is the quickest, safest, and easiest way to recover lost, deleted, or unsaved PSD files. Wondershare Recoverit is an excellent cutting-edge file recovery software tool for Mac and Windows users.
The tool uses sophisticated and advanced data recovery techniques to detect, repair, and piece together corrupted, deleted, lost, missing, unsaved, and inaccessible files across various file types, file systems, and storage devices.
More importantly, Wondershare Recoverit can recover unsaved PSD files, regardless of what caused the file loss scenario. Whether you forgot to save your files or some other factor caused Photoshop to close and delete all your progress, this app can fix the situation and restore your unsaved PSB files.
Download and install Wondershare Recoverit for PC or Mac, then follow the steps below to recover unsaved Photoshop files.
- Launch the app and navigate to the main File Recover menu.
- Select Hard Drives and Locations and locate the drive where you lost your unsaved Photoshop files.
- Click Start to scan the drive for recoverable PSD files.

- The app will take a few moments to scan the selected drive.

- Once it completes the scanning process, you should see recoverable files on your screen.
- Click the Unsaved files section to locate your unsaved Photoshop files.

- Preview the unsaved PSD files before recovery to ensure you retrieve the actual files you didn't previously save.
- Click Recover to get your unsaved Photoshop files back.

- Select a new path to save the recovered PSD files and click Save.

It's really easy to perform file recovery from Photoshop. Give it a shot!
Recover Using Photoshop AutoRecover
Does Photoshop autosave your files? Yes, it does! Photoshop allows users to specify auto-save intervals to automatically save crash recovery data to the AutoRecover folder. If you lose your files due to a sudden Photoshop crash or forget to save your new PSD files, you can use the AutoRecover folder to restore the unsaved PSD files.
However, this folder is commonly hidden by default. You need to change the folder settings to unhide the folder (File Explorer > View > Options > Change folder and search options > View > Advanced Settings > Show hidden files, folders, and drives > OK) to access it and make an unsaved file recovery attempt.
Newer versions of Photoshop come with enabled Autosave to save your work on time and spare you the frustration of losing unsaved PSD files. Here's how to check if the Autosave option is enabled in your version of Photoshop, as well as how to access the AutoRecover folder on Windows.
- Launch Photoshop on your computer and navigate the Toolbar to the Edit menu.
- Select Preferences > General > File Handling.
- Check the Automatically Save Recovery Information Every box and set the autosave interval (5 minutes is recommended).
- Click OK to apply your changes;

- Open your C drive and locate your Photoshop folder, find the Photoshop recovery file location.
- Follow this path to access AutoRecover: C:\Users\YourUserName\AppData\Roaming\Adobe\Adobe Photoshop\AutoRecover.
- Find your unsaved PSD files and save them to a new location on your computer.
Recover From the Temp Folder
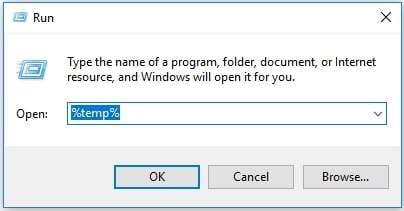
Aside from Autosave/AutoRecover, Photoshop also allows you to recover unsaved PSD files using the Temp folder. This folder saves temporary files of your ongoing project. You can access it to recover your unsaved PSD files by following the steps below:
- Access File Explorer on your computer and follow this path: User\YourUserName\Local Settings\Temp.

- In the Temp folder, locate the existing Photoshop files.
- Check the times of creation or dates to expedite your search for the accurate temp file.
- Select one or more files you want to recover and open them in Photoshop.

- Select a new safe location to save the recovered Photoshop files.
Recover Unsaved Photoshop Files from Recent Files
The Recent Files option is an excellent way to quickly recover unsaved PSD files. It lets you browse and recover the recent files you worked on in Photoshop. If you forget to save your files before exiting Photoshop, recover them using the Recent Files features.
- Open Photoshop and navigate to File.
- Select Open Recent and click the PSD file you want to recover.
- Open the file in Photoshop and save it to a new location.

How To Recover Deleted/Lost PSD Files
Here are the best methods to help you recover deleted or lost PSD files.
Recover From Recycle Bin
If you've accidentally deleted your PSD files on Windows using the Delete option, you'll find them in the Recycle Bin folder. You can easily recover them by following these steps:
- Open the Recycle Bin and look for the deleted PSD files.
- Select the file (s) you want to recover, double-click the selection, and hit Restore.
Recover Using File History
File History is an excellent Windows utility you can rely on to restore deleted or lost files, including Photoshop files. If you have File History set up on your computer, here's how to use it to get your deleted or lost PSD files back.
- Type Control Panel in the search bar and open it.
- Navigate to File History > Restore personal files.
- Locate PSD files and click the green button to restore your Photoshop files to their original location.

Recover With Data Recovery Software
Wondershare Recoverit is a viable data recovery tool for restoring deleted or lost PSD files.
The procedure is the same as restoring unsaved PSD files:
- Open the app and click Hard Drives and Locations.
- Locate the drive with Photoshop and click Start to scan the drive.
- It will detect recoverable PSD files.
- Preview the recoverable PSD files and click Recover to get them back.
- Select a new location to save the recovered files and click Save.
How To Repair a Corrupted PSD File

If your PSD file appears to be corrupted and inaccessible, the best thing you can do is to repair it to make it accessible again. You can do that with a dependable tool like Wondershare Repairit. It's a professional AI-powered file repair system that allows you to fix and restore damaged and corrupted files across various file formats, storage devices, and file corruption scenarios.
Thanks to its advanced file recovery techniques, the tool can automatically detect recoverable PSD files and read their information, including details like the number of channels, number of layers, and image width and height. Thanks to that, the app can repair AI, PSB, and PSD files across multiple Photoshop versions on Mac and Windows.
Regardless of what caused the PSD file corruption, Wondershare Reparit will fix and restore your PSD files in a heartbeat. Download and install it on your computer, then follow these steps to repair a corrupted PSD file.
- 1. Launch the app on your computer and click More Types Repair.

- 2. Select File Repair and click +Add to upload a corrupted PSD file.

- 3. Click Repair to start fixing the corrupted PSD files.

- 4. If the corrupted files are severely damaged, turn on the Advanced Repair mode.

- 5. Add a sample file to initiate the repairing process (the sample file must be of the same format as the corrupted file you want to repair);
- 6. After uploading the sample file, the app will automatically repair the corrupted file;
- 7. Preview the repaired file and click Save to save it to a new location.

How to Prevent Photoshop File Loss in the Future
Here are a few quick tips to help you avoid Photoshop file loss in the future:
- Enable Autosave in Photoshop;
- Set the autosave interval to 5 minutes to ensure the program automatically saves your progress;
- Learn as many Photoshop file recovery tricks as possible;
- Use the AutoRecover folder to get the unsaved files back;
- Install reliable file recovery and repair tools like Wondershare Recoverit and Repairit on your computer;
- Use a reputable antimalware/antivirus program;
- Keep your Photoshop up-to-date;
- Only save your Photoshop files to a premium-quality hard disk;
- Regularly back up your Photoshop files;
- Ensure your computer is connected to an extra power backup source.
Conclusion
If you use Photoshop regularly to go about your work, you know how frustrating and devastating the loss of Photoshop files can be. Though it's a realistic scenario that everyone has to go through sooner or later, you can do something about it.
All your Photoshop files you forget to save or accidentally delete can be recovered with the right tech-savvy knowledge and tools. This article provides both to help you avoid Photoshop file loss for good.
FAQ
-
Can you recover unsaved files in Photoshop?
Yes, you can. Any of the methods mentioned here will help you recover deleted or unsaved Photoshop files. -
Does Photoshop have Autosave?
Yes, Photoshop has Autosave that automatically saves Photoshop files in user-specified intervals. -
Where are Photoshop recovery files stored?
On Windows 7/8/10, Photoshop recovery files are located in C:\Users\YourUserName\AppData\Roaming\Adobe\Adobe Photoshop\AutoRecover. On Mac, go to ~/Library/Application Support/Adobe/Adobe Photoshop/AutoRecover. -
Where is autosave in Photoshop?
Autosave is located in the Photoshop Preferences section. Here's how to access it on Windows and Mac:
Mac – Open Photoshop and navigate to Preferences > File Handling;
Windows – Open Photoshop and navigate to File > Preferences > File Handling. -
How do I find where my Photoshop files are saved?
You can find your saved files by either checking the default save location in Photoshop or by accessing the AutoRecover folder. You can quickly search for saved Photoshop files via File Explorer:
1. Right-click Start Menu and select File Explorer;
2. Choose a location on your PC to look for your saved PSD files;
3. Type in the Image name and locate the specific file.
You can also follow the same steps to search for saved PSD files by entering the file extension (.PSD). -
How do I restore a previous file in Photoshop?
If you wish to recover a previous file in Photoshop, follow the steps below:
1. Right-click the PSD file;
2. Select Recover Previous Version;
3. Select the actual version of the file you want to recover and open it in Photoshop. -
How do I turn on auto recovery in Photoshop?
Follow these steps to enable auto recovery in Photoshop:
1. Launch Photoshop and navigate the Toolbar to the Edit menu;
2. Select Preferences > General > File Handling;
3. Check the Automatically Save Recovery Information Every box and set the autosave interval;
4. Click OK to apply your changes.















