“How do I recover my Google email password if I can’t access my secondary email account anymore? I can’t log in to my Gmail and don’t remember the linked recovery email address.”
In today's hyperconnected world, a Gmail account is a digital passport to countless online aspects. It's the key to our emails, contacts, documents, and other essential services. But what will happen when you forget a Gmail password?
Fret not, as this guide will help you how to recover gmail password with/without a recovery email and phone number. Let's start your Gmail password recovery and fortify your account's security.
In this article
How to Recover Gmail Password Without Recovery Email and Phone
Recovering your Gmail password when you can't access your recovery email or linked phone number may seem challenging, but it's not impossible. Check the following methods with steps to recover your Gmail account password without a phone number and recovery email.
Method 1:Navigate to the Account Recovery Page
When you find yourself in a situation where you've forgotten your Gmail password and lack recovery email or phone number access, the Gmail Account Recovery page becomes your hope.
Step 1: Start by going to the Gmail login page and entering your email address. Click Forgot password? below the password field.
Step 2: Enter your last password. If you can't remember, click Try another way.
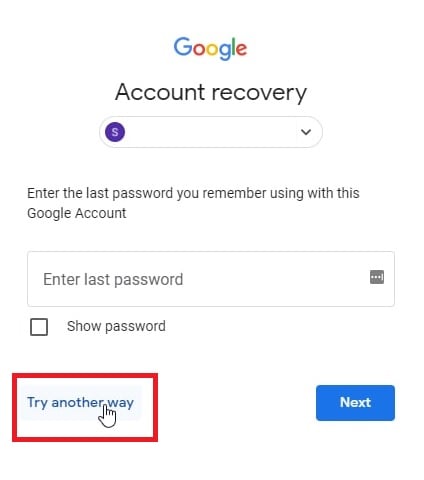
Step 3: Gmail will then provide several account recovery options. Choose "I don't have my phone" or "I don't have my recovery email."
Step 4: Google will guide you through questions to verify your identity, such as account creation date, previous passwords, and other account-related information.
Step 5: Once your Gmail identity is verified, you can recover password from Gmail and regain access to your account.
Method 2: Contact Google Support
If the first method proves unsuccessful, or you find the verification process challenging, reaching out to Google Support can be an effective way to recover Gmail password.
Step 1: Visit the Google Account Recovery Assistance page.
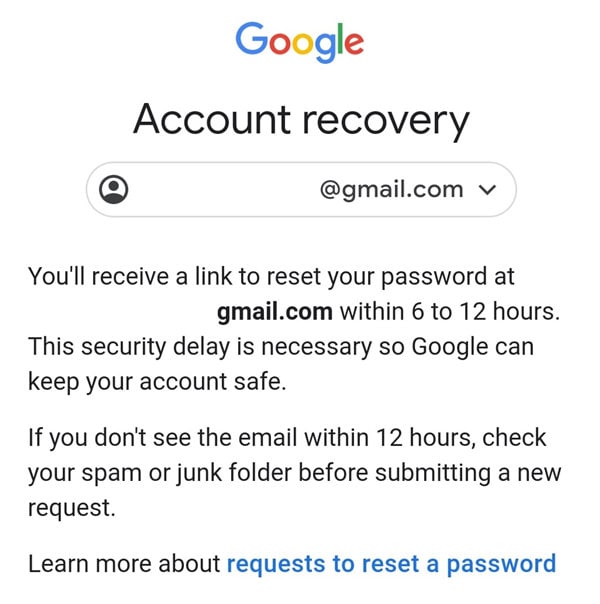
Step 2: Select ‘I'm having other problems signing in” and click Contact Us.
Step 3: Follow the on-screen steps to provide information about your account and issues.
Step 4: Google Support will contact you to help you regain access to your Gmail account.
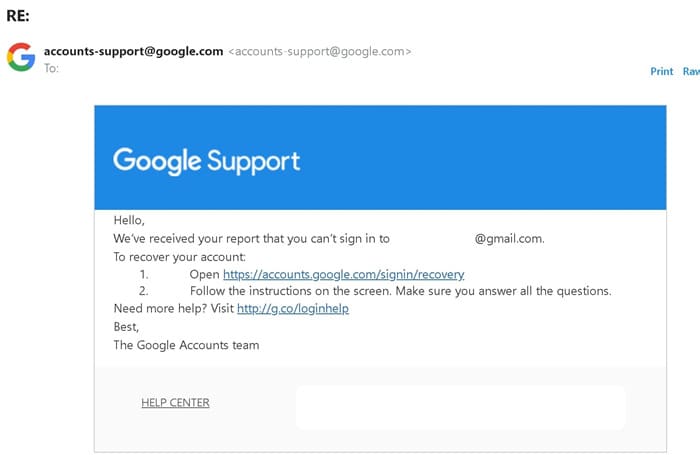
While recovering your Gmail password without recovery email or phone number may take more effort, these methods offer a path to resolution.
You may also be interested in How to back up Gmail
How to Recover Gmail Password with Recovery Email and Phone Number
Having access to your recovery email and phone number can be a game-changer. These vital components provide a direct route to regain control of your Gmail account swiftly and efficiently. Here are the two key methods for using your recovery email and phone number to recover Gmail password.
Method 1: Using Recovery Email
Your recovery email is the lifeline when you've forgotten your Gmail password. It's a backup email address linked to your Gmail account designated for account recovery. This method can have you back into your Gmail account when executed correctly.
Step 1: Open the Gmail login page and enter your email address.
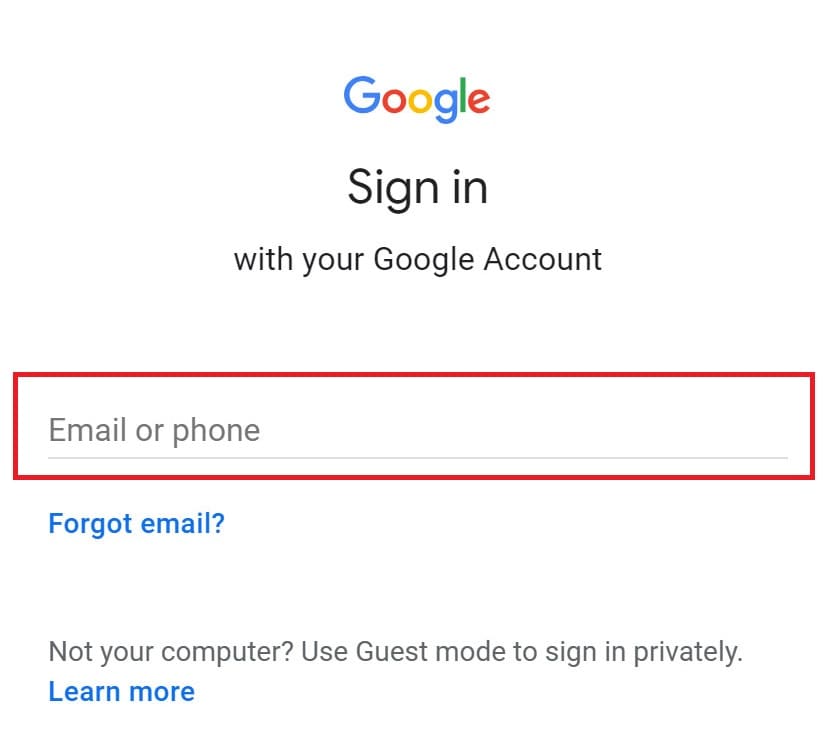
Step 2: Click Forgot password? below the password field.
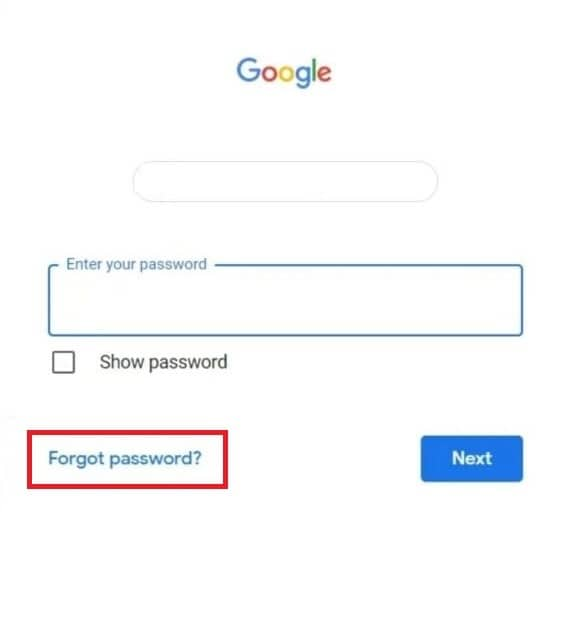
Step 3: Enter your recovery email address and follow the instructions sent to that address to reset your Gmail password.
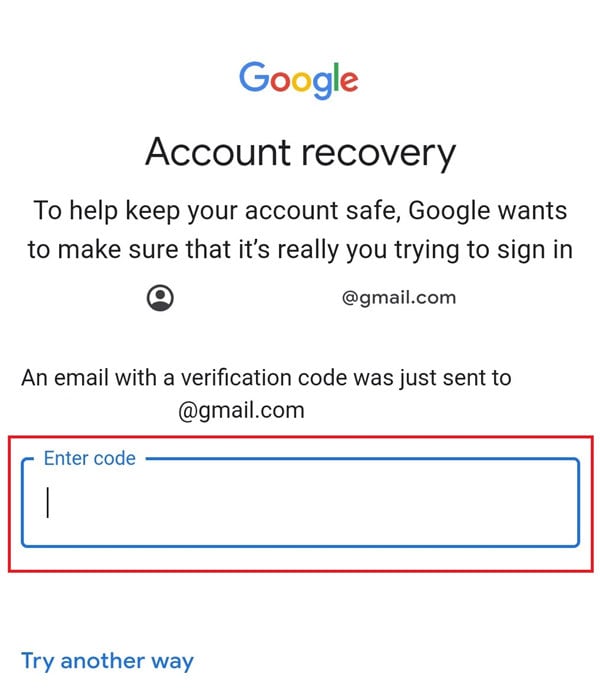
This method is effective if you can access the recovery email, as it offers a direct link to your account recovery. However, if you don't have access to your recovery email but have registered a recovery phone number, you can still retrieve your Gmail password efficiently using the following method.
Method 2: Using Recovery Phone Number
The recovery phone number is a lifeline when you need to regain access to your Gmail account. It enables you to receive a verification code via text message or phone, which is crucial in resetting your password.
Step 1: Visit the Gmail login page and enter your email address. Then, click Forgot password? below the password field.
Step 2: Enter your recovery phone number and follow the on-screen instructions to get a verification code via text message or phone call.
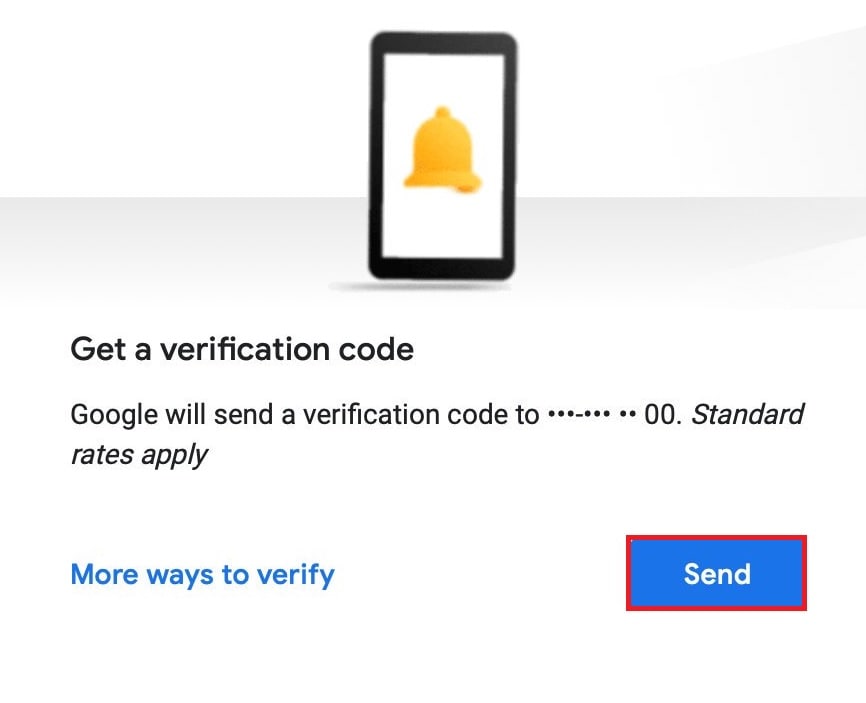
Step 3: Input the verification code on the Gmail recovery page, and you'll be prompted to create a new password.
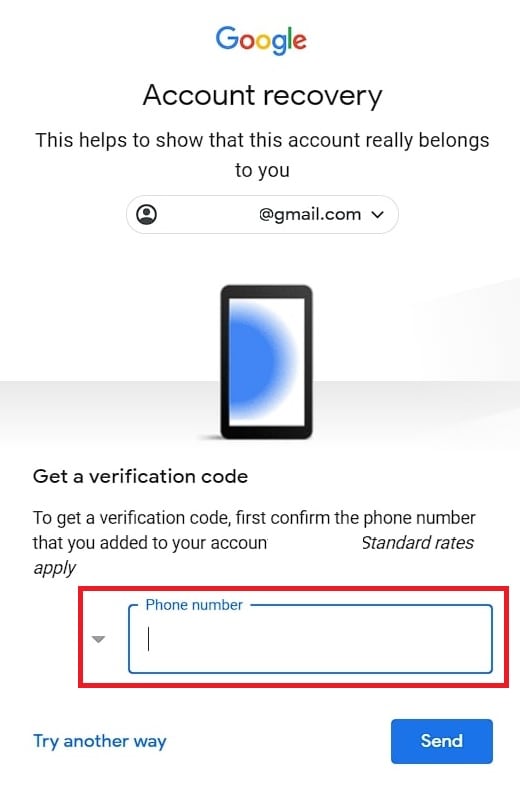
These two methods offer a straightforward approach to recovering your Gmail password when you have a settled recovery email or phone number linked to your account. They provide a direct path to regain access to your Gmail account and resume your online activities.
How to Recover Gmail Password on a Mobile Device
As the different important methods for recovering Gmail Passwords on a computer/desktop were discussed, let’s now understand how to restore Gmail data on mobile devices. You can do this on Android or iPhone for a hassle-free process. See the steps below for a more detailed explanation.
Method 1: Navigate to Google Account Settings (Account)
Step 1: Access your Android device's Settings. Then, navigate down the menu and choose the Google option.
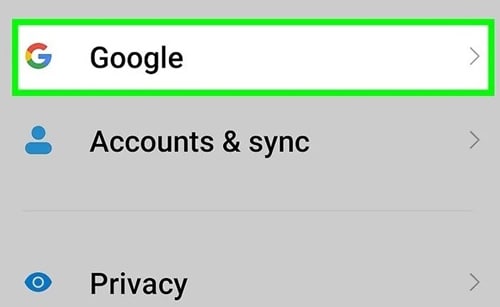
Step 2: Proceed to "Manage your Google Account" to access your Google account settings.
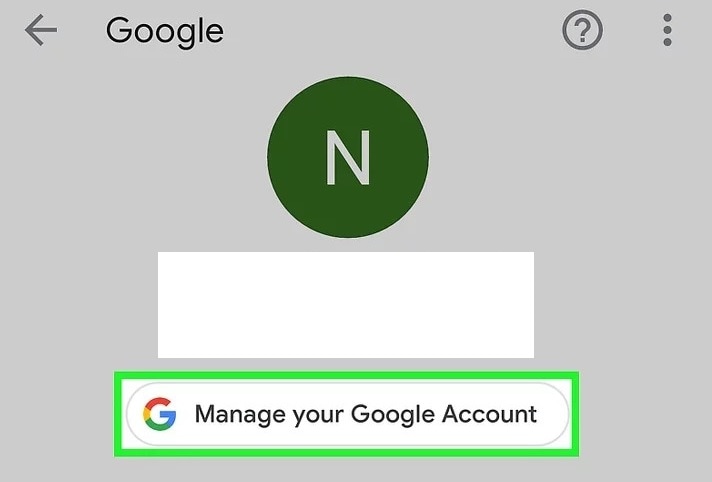
Step 3: Select Security, located at the top of the screen.
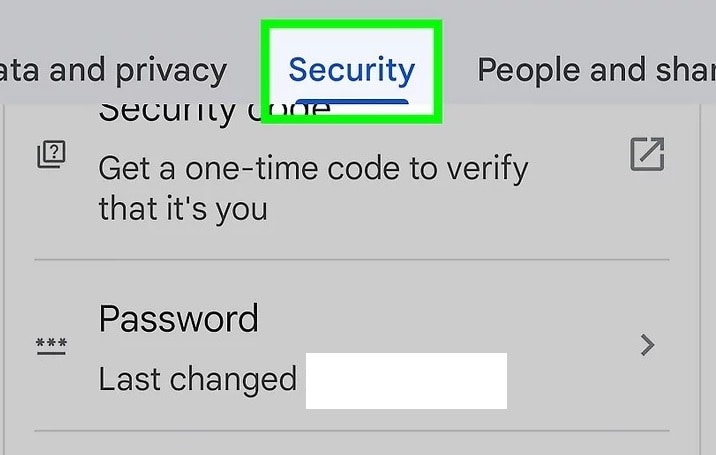
Step 4: Scroll down and tap on Password under the "Signing in to Google" section.
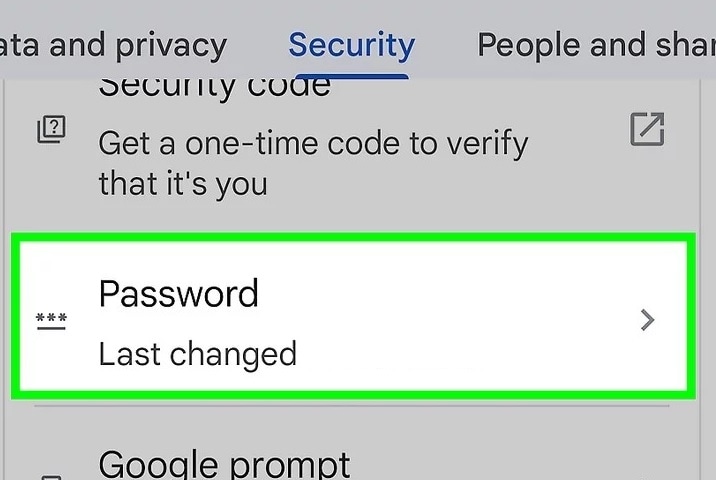
Step 5: Enter your current Gmail password and tap Next. This action will direct you to the Password page.
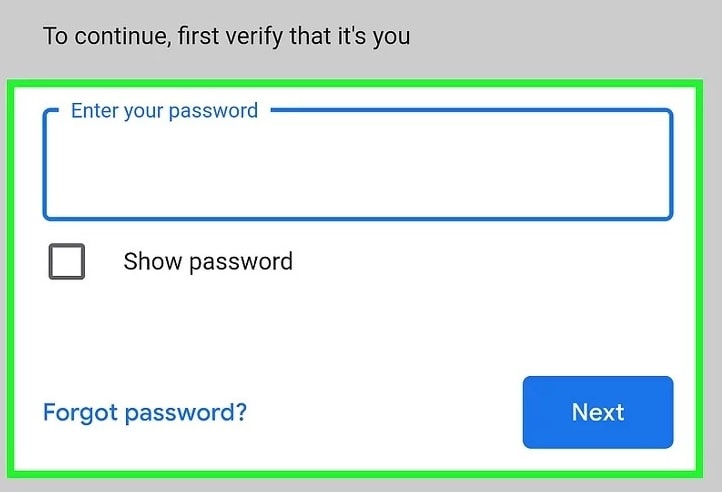
Step 6: Input your new password twice. First, type your new password into the New password field, then re-enter it in the "Confirm new password" field. Ensure that your password consists of at least 8 characters, incorporating a combination of letters, numbers, and symbols.
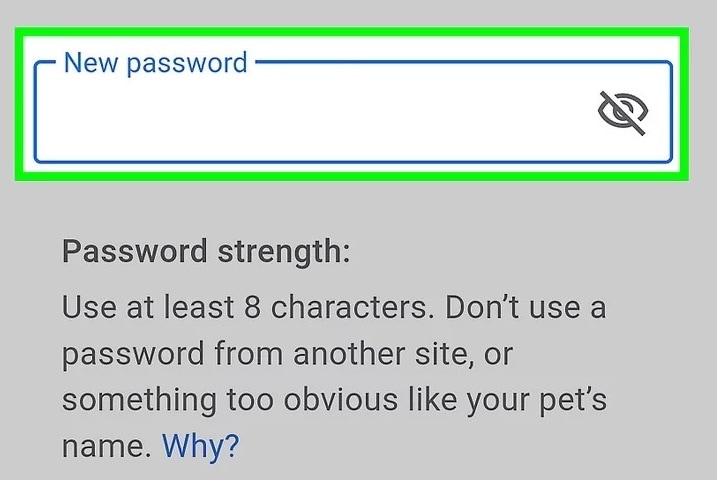
Step 7: Tap the Change Password button. Your Gmail password is now successfully changed.
Method 2: Go to Sign-in Recovery Page (iPhone)
Step 1: Launch the Gmail application.
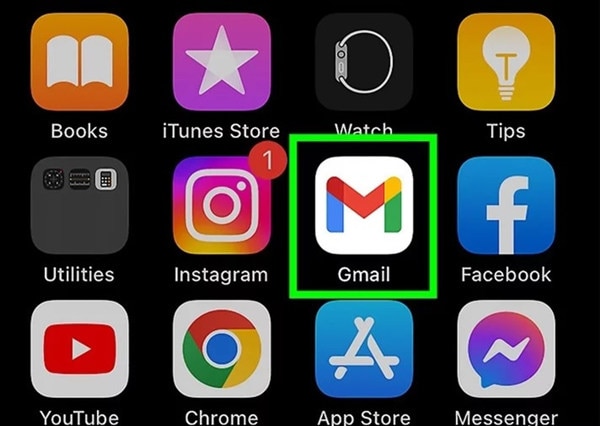
Step 2: Select the profile picture in the screen's upper-right corner.
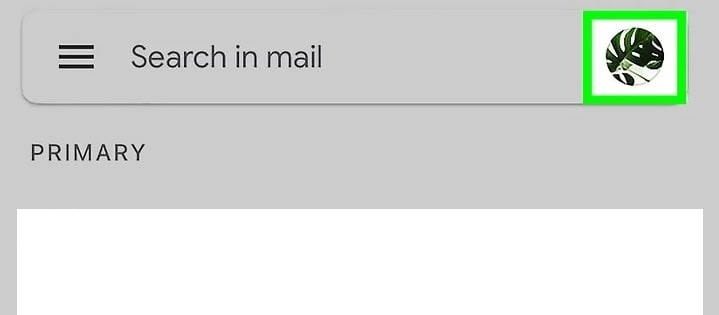
Step 3: Next, select "Manage your Google Account," positioned at the top of the window, just below your Gmail address.
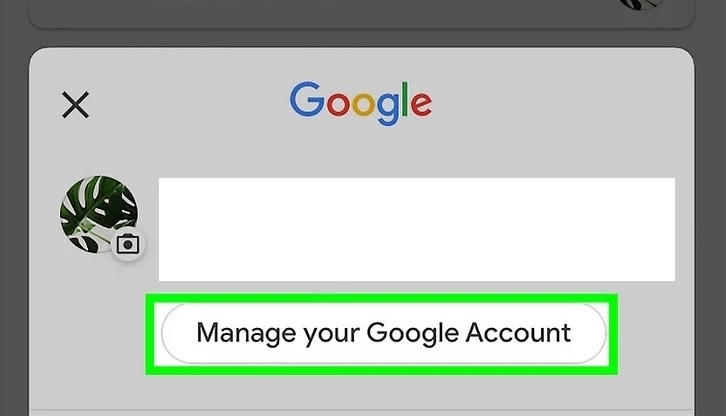
Step 4: Navigate to the Personal Info tab, located in the upper-left section of the screen.
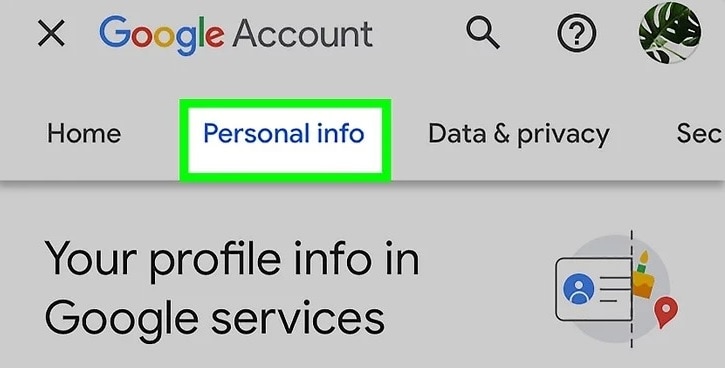
Step 5: Now, tap Password. This option can be found beneath the "Other info and preferences for Google services" heading. You may need to scroll down to locate it.
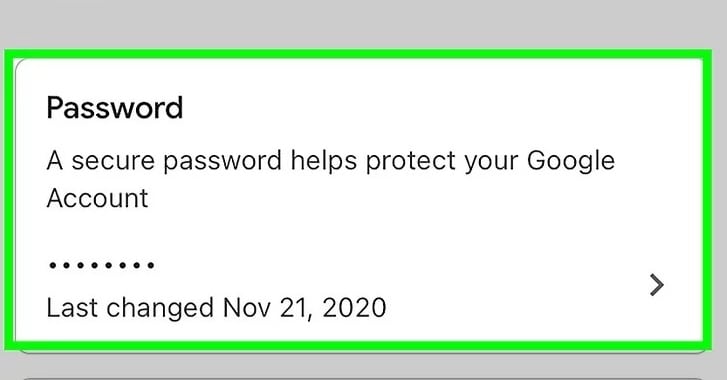
Step 6: Afterward, input your existing password and select Next. Once your current password is verified, you can establish a new one.
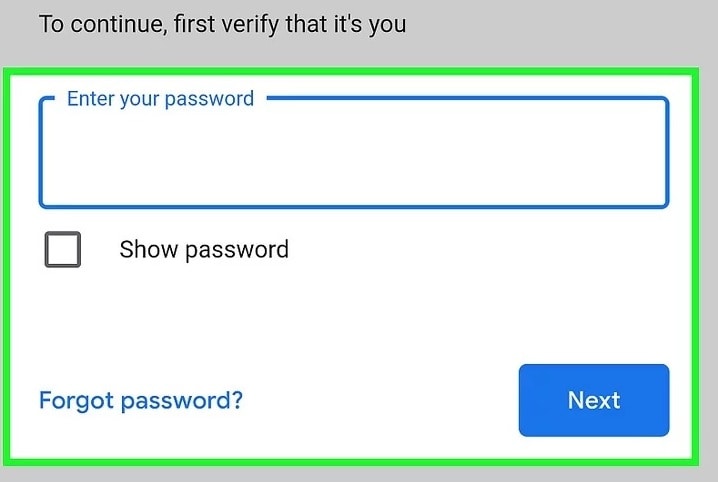
Step 7: Provide the New password, then verify it by entering it again in the Confirm new password field.
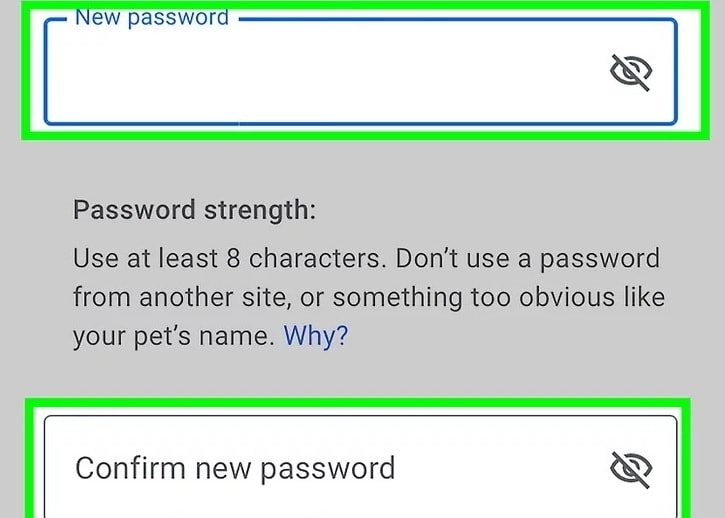
Step 8: To finalize the process, tap the Change Password button. Your new password will now be in effect.
How to Reset Gmail Password
Resetting is a process you initiate yourself to change your current password. This is often done for security reasons or if you suspect your password has been compromised. Follow the steps below to proceed.
Step 1: Begin by navigating to the Gmail login screen on your device, where you should enter the account name you're looking to recover and click Next.
Step 2: Instead of entering your password when prompted, click “Forgot password?”
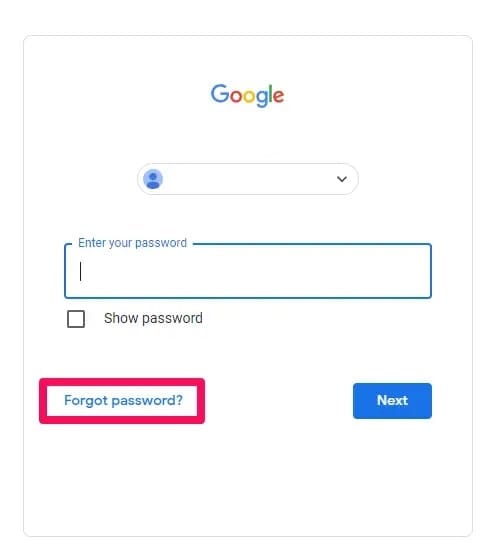
Step 3: Gmail will then guide you through the available authentication methods linked to your account, which could involve using an authenticator key or sending a notification to your phone. If you receive a notification, selecting Yes will allow you to reset your password.
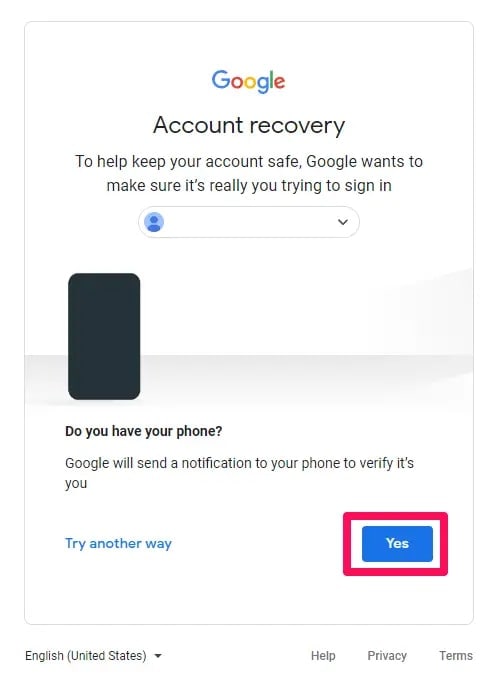
Step 4: If you prefer not to use a specific method or encounter difficulties, click "Try another way.”
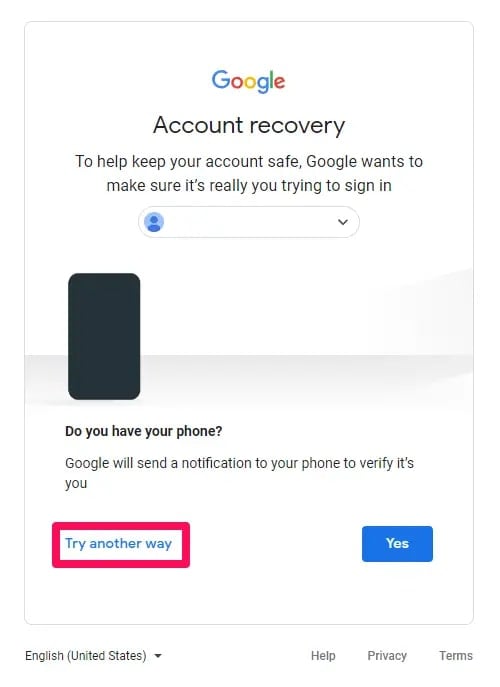
Step 5: Once you've successfully verified your identity, Gmail will prompt you to create a new password. Ensure it's something memorable, or consider keeping a record in a secure place.
In cases where none of the above steps yield results, you might be asked to provide an accessible email address. Google will assess your situation on a case-by-case basis, aiming to determine if they can assist in recovering your account. Please note that recovery through this method is not guaranteed.
Additional Tips to Avoid Losing Gmail Password
Keeping your Gmail password safe is very important in today's digital world. It helps you use Gmail without problems and ensures your personal information is secure. Here are some easy ways to avoid losing your Gmail password:
- Turn on Two-Factor Authentication (2FA): This is like having an extra lock on your Gmail. It asks for a special code on your phone after you enter your password. So, even if someone knows your password, they can't get in without that code.
- Keep Your Recovery Info Up to Date: Ensure your Gmail account's recovery email and phone number are correct. This helps if you ever have trouble with your password.
- Use Strong Passwords: Don't use simple passwords like your name or easy words. Instead, make your password strong by using a mix of big and small letters, numbers, and special characters.
- Change Your Password: It's a good idea to change your Gmail password occasionally, even if you haven't forgotten it. This adds extra security and reduces the chance of someone getting in without your permission.
- Be Careful with Emails Asking for Your Password: Be aware of suspicious emails that ask for your Gmail password. Big companies like Gmail will never do that. Always check if the request is real or a scam to keep your Gmail safe.
Pro Tip: Use a Recovery Tool to Extract your Lost Gmail Data
If you have synced your Gmail data to your computer using an email client, then you should install a data recovery tool as well. For instance, you can consider using Recoverit Data Recovery which can help you get back your lost emails, photos, videos, documents, and all the major data types. You can even select a location to scan and preview the results before restoring your data anywhere you like. Since the application is easy to use and has one of the highest recovery rates, it would come in handy to you on numerous occasions.
- Recovers data from all external SSD brands, including Crucial, WD, LaCie, Samsung, SanDisk, etc.
- Manages over 500 data loss situations, such as deletion, formatting, and disk corruption.
- The user-friendly interface allows you to recover data in just a few clicks.

Conclusion
Listed above are the Gmail account recovery and reset methods you can easily follow if you ever lose your Gmail password. While official Google methods remain the recommended choice, tools like Wondershare Recoverit can offer extra support. Remember, a proactive approach to password management is the key to a secure and uninterrupted Gmail experience.














