Losing access to your precious photos and files due to a RAW SD card can be frustrating. A RAW SD card is unreadable by your device, making it seem like all your data is gone forever. But don't worry – there's hope! With the right techniques and tools, you can recover your files and restore your SD card to its original state.
In this guide, we'll walk you through easy and effective methods to recover RAW SD card. Whether you're a professional photographer or just a casual user, our step-by-step instructions will help you regain access to your valuable files.
From using built-in tools to leveraging specialized software, we'll cover the best approaches to recover your data and get your SD card working smoothly again.
In this article
Part 1: What is a RAW SD Card?
A RAW SD card is a memory card that has become unreadable by your device due to file system corruption or damage. When your SD card is RAW, it means the operating system cannot recognize the file system format, making it impossible to access the stored data through normal means. This issue can occur due to various reasons, including improper ejection, virus attacks, or physical damage.
Understanding why SD card is RAW is crucial for effective recovery. Common causes include power outages during file transfer, sudden removal without proper ejection, virus infections, or bad sectors on the card. When these issues occur, your system might prompt you to format the card, but doing so without proper recovery could lead to permanent data loss.
Part 2: Can I Recover RAW SD Card?
Yes, in most cases, you can recover data from RAW SD card using various methods. The success rate of RAW SD card recovery depends on several factors, including the cause of corruption, the extent of damage, and how quickly you attempt to recover the data.
It's important to note that the sooner you attempt to recover RAW files from SD card, the better your chances of successful recovery. However, you must avoid writing new data to the card until recovery is complete.
Part 3: How to Recover RAW SD Card?
Method 1: Use the Recoverit Data Recovery Tool
When dealing with RAW SD card data recovery, professional software like Recoverit is often the best bet. These specialized tools possess advanced algorithms and scanning technologies designed specifically to navigate the complexities of RAW file systems. Unlike built-in recovery tools, professional software can delve deeper into the SD card's structure, increasing the chances of successful recovery. Recoverit supports the recovery of various file types, including photos, videos, documents, and audio files, making it an excellent solution for creatives and professionals.
By leveraging professional data recovery software like Recoverit, individuals can minimize data loss and maximize recovery success rates. Whether you're a photographer, videographer, or simply a user who accidentally formatted their SD card, Recoverit provides a reliable solution to get your valuable files back.
Here's how to recover RAW files from SD card using Recoverit:
- Install Recoverit Data Recovery on your PC. Make sure the SD card is connected to device. Select the RAW SD card from the available drives.

- Click "Scan" to begin the recovery process.

- Wait for the scanning process.

- Review and choose the files you wish to recover. Then, click "Recover". Save files on PC.

Method 2: Restore From Recycle Bin
If you accidentally deleted files before the SD card became RAW, you might still recover them from the Recycle Bin. This easy step could save you time and effort.
Why Check the Recycle Bin?
- Deleted files often go to the Recycle Bin before being permanently erased.
- Files may still be intact and recoverable, even if the SD card is now RAW.
Follow these steps:
- Open the Recycle Bin. Search for files from your SD card.

- Select the desired files. Right-click and choose "Restore".
Method 3: Repair a RAW SD Card Using CMD Without Formatting
Repairing a RAW SD card using CMD without formatting is a useful method to fix corrupted cards and recover your data. By using the chkdsk command, you can scan and repair the SD card's file system errors without losing your data. This process helps restore the card to a usable state, allowing you to access your files again
To convert RAW SD card to FAT32 using CMD and potentially recover data:
- Open Command Prompt as administrator. Execute the"chkdsk X: /f/r/x" command. (replace drive letter)

- Press Enter and wait for the process to complete
If prompted, allow the system to fix errors
Additional CMD commands for RAW SD card repair:
diskpart
list disk
select disk X
clean
create partition primary
format fs=fat32 quick
Method 4: Recover From Cloud Backup
Recovering RAW SD card files from a cloud backup is a straightforward process. If you've previously backed up your SD card data to a cloud service, simply log in to your cloud account, locate the backup files, and download them to your computer. This method ensures that your data is safe and accessible, even if the SD card becomes corrupted or unreadable.
If you've previously backed up your SD card data to cloud services:
- Log in to your cloud storage account, say Google Drive or Dropbox. Locate the backed-up files.

- Download them to your computer. Transfer to a new, formatted SD card
Method 5: Consult Professional Data Recovery Services
Consulting professional data recovery services is a wise choice for recovering data from a RAW SD card. These experts have specialized tools and techniques to safely extract and restore data from severely corrupted or damaged storage devices.
Their experience and expertise can significantly increase the chances of successful data recovery, ensuring you get back your valuable files without risking further damage to the card.
For critical data or severely damaged cards:
- Research reputable data recovery services. Contact them for evaluation
- Send your SD card securely. Receive recovered data
Part 4: How To Fix RAW SD Card?
Method 1. Format RAW SD Card with File Explorer
This is the simplest and quickest method. Open your File Explorer and navigate to This PC.
Right-click on your storage device. Scroll down and select the Format option.
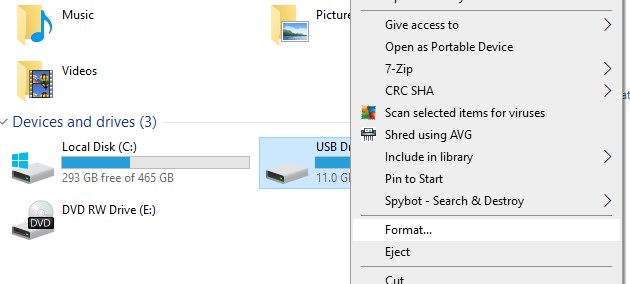
In the next window, select the file system from the dropdown menu. The choice of a file system will depend on the size of your SD card and the intended use. If you intend to store large files such as video footage of over 4Gb in size, then it recommended that you select exFAT. If not, then you can use FAT32. The FAT32 file system does not support files over 4Gb in size.
Enter a name for your SD card in the Volume Label field and check the Quick format box.
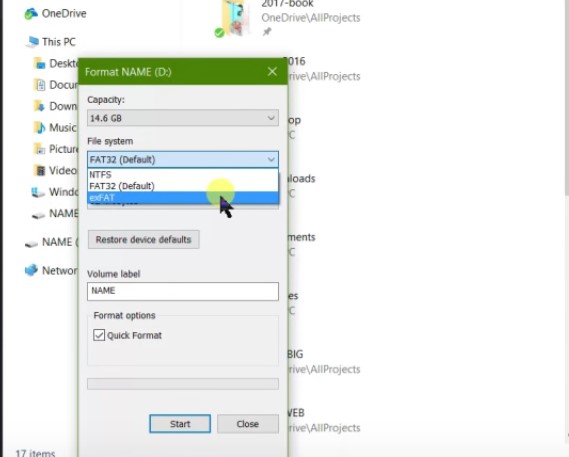
Next, click Start to begin the process. In a few minutes, this method will fix the raw SD card.
Method 2. Format RAW SD Card with CMD
The next method involves using the Windows Command Line utility. This tool is also referred to as CMD or Command Prompt. To get started, fire it up by typing CMD in the Windows search box. Click the app to launch it. Once the tool is up and running, follow the steps below.
- You will need to launch Diskpart. Diskpart is a CMD tool that is used to manage disk drives. To launch it, type Diskpart and press Enter.
- Next, type the command list disk. This command lists all the disk drives on the computer.
- Take note of the number allocated to your SD card and then type the command select disk x and press Enter, where x is the number allocated to your storage. This command selects your storage and ensures all subsequent commands affect only the targeted disk drive.
- Next, type the command clean and press Enter. This command wipes the SD Card and removes all partitions. It leaves the disk with unallocated space.
- Type the command, create partition primary, and press Enter. This command creates a new partition and writes the file system.
- To fix the raw SD card, complete the process by typing the command format fs=FAT32 and press Enter. Take note that FAT32 represents the desired file system. If you want to use exFAT, the command should read format fs=exFAT.
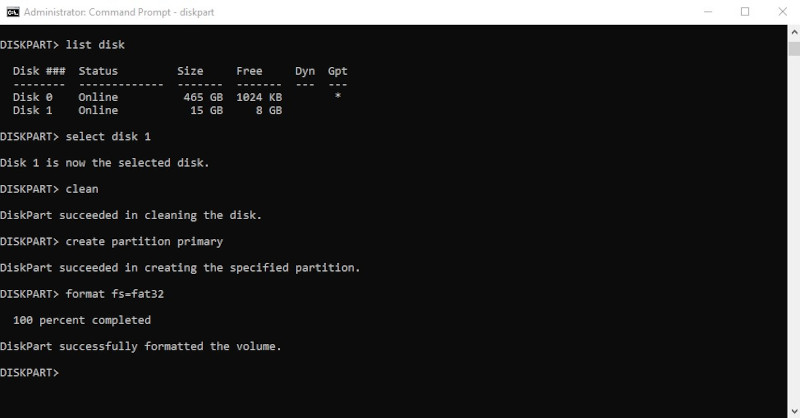
- Wait for a success message and then type Exit to leave Diskpart and close the CMD window.
- Check to confirm the raw SD card is working normally.
Method 3. Format RAW SD Card with Disk Management
The third method involves formatting the SD card using Disk Management, a graphical windows utility to manage disk drives.
- To launch Disk Management, go to the Windows Search box and type Disk Management. Click the app to launch it. Once it is running, follow the steps below:
- Right-click the SD card and click Format.
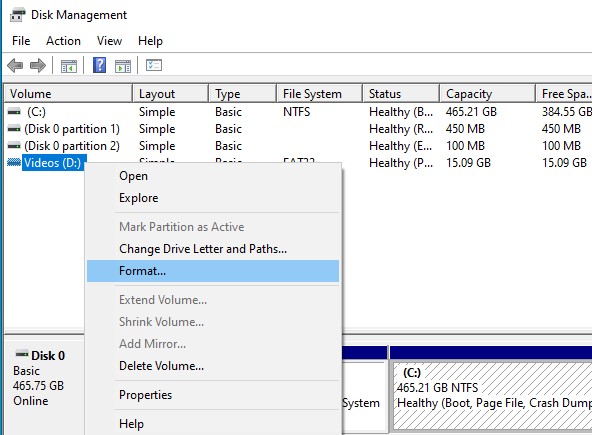
- Next, select the file system from the dropdown menu, enter a name in the Volume Label field, and check the Performa a quick format box.
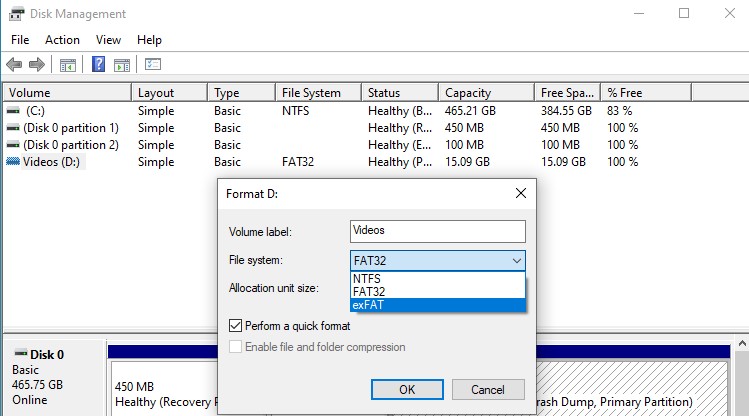
- Click OK to begin the formatting process. After a few minutes, you will fix the raw SD card.
Fixing a raw SD card without formatting is possible on rare occasions where the file system is not damaged. There are two fixes you can try to fix a raw SD card.
Method 4. Run CHKDSK in Command Prompt Without Formatting
CHKDSK is an acronym for Check Disk, a disk checking tool in Windows that checks drives for errors and fixes them.
- Open CMD as an administrator and type chkdsk d: /f and press Enter, where d denotes your SD card drive letter. You can check the drive letter in File Explorer.
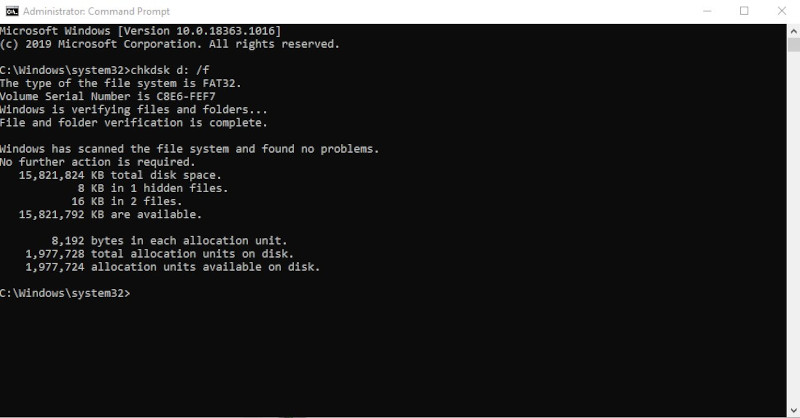
- If the computer can execute the command, you will only need to wait a few minutes for the drive to be checked and errors fixed.
Method 5. Assign a Drive Letter to Fix RAW SD Card
This method can work if you notice there is no drive letter assigned to your SD card. To assign a drive letter, you need to launch the Disk Management utility from the Windows Search box.
- Right-click on your SD card and click Change drive letter and paths.
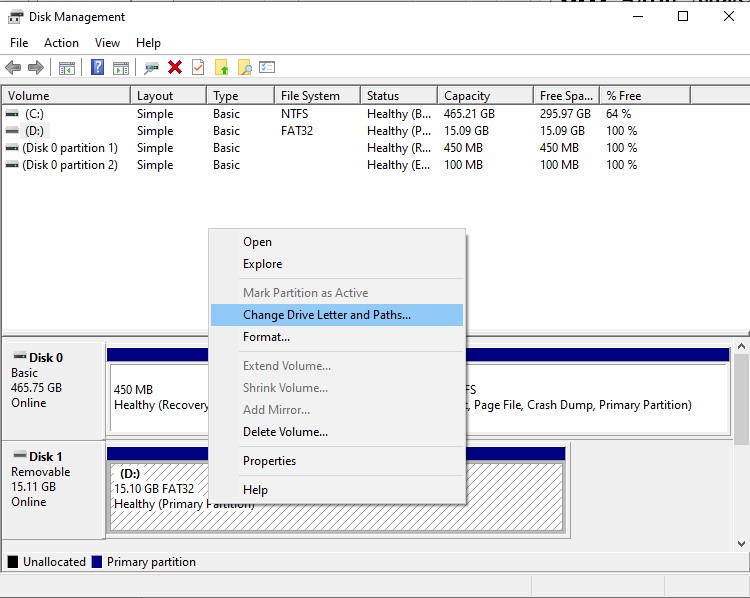
- Assign a new drive letter and click OK to proceed.
- Check to see if the raw SD card is working normally.
Take note that if any of these two methods fail, use Wondershare Recoverit to recover your files and then format the SD card.
Part 5: Bonus Tips to Recover Data from RAW SD Card
RAW SD card got you stuck? Master these pro tips to recover your data quickly and efficiently.
- Stop using the card immediately when you notice it's RAW
- Create a disk image before attempting recovery
- Avoid formatting unless absolutely necessary
- Use write protection when connecting to PC
- Keep the card in a safe environment during recovery
- Always verify the recovered files
- Consider using multiple recovery methods
- Regular backups prevent data loss
- Use quality card readers
- Monitor card health regularly
To fix corrupted SD card and prevent future issues:
- Properly eject before removal
- Use reputable brands
- Avoid extreme temperatures
- Regular maintenance with chkdsk SD card command
- Keep firmware updated
- Don't fill cards to maximum capacity
Conclusion
RAW SD card recovery doesn't have to be a daunting task. With the right approach and tools, you can successfully recover your valuable data in most cases. Whether you choose to use professional software, command prompt methods, or seek expert help, the key is to act quickly and carefully to maximize your chances of successful recovery.
Regular backups, proper handling, and monitoring of your SD card's health can help avoid RAW SD card issues in the future. If you do encounter problems, follow the methods outlined in this guide systematically, starting with the least invasive options before moving to more complex solutions.
Try Wondershare Recoverit to Perform Data Recovery

FAQ
-
Q: Why did my SD card suddenly become RAW?
SD cards can become RAW due to various reasons, including improper ejection, virus infections, bad sectors, or physical damage. Power interruptions during file transfers and system crashes can also cause your SD card to turn RAW. Regular maintenance and proper handling can help prevent these issues. -
Q: Can I recover data from a RAW SD card without formatting?
Yes, you can recover data from a RAW SD card without formatting using specialized data recovery software or CMD commands. Professional data recovery tools can scan and retrieve files from RAW SD cards while maintaining the original file structure. However, success depends on the extent of corruption. -
Q: How can I prevent my SD card from becoming RAW?
To prevent your SD card from becoming RAW, always properly eject it before removal, use quality card readers, avoid filling it to maximum capacity, and perform regular maintenance using chkdsk SD card commands. Additionally, keeping your device's firmware updated and avoiding extreme temperatures can help maintain card health.
















