"Can I recover data after DiskPart Clean?" This question nags away at many Windows users who erase a disk or partition they didn't intend to, hoping their files aren't gone forever.
Fortunately, you can recover data after DiskPart Clean. You can try several solutions, depending on the erased disk or partition and your goal (whether you wish to salvage lost files only or restore the entire partition with its table and structure).
Before exploring proven DiskPart Clean recovery methods, let's see how accidental deletion happens and if you can undo the clean command.
In this article
How Can You Accidentally Delete Data With DiskPart Format and Clean?
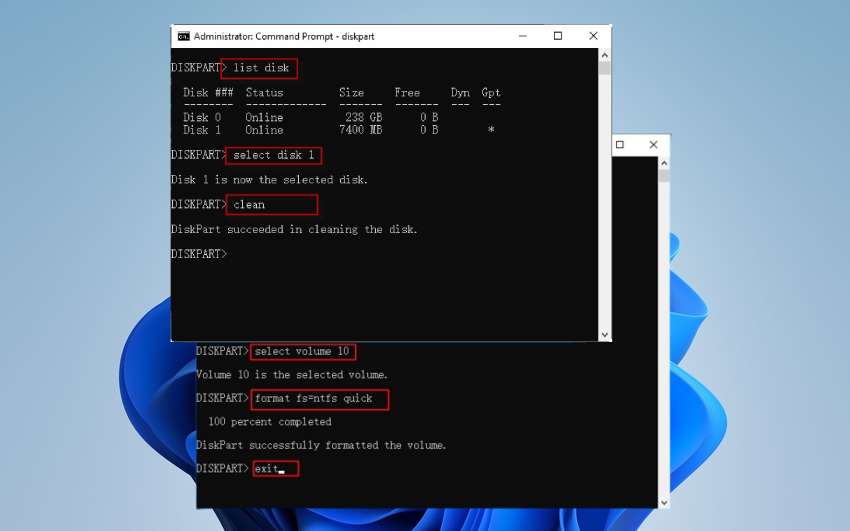
You can accidentally delete data with the DiskPart Clean command by selecting an incorrect disk. It's an honest mistake because DiskPart doesn't display drive letters. Instead, it differentiates them with numbers, making choosing the correct one challenging (although it shows their sizes).
The same goes for the DiskPart Format command. However, neither permanently deletes data. They only remove the selected volume's partitions and formatting and create unallocated space. You can recover DiskPart Clean and Format files if you don't save new data and overwrite them.
"Is DiskPart Clean All recoverable," you may ask. Unfortunately, you can't retrieve lost data after running this command. It zeroes every byte on the selected disk, making recovery impossible.
Can you undo any of these clean commands in DiskPart? Does DiskPart have a kill switch or a recovery option? Let's find out.
Can You Undo DiskPart Clean?
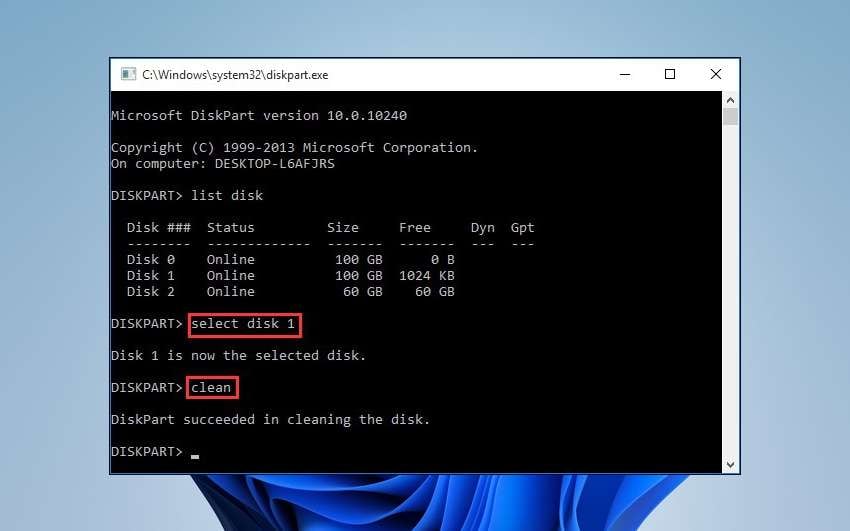
Sadly, you can't undo DiskPart Clean. Once you run the command, DiskPart will erase the selected disk or partition. Also, there's no DiskPart Recover command, so your only hope is to try the tried-and-tested methods below.
Be wary of websites showing how to recover data lost by DiskPart Clean using CMD because the Command Prompt can't do that.
Most sites instruct you to undo DiskPart Clean using CMD by creating a new partition. That won't retrieve your files and will make data recovery more challenging. Others propose checking the disk for errors, but yours may not have any, and running additional commands might create more problems.
We'll show you how to undo the Clean command in DiskPart with other tools, but let's see what you must do first.
What to Do Before Recovering Data Lost From DiskPart Clean

Once you run the DiskPart Clean command, the key is to stop using the selected drive. Adding new files will overwrite your lost data because it remains in the allocated space.
Don't reformat the drive, rebuild the partition table, or run additional commands. Otherwise, the chances of data recovery will drop dramatically.
Therefore, leave your disk as is and try the following methods to recover data from DiskPart Clean.
How to Recover Data/Partition After DiskPart Clean
The following solutions have helped countless Windows users salvage lost data and partitions. You'll be no exception, so see which works best in your specific case if you've accidentally cleaned a disk with DiskPart.
Recover Data/Partition Lost by DiskPart Clean Using a Third-Party Data Recovery Tool
You can recover files after DiskPart Clean with third-party data recovery software. You may not restore the affected partition's structure and table, but you'll restore lost items to another location on your computer.
Wondershare Recoverit is your best bet. It can help you recover a partition after DiskPart Clean by scanning your drive for lost files and retrieving most, if not all, items. Besides a promising 98% success rate, its support for 1,000+ formats and 2,000+ storage devices makes it perfect for everyone.
Moreover, this software covers 500+ data loss scenarios, including deletion, formatting, malware, system crashes, software malfunction, hardware failure, etc.
Here's how to recover DiskPart Clean data with Wondershare Recoverit once you download and install it on your computer:
- Go to Hard Drives and Locations and select your lost partition to initiate an automatic scan.

- Specify the file type, time, size, tag, or status (existing or deleted) to instruct the software to look for specific items (unless you wish to recover everything). You can also leverage the search bar.

- Preview and select the recoverable files and click Recover.

- Browse your computer for a secure file path and hit Recover. Be careful not to choose the original location because you might corrupt or overwrite the retrieved files. It would be like saving new data over them.

You can also right-click the affected drive in File Explorer and click Scan for deleted files with Recoverit.

Use System Restore
Windows System Restore is a built-in utility for reverting your OS to a previous state. It creates one daily restore point, but any change (e.g., updating Windows or installing apps or drivers) will warrant another.
That's perfect in case of data corruption or faulty installations because returning your OS to a restore point will undo recent changes. That includes the consequences of the DiskPart Clean command.
However, System Restore doesn't recover personal files. It only focuses on software configuration and system files to eliminate related issues. It's also available only if you've previously enabled it.
Therefore, use it if you've accidentally cleaned a system disk with DiskPart. It won't affect personal files, so they should be back on the drive once you revert your OS to a previous state.
Here's how to recover data from the DiskPart Clean command with System Restore:
- If your PC runs on Windows 10 or older, go to the Control Panel > System and Security > System > System Protection.
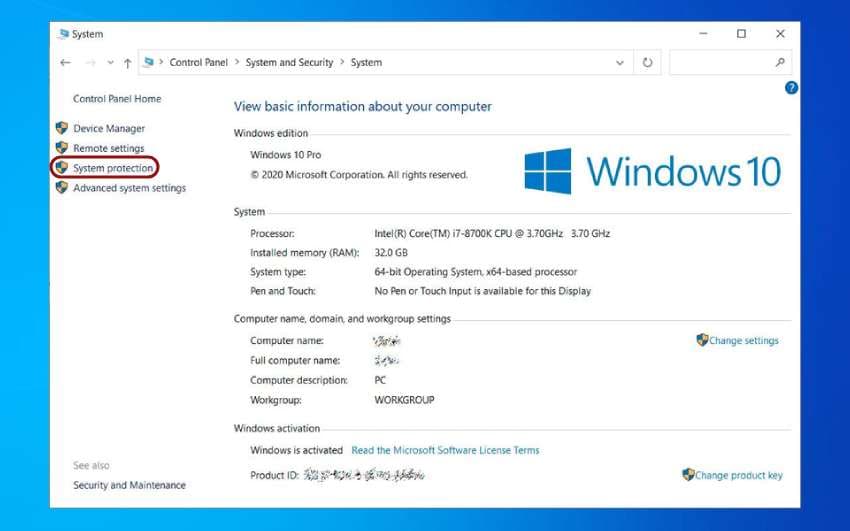
- Click System Restore.
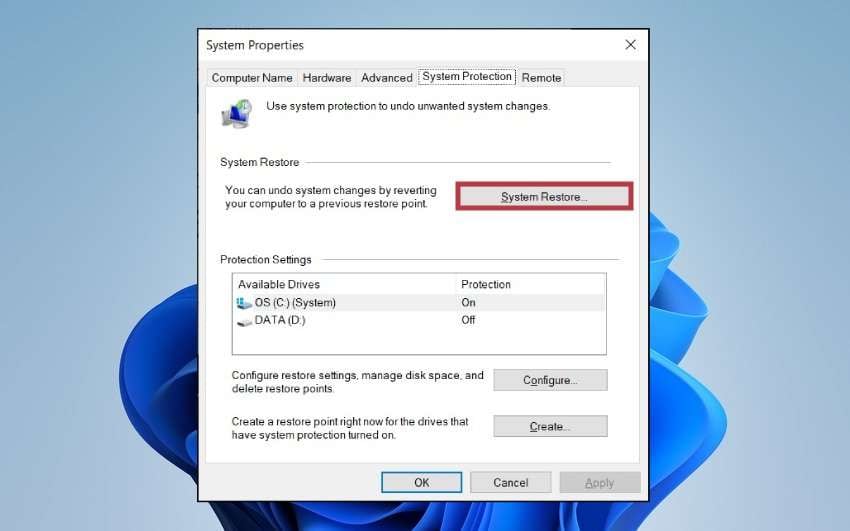
- This screen is only informational, so click Next.
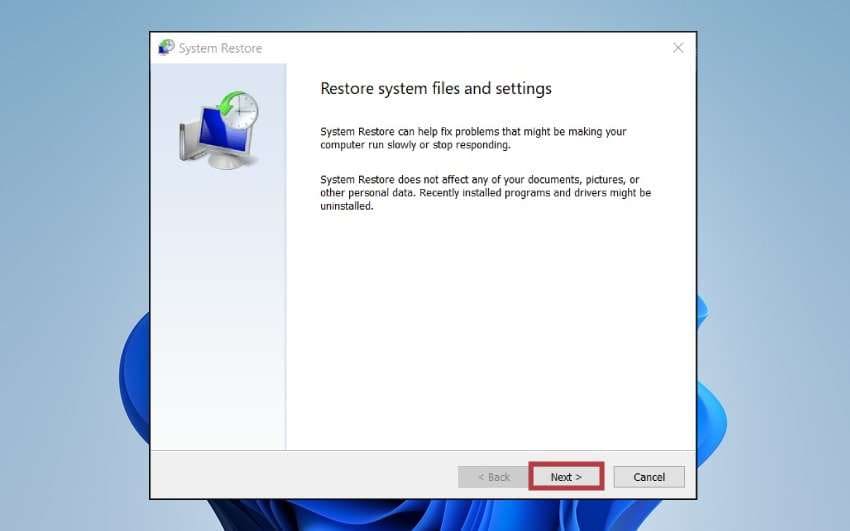
- Choose the desired restore point and hit Next.
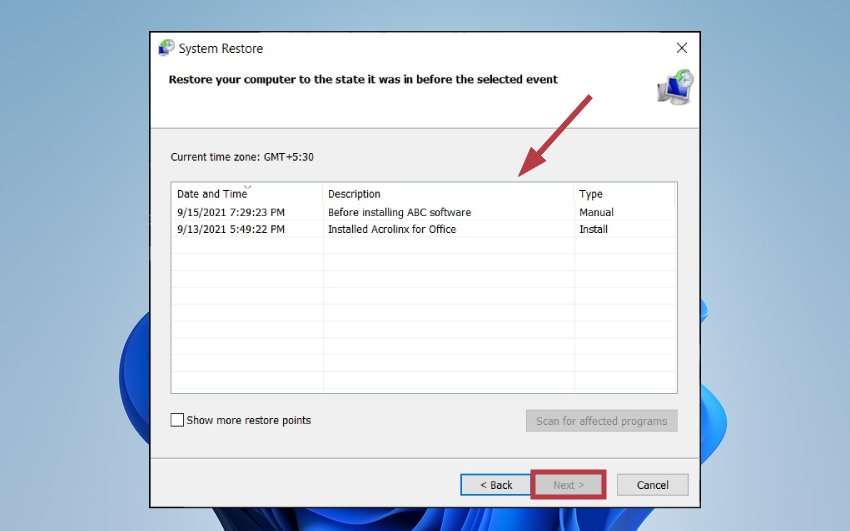
- Double-check the restore point and click Finish to initiate the process. It may take a while, so keep your PC on AC power.
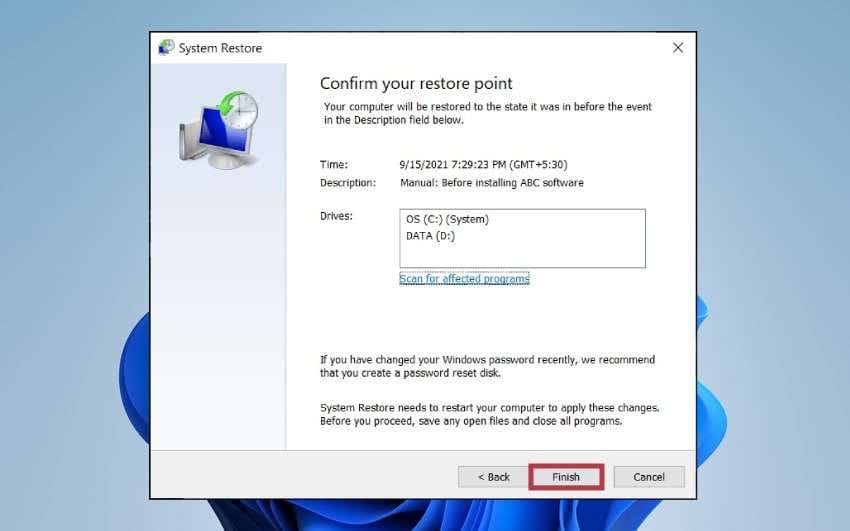
If your PC runs on Windows 11, go to Settings > System > About > System Protection.
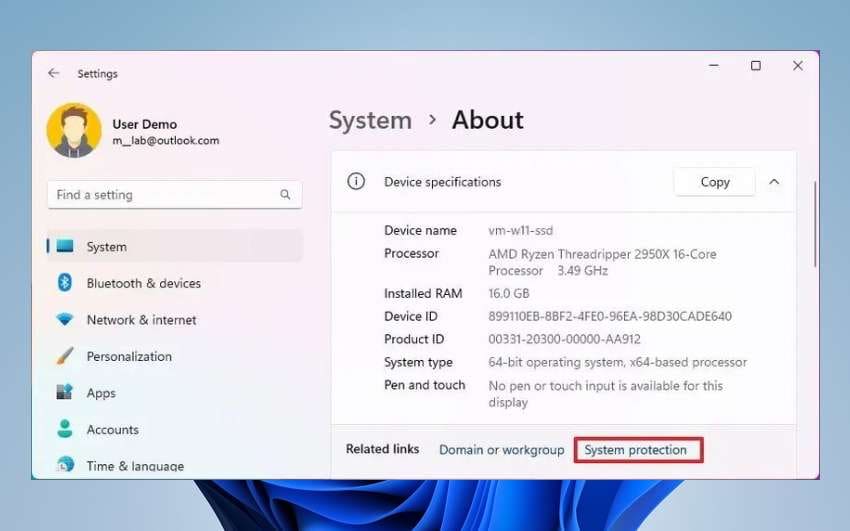
Recover a Partition After DiskPart Clean Using TestDisk
TestDisk is a free, open-source utility for recovering lost partitions and data and fixing corrupted file systems. It can retrieve partition tables and structures, rebuild boot sectors, and return deleted files to their rightful place. It can essentially undo DiskPart Clean.
Therefore, download the tool's source files and binary executables for your Windows version and check out how to recover a partition after DiskPart Clean:
- Extract the downloaded TestDisk folder and run the testdisk_win.exe file.
- Choose from the Create, Append, and No Log options using the ↑ and ↓ arrow keys on your keyboard. We recommend creating a log file. Hit Enter to confirm your choice (do it for every subsequent step).
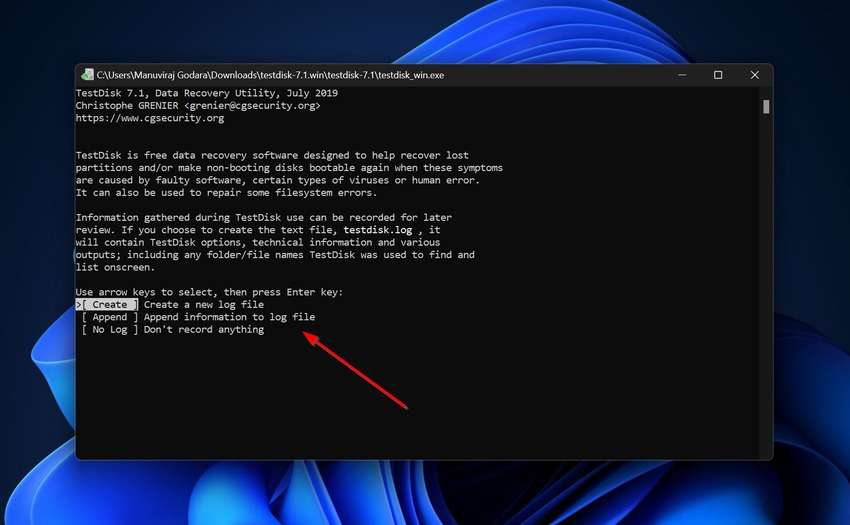
- Use the ↑ and ↓ arrow keys to select the disk you erased with the DiskPart Clean command.
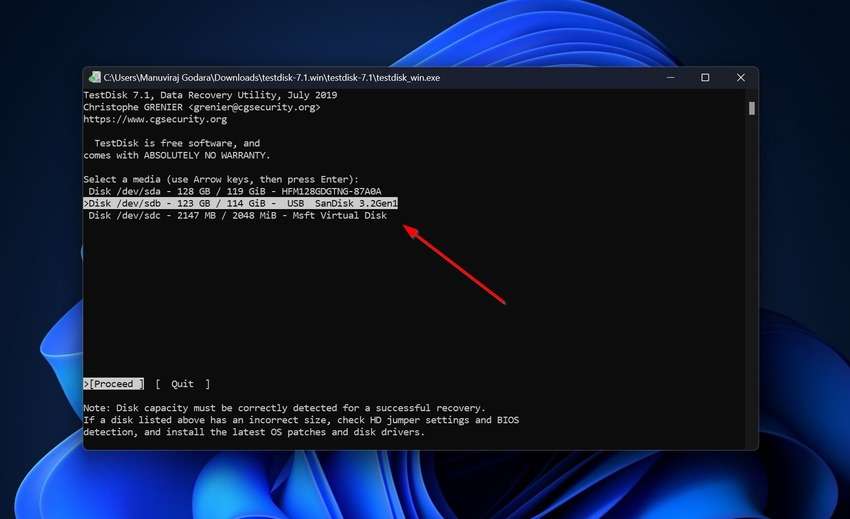
- TestDisk should detect the chosen disk's partition table type, so leave the selection as is. Check it regardless, and use the ↑ and ↓ arrow keys to select another if necessary.
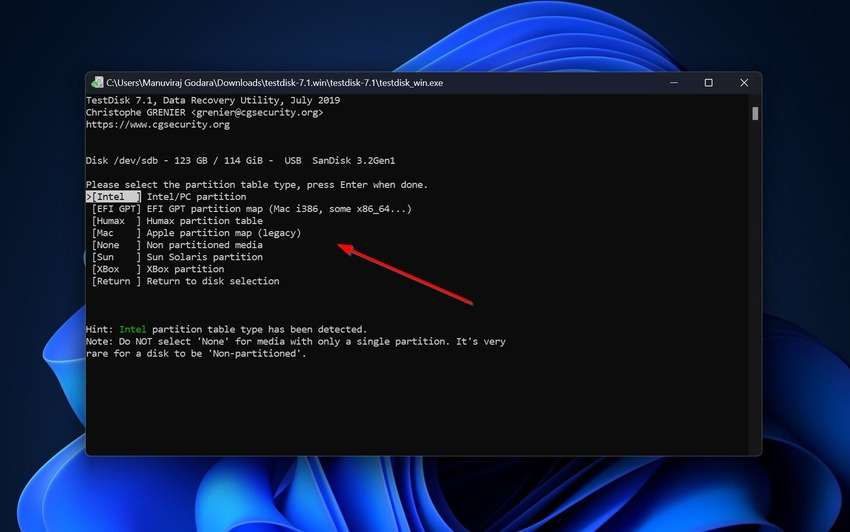
- Choose the Analyze option to examine the current partition structure and search for lost partitions.
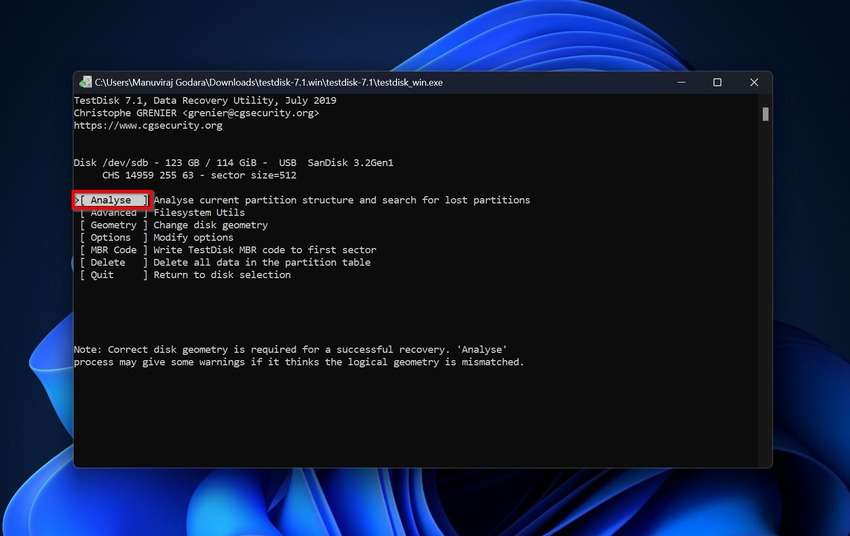
- Use the ← and → arrow keys to select a Quick Search and locate missing partitions.
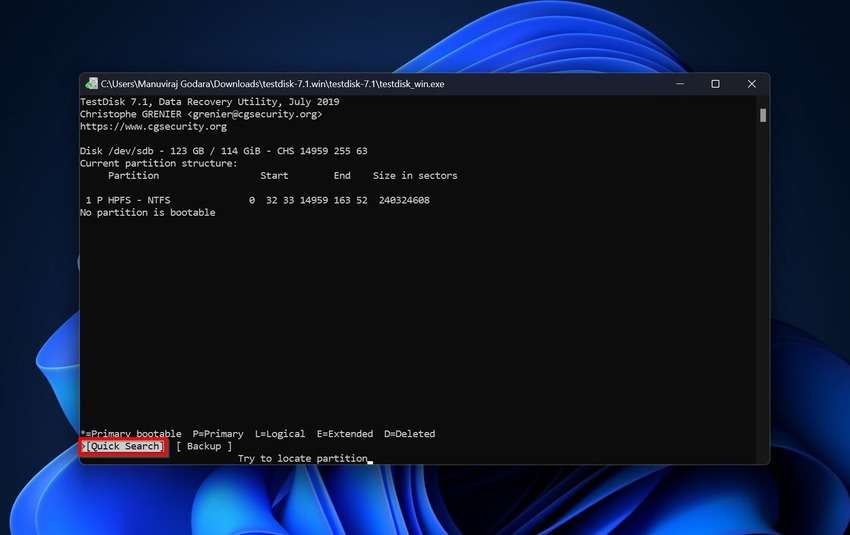
- Use the ↑ and ↓ arrow keys to select a partition (if there are multiple) and the ← and → arrow keys to change its characteristics. As TestDisk will inform you, . = Primary, L = Logical, E = Extended, etc. Choose P, ensuring it's at the beginning of the line.
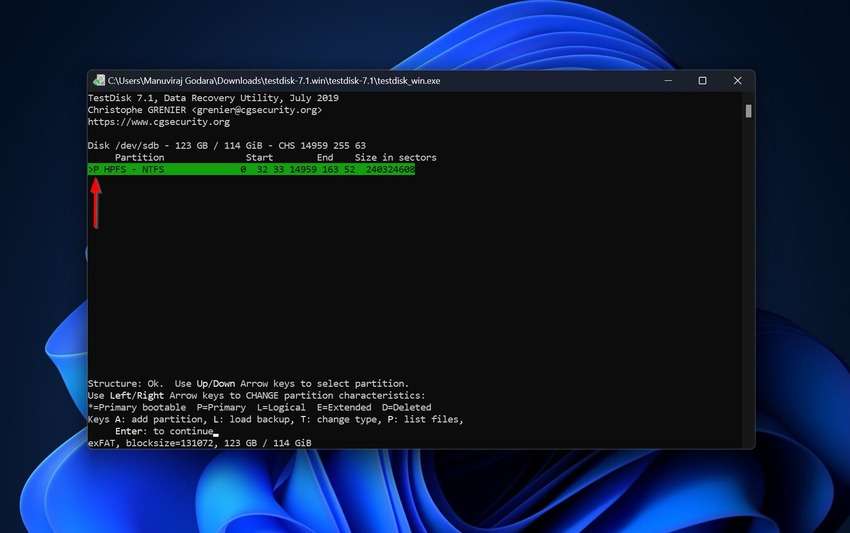
- Finally, navigate to Write using the ← and → arrow keys to create a partition structure on the disk.
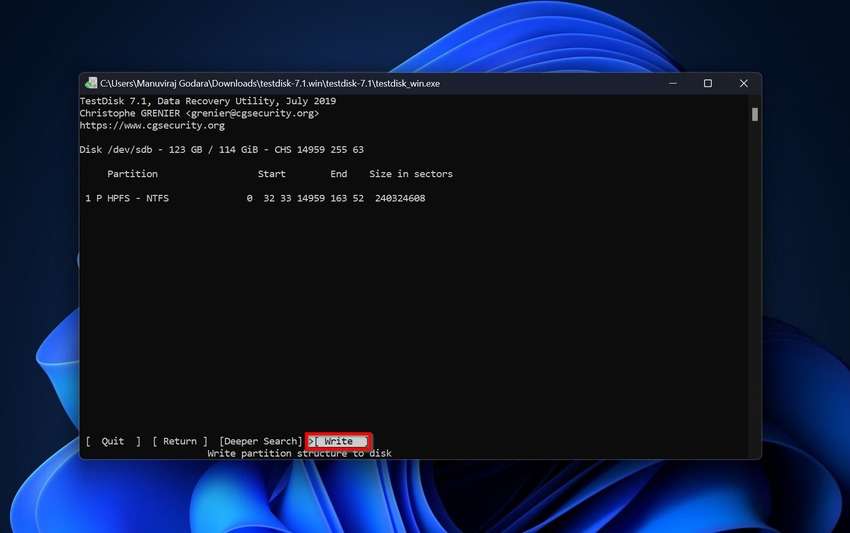
Contact a Professional Recovery Service

A professional data recovery service is your last resort if the solutions above don't bear fruit. If they don't work, it's a tell-tale sign of a more complex issue with your disk. Experts can analyze it with high-tech equipment and tools, diagnose and fix the problem, and attempt data retrieval.
Therefore, contact a reliable service, explain the problem, and ask for a quote. Many professionals won't charge you for unsuccessful data recovery, but that's typically the case with severe physical damage. Your disk likely doesn't fall in that category.
How to Protect Your Data in the Future

You can protect your data by triple-checking before deleting it. Whether using the DiskPart Clean or Format command, hitting Delete or, heaven forbid, Shift + Delete, pausing to ensure you've selected the correct disk or file will prevent data loss.
Still, your data needs additional protection. What if your computer crashes? What if your hard drive fails? What if malware infects your PC? The following practices will safeguard your data.
Perform Regular Backups
Regularly backing up your data to a secure location will make malware, hardware or software failure, human error, and other data loss scenarios insignificant. No matter what happens, your files will be safe and secure.
Windows File History, Dropbox, and Google Drive are your best backup options. You can also use a NAS device or another external storage.
A backup manager like Wondershare UBackit can help you automate and password-protect real-time, scheduled, or incremental backups. It supports disk, partition, file, Outlook, cloud, and NAS backups and can clone disks and restore data.
Encrypt Sensitive Data
Encryption is critical for protecting sensitive data. You don't want potential threat actors to steal or misuse it if they creep into your system via malicious code. Encrypting your data means unauthorized users won't be able to read it without the decryption key – they'll only see scrambled text that makes no sense.
Windows offers device and BitLocker encryption, so leverage it to safeguard your data. You can also use third-party disk encryption software, but BitLocker should be enough and is already available on your PC.
Conclusion
As you can see, recovering data after deleting a disk or partition with DiskPart Clean is a breeze with built-in or third-party tools. You can use Windows System Restore, TestDisk, or data recovery software like Wondershare Recoverit. If these solutions don't work, a professional service can eliminate the problem and probably retrieve your data.
FAQ
Does DiskPart Clean delete data?
DiskPart Clean deletes all data on the selected disk, marking the space the erased files had occupied as unallocated. However, they remain on the drive until you overwrite them.Is it possible to recover data after DiskPart Clean?
You can recover data after DiskPart Clean if you stop using the erased drive to avoid overwriting lost files. You can use Windows System Restore, TestDisk, or data recovery software like Wondershare Recoverit. Professional data retrieval services can also help if these solutions don't work.What is the difference between DiskPart Clean and Clean All?
DiskPart Clean erases partitions and data, making the selected drive unallocated and data recovery possible. DiskPart Clean All zeroes all the bytes on the chosen disk or partition, permanently deleting everything, including the partition structure and any stored files.Is DiskPart Clean the same as Format?
These commands aren't the same. DiskPart Clean deletes partitions, while DiskPart Format rewrites the file system directory, leaving partitions intact. Both erase data, but lost files are recoverable.Can you stop DiskPart Clean All?
Contrary to many online suggestions, you can't stop DiskPart Clean All by running the "offline disk" command or using the Ctrl + C shortcut. DiskPart will inform you that taking the drive offline during cleanup isn't possible. The latter recommendation will only terminate the program, not the cleanup.
The only solution is to reboot your computer (if cleaning an internal drive) or disconnect the external disk. It will work since DiskPart Clean All takes time, but the disk's file system might become RAW and require formatting. You might also cause data corruption. Still, data recovery software can help retrieve lost files.















