DJI drones use SD cards to store videos and photos. Every camera needs a storage space so it can be used properly. SD cards are a common choice for DJI drones because they're small, have enough space, and are easy to manage.
One of the common things in managing DJI drone SD cards and your data is formatting. In this post, we'll discuss why it's important to format DJ drones SD cards and share the steps you need to take to format SD cards on different DJI drone models.
Let's start by sharing common scenarios that require formatting.
In this article
Why It's Important to Format DJI Drone SD Cards

You should format your DJI Drone SD card for several reasons, and it's not only about clearing the card when you need space.
- Ensure optimal performance: Formatting a card ensures the file system remains optimal for retrieving and storing data. Formatting helps organize data structure and makes the card more efficient for writing and reading information.
- Avoid data corruption: When you use your DJI SD card to capture videos and photos for a long time, your card may become corrupted or fragmented. Formatting your card regularly reduces corruption risks and keeps your card healthy.
- Ensure compatibility: All the images and videos you store on your SD card must be moved somewhere. Different operating systems and storage devices use different file systems. Formatting your SD card allows you to change the file system, which means that you can move files quickly and easily manage data while avoiding file corruption.
- Extending the lifespan of your SD card: Formatting your SD card extends its lifespan. Each formatting prevents wear and tear on memory cells, accumulation of data fragments, and degradation, significantly extending its lifespan.
Dji SD Card Formatting Guide
There are different types of DJI drones, and they have different steps for formatting SD cards. Here are some of the most common DJI drones and how to format SD cards on them:
How to format SD cards on DJI Avata or DJI FPV
- Turn on your goggles and your DJI FPV or Avata drone.
- Enter the menu on your goggles and enter Settings.
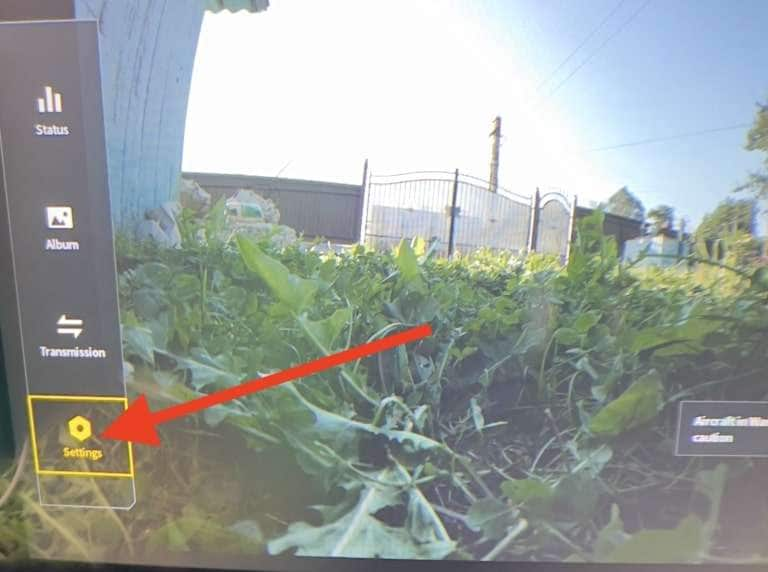
- Go to Camera.
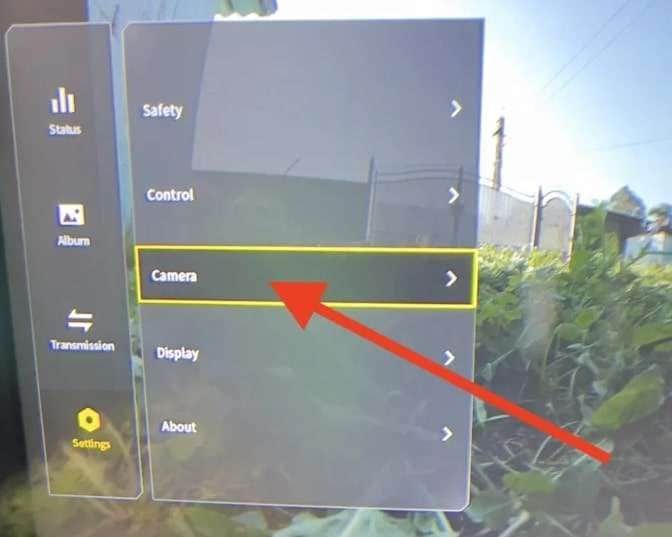
- Go to Format.
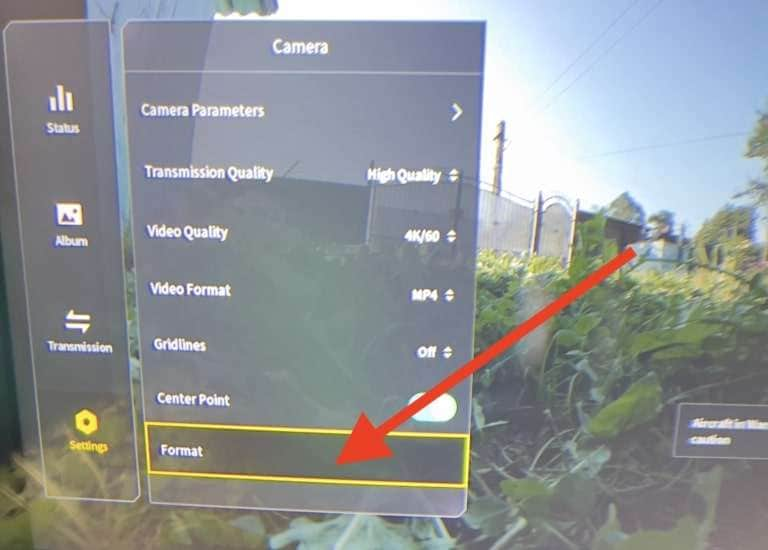
- Select Aircraft SD Card, Goggles, SD Card, or Internal Storage, depending on your needs, and click Confirm. Wait until the formatting is complete.
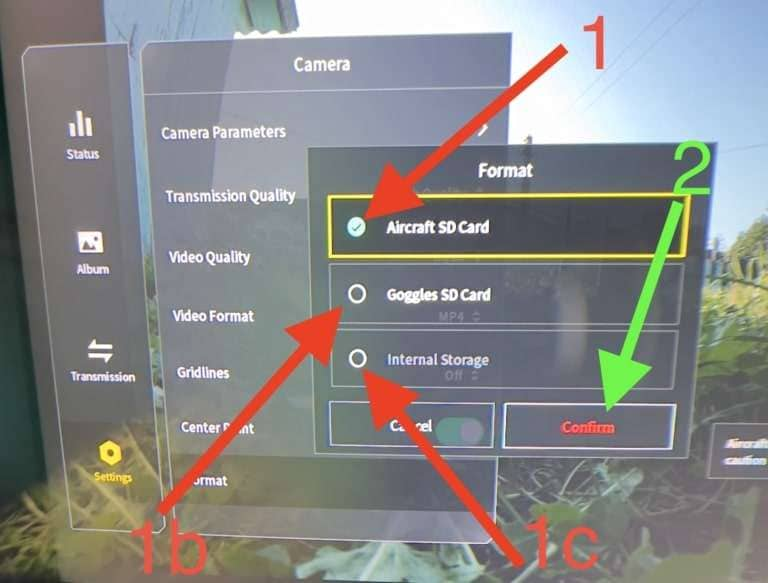
How to Format SD Card in DJI Osmo Action 4
- Start your DJI Osmo Action 4 and swipe on the back screen to enter the menu.
- Access the settings icon located in the upper-right corner (nut icon).
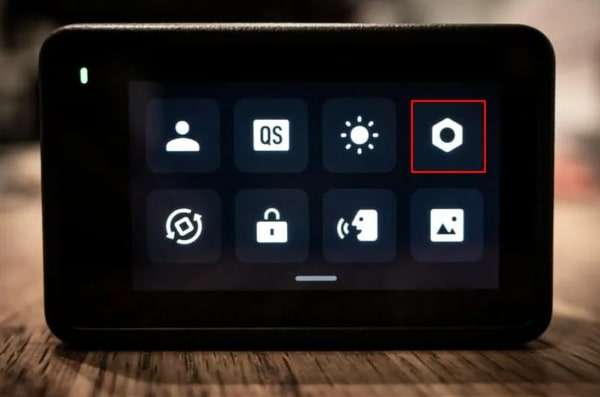
- Scroll down and access Format.
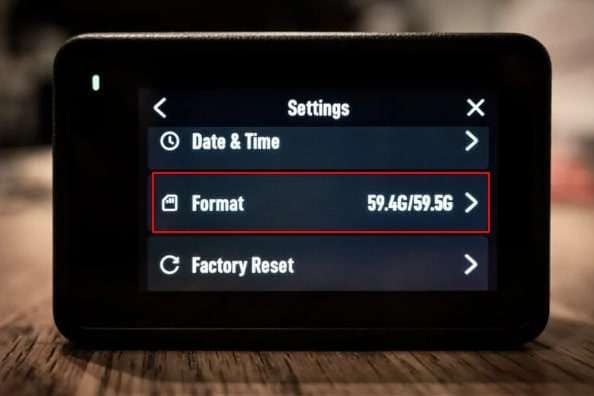
- Swipe the microSD icon from left to right to start formatting.
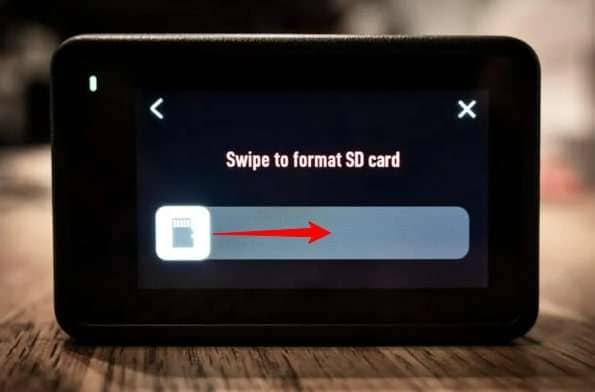
- Wait while formatting is in progress.

- You can start using the card when you get the “Formatting successful” message.

How to format SD cards on DJI Air, Mavic, or DJI Mini Using DJI Fly App
The formatting process is identical on all DJI drones with the DJI Fly App. Some of the most popular models that use the app are DJI AIR, Mavic, and DJI Mini. However, with the DJI Fly App, you can use the same steps on any DJI drone. Here are the steps:
- Turn on your remote controller and the DJI Drone. Connect the phone to your DJI drone and start the app if necessary.
- When in the live view window, look for the three dots in the upper right corner and tap on them.

- Tap on Camera, scroll down, and you will see the Format option next to Storage Location. Tap on it.
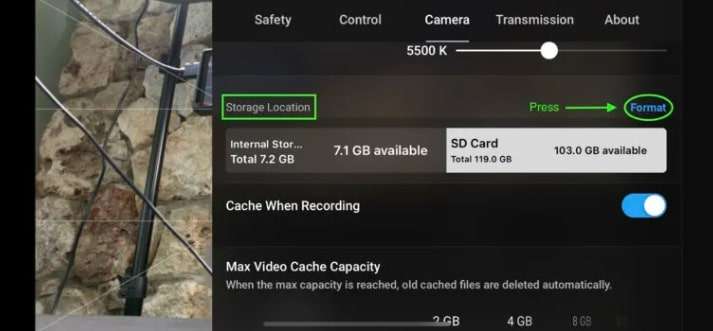
- Select what you want to format. Since this is a guide on formatting SD cards, tap SD card and Format.
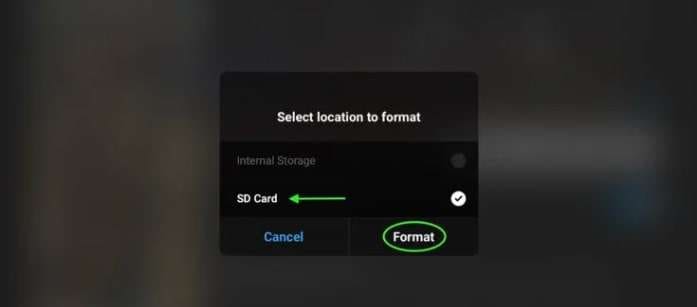
- The “Formatting…” message will be displayed next to your card. Wait until the process is complete.
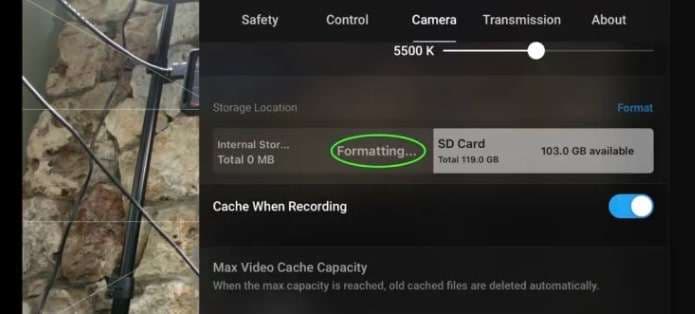
How to Format a DJI SD Card on a Windows Computer
The simplest way to format a DJI SD card is to connect it to your Windows computer. But before you can do this, you will need an SD Card reader or a laptop with one. Remove the SD card from the drone, connect it to your device, and follow these steps:
- Click Start, type “This PC,” and click on the first result.
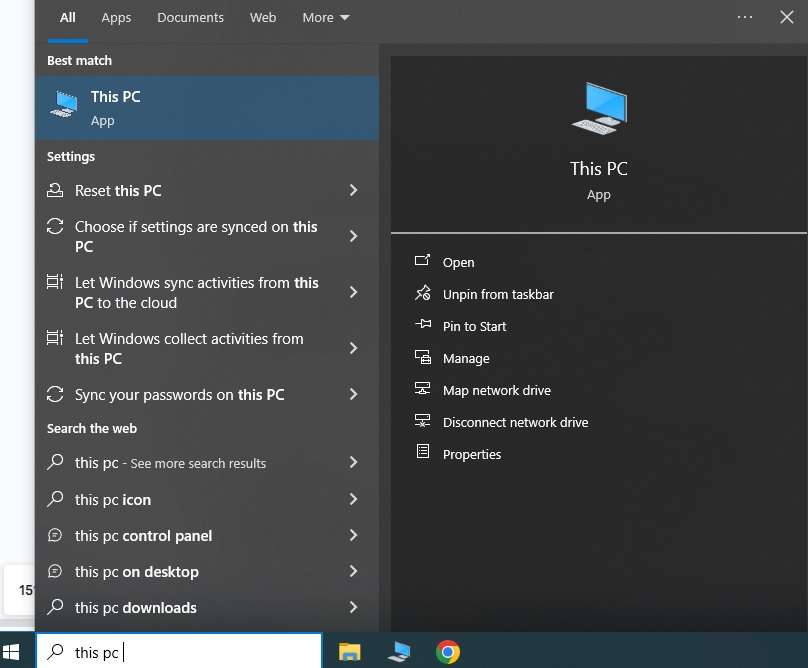
- Locate your SD card, right-click it, and click Format.
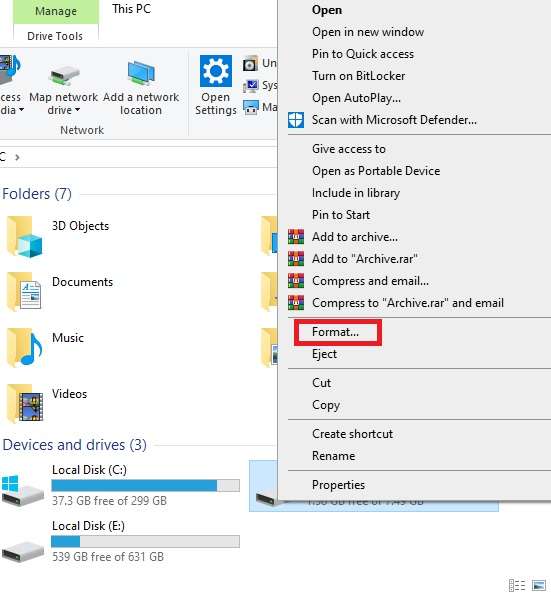
- When the formatting window shows up, select the file system you want to format to, select Quick Format, and click Start.
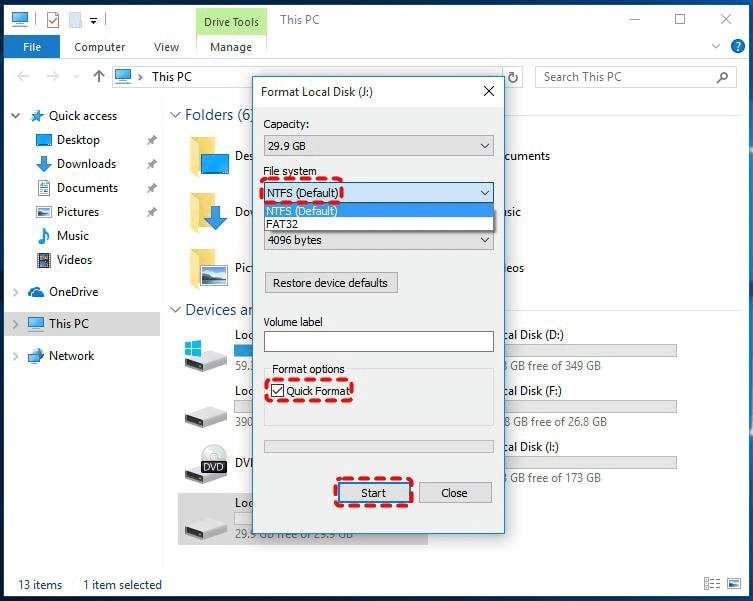
- Wait until the process is complete, and you get the “Format Complete” message.
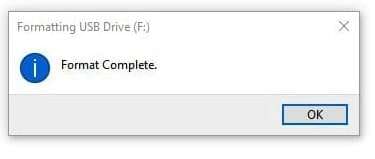
How to Format a DJI SD Card on a Mac Computer
Like formatting a DJI SD card on Windows, you need an SD card reader if you don't have one built into your Mac. Remove the card from the drone, connect to the computer, and follow these steps:
- Open Spotlight Search, type “Disk Utility,” and click on the first result.
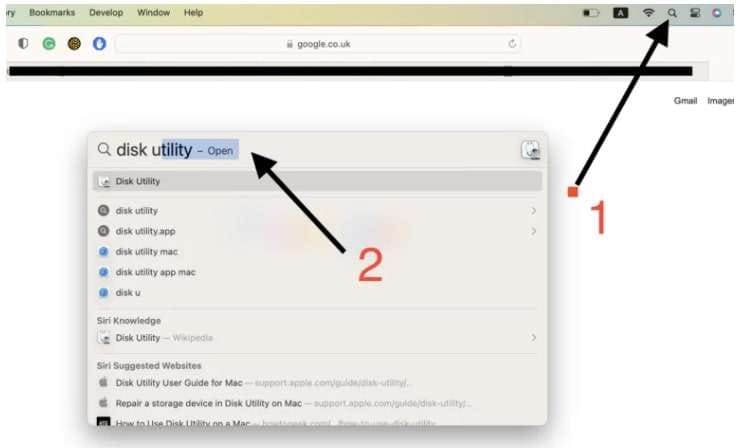
- When the Disk Utility app starts, locate your SD card on the left under “External” and click it, then click Erase in the upper right corner.
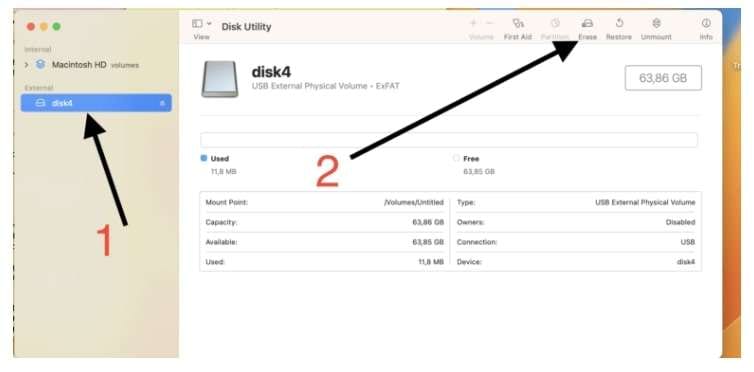
- In the next window, name your card, select the file system, and click Erase.
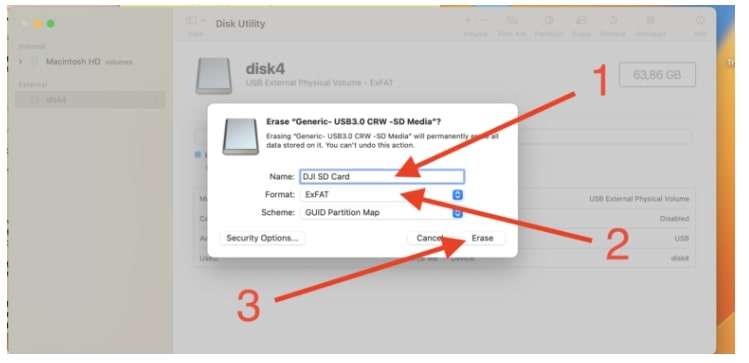
- Wait for the process to complete and click Done when finished.
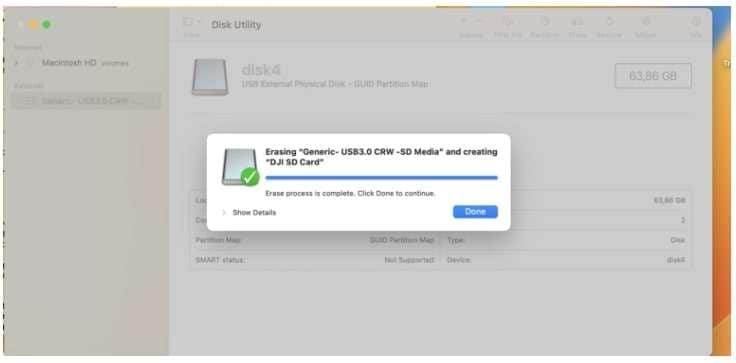
How to Recover Data From a Formatted DJI SD Card
When you format an SD card, all of its data is lost. If you've formatted your SD card without checking the data, only to realize later that you needed some of the videos or photos, you might be in a pickle. Don't worry, though, there's a way of recovering data from a formatted SD card as long as you do it as quickly as possible without writing new data on that SD card.
Wondershare Recoverit is a professional data recovery tool that can retrieve data from SD cards with a 99.5% success rate. It can retrieve data from all SD card brands, recover over 1000 types of files, and recover data regardless of the loss scenario.
Even if your card is corrupted, you can successfully use this tool. Download and install Wondershare Recoverit sd card recovery on your computer and connect the card.
Follow these steps to recover data from a formatted DJI SD card:
- Open the program, click SD Card, and select the device where you lost the data. Tap on Scan to start the scanning process.

- It will automatically start scanning your SD card and display any discovered files in real-time. You can see the progress in the bottom left corner and stop or pause the scan at any moment. Select the file(s) you're interested in and click Preview on the right side.

- Review the video or the image on your SD card, and if these are files you want to recover, click Recover in the bottom-right corner.

- Name the file you want to save, select the save destination, and click Save.

Conclusion
If you want to format your DJI drone SD card quickly, you can do it directly using the drone's interface or mobile app. However, these options don't give you customization and flexibility in selecting the file system, naming the SD card, or changing advanced settings like allocation size.
You must format your SD card directly on your Windows or Mac computer for these changes, so remember to check the contents of the card before formatting. However, even if you delete the files you need, you can always get them back using Wondershare Recoverit.















