How can I recover data from my Samsung phone with a broken screen?" Many Samsung users ask us this question after accidentally dropping their phones and cracking the screen. They can't unlock their damaged devices and worry about losing contacts, messages, photos, videos, and other files.
No worries. This guide will help you retrieve data from broken Samsung phones using data recovery software, an SD card reader, an OTG connection, your PC's AutoPlay, Google Account, Find My Mobile, or professional help.
In this article
-
- Way 1: Perform Data Recovery From a Broken Samsung With Data Recovery Software
- Way 2: Get Photos and Other Data off a Broken Samsung via an SD Card
- Way 3: Access a Samsung Phone With a Broken Screen via an OTG Cable and Mouse
- Way 4: Retrieve Data From a Broken Samsung via AutoPlay
- Way 5: Recover Data From a Broken Samsung Using a Google Account
- Way 6: Recover Data From a Dead Samsung With Find My Mobile
- Way 7: Contact a Professional Repair Team
Is Samsung Broken Screen Data Recovery Possible?
Broken Samsung data recovery is possible. You can retrieve files, messages, contacts, and other data with several tried-and-tested methods.
However, if the damage extends to hardware parts other than the screen, your best bet is professional repair. Most methods below work even on dead phones. Still, experts can help if those solutions don't bear fruit.

How to Recover Data From a Samsung With a Broken Screen
You can recover data from a broken-screen Samsung in seven proven ways.
| If | You can try |
| your broken Samsung is dead | Way 1: Data recovery software Way 2: An SD card reader for computer or Android transfer Way 4: AutoPlay on a PC Way 5: Google Account Way 6: Find My Mobile Way 7: Professional repair and data recovery |
| your broken Samsung is not dead | Way 3: An OTG connection or any method above |
Here are the steps for each.
Way 1: Perform Data Recovery From a Broken Samsung With Data Recovery Software
Data recovery software is your go-to solution for successful file retrieval across devices. However, your choice depends on where your files are. Are they on an SD card? Does your phone not have one? Choose the correct method of the following two.
Method 1: Retrieve Data From a Broken Samsung's SD Card
If your broken phone has an SD card, try Wondershare Recoverit, a professional data recovery solution. It supports SD card recovery, among other storage media. Moreover, it can recover files across 1,000+ formats.
Here's how to recover data from your broken Samsung phone's SD card with Wondershare Recoverit:
- Use an internal or external card reader to connect your SD card to your computer.
- Download, install, and run Wondershare Recoverit.
- Choose your SD card under the SD Card section.

- Let the software scan for data. It will also display deleted files, helping you retrieve them.

- Once the Quick and Deep scans are complete, preview and select your files, click Recover, and choose a destination folder on your computer.

Method 2: Retrieve Data From a Broken Samsung Without an SD Card
If your damaged Samsung phone doesn't have an SD card, we recommend trying Wondershare Dr.Fone. It's a one-stop solution for managing Android and iOS devices via a PC or Mac.
It can help you repair the system, transfer all phone data, unlock or mirror the screen, manage passwords, and create backups. It's also ideal for retrieving files or erasing data before selling your phone.
Here's how to recover data from a Samsung phone with a broken screen if it doesn't have an SD card:
- Connect your phone to your computer via a USB cable.
- Download and install Wondershare Dr.Fone on your computer.
- Launch the program and select Data Recovery.

- Choose Android as the phone system.

- Click Recover from a Broken Phone.

- Choose the Black/broken screen option and click Next.

- Specify your device name and model.

- Double-check for accuracy and type "confirm" in the designated box. Click Confirm > Next and follow the on-screen instructions to put your phone in Download mode.
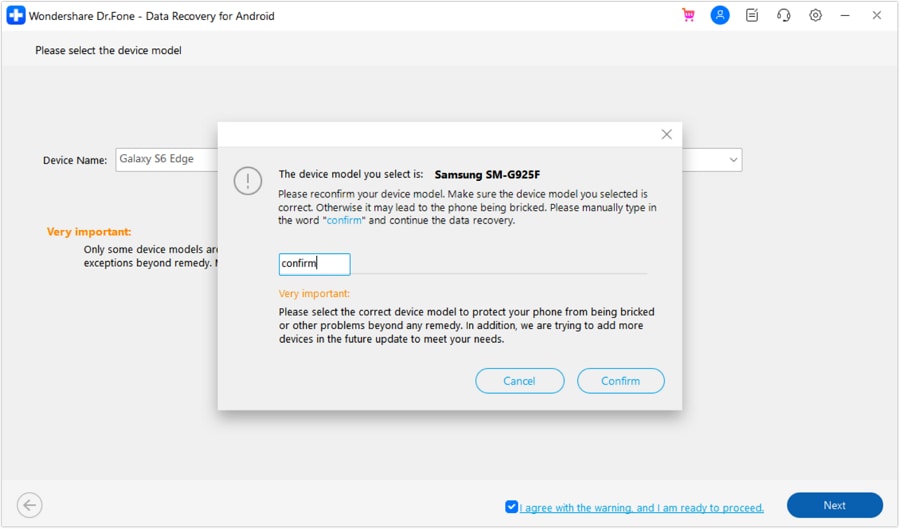
- Sit back while Wondershare Dr.Fone scans your phone for data. As you can see in the screenshot below, it will retrieve your photos, videos, audio files, messages, contacts, call history, and documents. Preview and select them, click Recover to Computer, and choose the destination.

Way 2: Get Photos and Other Data off a Broken Samsung via an SD Card
This solution is excellent if your Samsung phone has an SD card but you don't want to download software. You can transfer pictures, videos, and other data to a new Android phone or your computer. That's perfect if your Samsung phone is dead or you don't plan on repairing it.
Method 1: Move SD Card Data to Another Android Phone
Here's how to get photos off a broken Samsung via an SD card using another Android phone:
- Remove the SD card from your damaged phone and insert it into a card reader with a compatible USB connector. Then, plug it into another Android's USB port.

- Open the Files app, select the SD card, and choose the folder you wish to transfer.
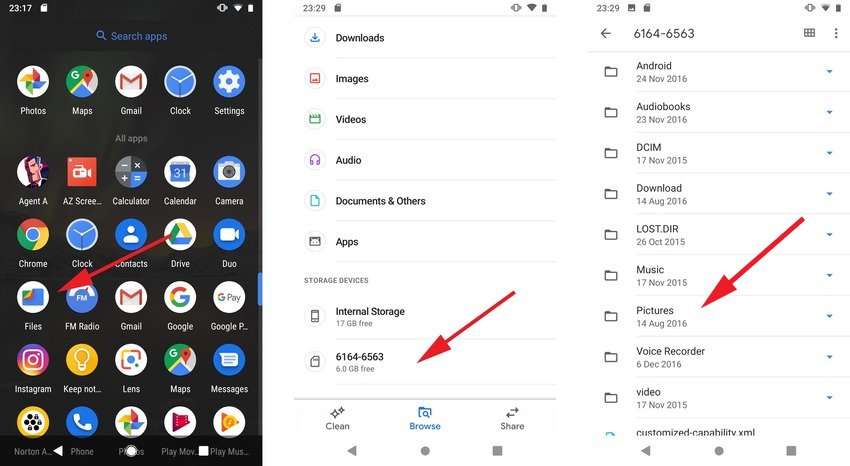
- Tap and hold to select the desired files, choose Copy, open or create a destination folder in Internal Storage, and tap Copy here.
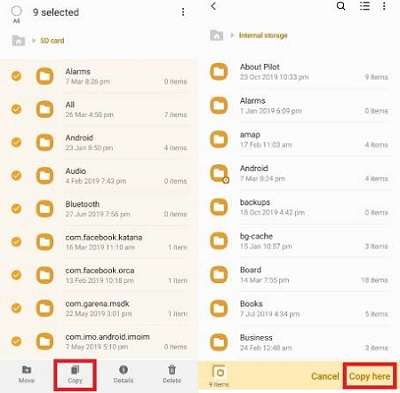
Method 2: Move SD Card Data to a Computer
Follow these steps to transfer data from your Samsung's SD card to your computer:
- Insert your SD card into an external reader and connect it to your computer via a USB cable. You can also use your device's built-in memory slot (if available).

- Go to File Explorer > This PC > SD Card and copy the desired files or folders to your PC.
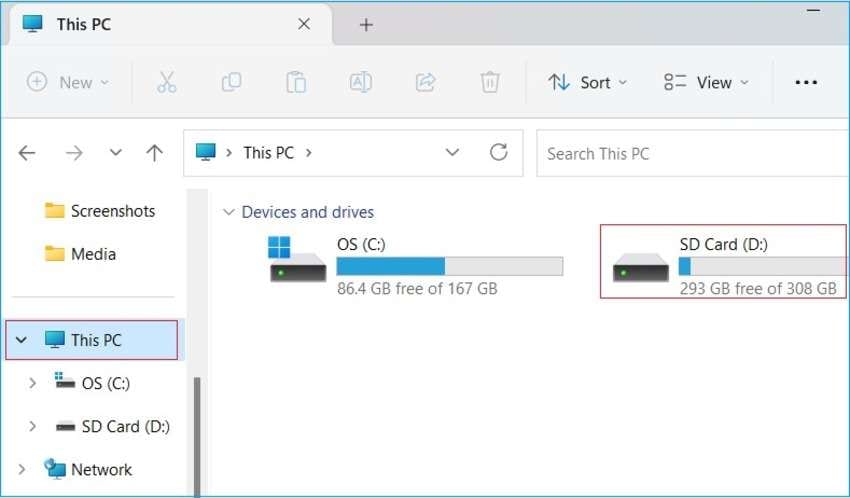
Way 3: Access a Samsung Phone With a Broken Screen via an OTG Cable and Mouse
An OTG (On-the-Go) cable or adapter lets you connect your phone to a computer mouse or another USB device. You can control your phone with the mouse and move data to your computer or the cloud. However, the method only works if your display isn't dead.
Here's how to access a Samsung phone with a broken screen via an OTG connection:
- Connect your phone to a USB mouse with an OTG adapter.

- You'll see the mouse cursor on the screen. Unlock your phone, go to Settings > Additional Settings (or Advanced), and enable OTG storage (OTG connection on some phones). The option may pop up once you connect the USB mouse.
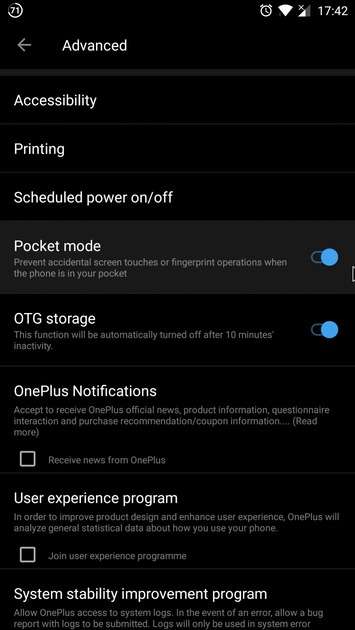
- Transfer data from your phone to the desired cloud service or your computer. Use Bluetooth or Wi-Fi for the latter.
Way 4: Retrieve Data From a Broken Samsung via AutoPlay
The AutoPlay feature on your PC lets you launch File Explorer to view and manage data from removable media. It can help you retrieve data from a broken Samsung even if its display doesn't work or the phone is dead. Here's how:
- Connect your phone to your computer via a USB cable.
- Once the AutoPlay pops up, click Open device to view files.
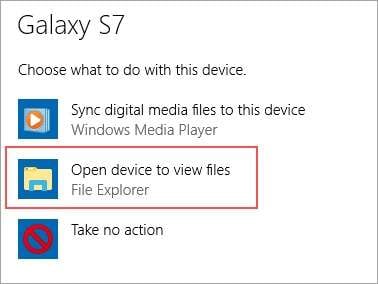
- Copy the desired folders or files to your PC.
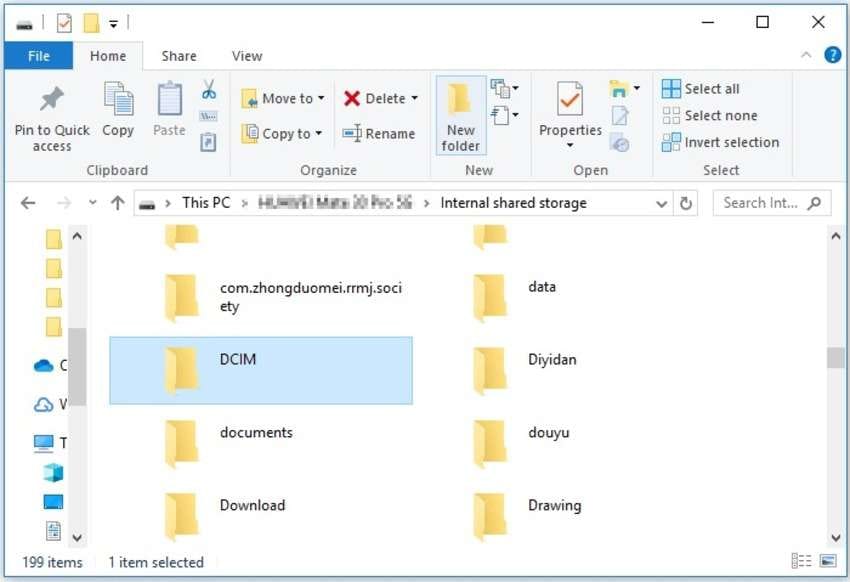
Way 5: Recover Data From a Broken Samsung Using a Google Account
If you've enabled backups on your Google Account, you can restore apps, photos, videos, contacts, documents, emails, and other data. You only need to log in on another phone. Here's what to do:
- Go to Settings > Google and tap the current account. If it's a new phone, you'll see the option to Sign into your Google Account.
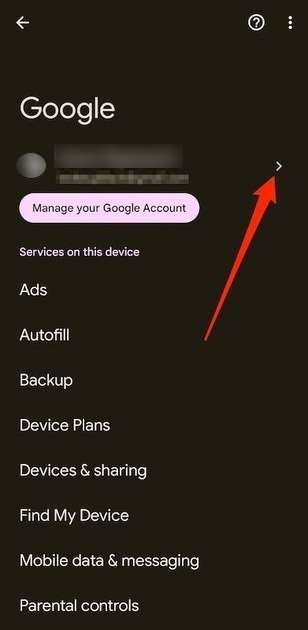
- Skip this step if you're signing into your Google Account on a new phone. Otherwise, tap Add another account and provide your email address and password.
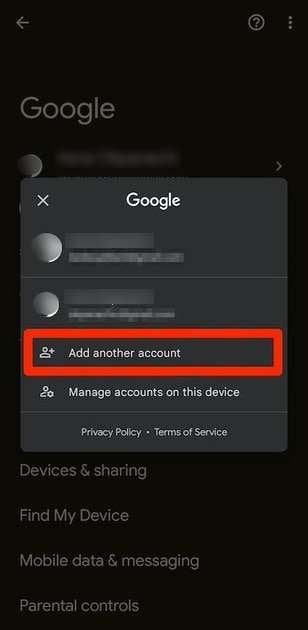
- Tap Sync account to synchronize your apps and services.
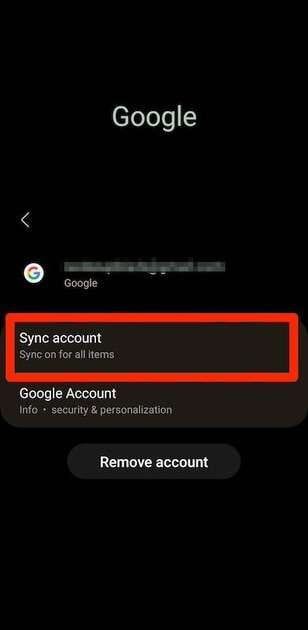
- Enable everything you wish to synchronize by toggling on the switches. All the data will soon be on your new phone.
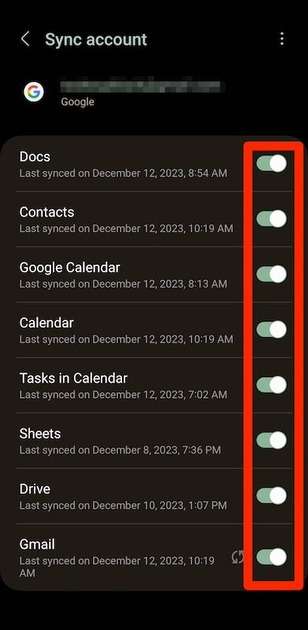
Way 6: Recover Data From a Dead Samsung With Find My Mobile
Samsung's Find My Mobile service offers more than locating a lost phone. It lets you retrieve calls and messages and back up apps and data to Samsung Cloud. It's perfect if some of the methods above don't work because your phone is dead.
Here's how to recover data from a dead phone with Find My Mobile:
- Visit the Find My Mobile website and sign into your Samsung account.
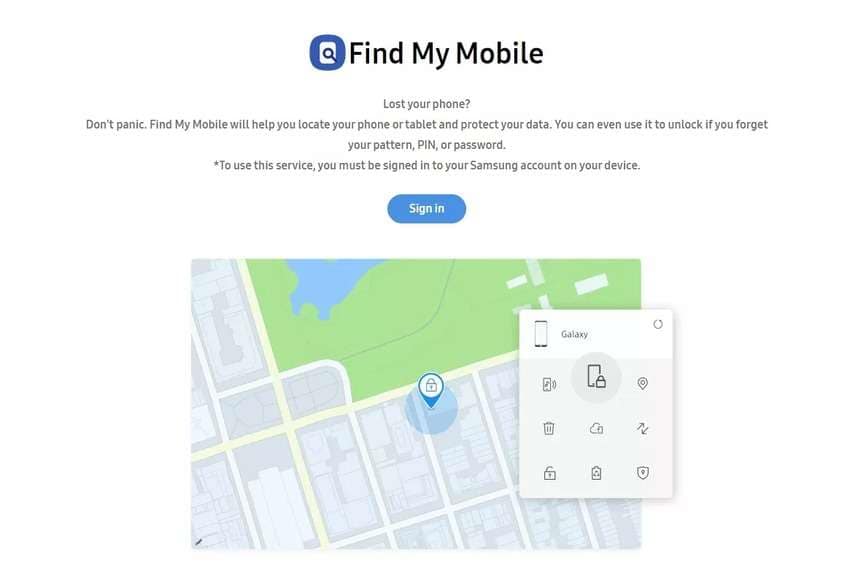
- Once the service finds your phone, click Back up, select the desired data and apps, and hit Back up. Click I agree > Back up. You can access your files and apps in Samsung Cloud shortly.
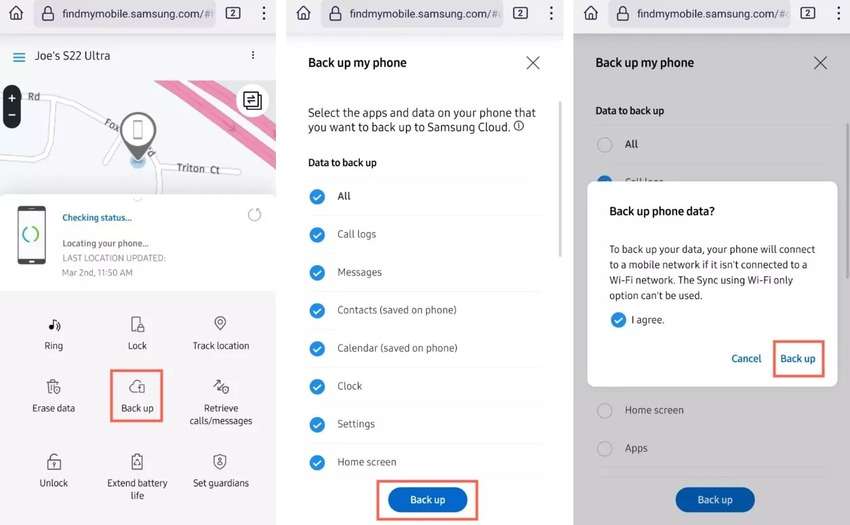
Way 7: Contact a Professional Repair Team

If the solutions above don't work, or you don't want to take the DIY road, contact professionals for help. Take your broken Samsung phone to an official repair shop, where experts will replace the display with a new one. They'll also analyze the device to check for and fix other potential problems.
Conclusion
"My Samsung phone screen is broken, how to recover my data?" This blog gives you a clue. Breaking your Samsung phone's screen doesn't necessarily mean losing data. You can access it via an SD card, an OTG connection, AutoPlay on your PC, Find My Mobile, and Google Account. You can also retrieve it with data recovery software or seek professional help.
FAQ
-
Can I recover data from a dead Samsung phone?
You can retrieve data from a dead Samsung phone with data recovery software like Wondershare Dr.Fone, your PC's AutoPlay feature, Google Account, or Find My Mobile. If your device has an SD card, you can use Wondershare Recoverit or connect the SD card to a computer or another phone to transfer files. -
How can I download files from my Samsung with a broken screen?
You can sign into your Google Account on another phone to synchronize apps and data. You can also use the Find My Mobile service to back up apps and data to Samsung Cloud before downloading it to any device. -
How do I transfer data from my Samsung with a broken screen to my computer?
You can use an OTG cable and a USB mouse to transfer your Samsung data to a computer. That requires a Bluetooth or Wi-Fi connection. Other methods include AutoPlay on Windows, which launches File Explorer, and a card reader (if your phone has an SD card) to move files to your computer.















