Formatting a memory card on a Mac is essential for several reasons. Whether you need to clear space or prepare the card for a new device, knowing how to format SD card on Mac is crucial. This guide will help you understand the process of formatting a memory card on a Mac. We will discuss why formatting is necessary and provide step-by-step instructions for formatting SD cards, micro SD cards, and other types of memory cards on a Mac. Additionally, we will offer tips on how to clear memory card on Mac safely and efficiently.
Formatting SD cards on Mac can solve many issues. You may want to format a memory card to remove all data and start fresh. In this guide, we will explore different methods to format your SD card on Mac, including using Disk Utility and Terminal. By the end, you will know how to format SD card in Mac without any hassle.

Let's dive into the steps and precautions you need to take when you decide to format memory card on Mac. Whether it's an SD card, a micro SD card, or any other memory card, we've got you covered. Follow along to learn how to format SD card on Mac and ensure your memory card is ready for use.
Try Wondershare Recoverit to Recover Mac Data

In this article
Part 1: Why Format Memory Card on Mac?
Formatting a memory card on your Mac is essential for maintaining its performance and compatibility. It helps in clearing all data, fixing errors, and ensuring the card is ready for new data storage. Whether you use it for photography, music, or other files, formatting keeps the memory card in top shape, making it reliable and efficient for your needs. Let's explore why formatting is so important.
- Clean Slate: Formatting helps in starting with a clean slate by removing all data.
- Compatibility: Ensures compatibility with different devices.
- Error Correction: Fixes file system errors.
- Performance: Improves the performance of the memory card.
- Security: Removes personal data securely.
- Organized Storage: Helps in organizing data by removing junk files.
- Space Management: Frees up space on the card.
- Reusability: Makes the card reusable for different purposes.
Part 2: Getting Started: Things to Do Before You Format SD Card on Mac
Before you dive into the process of formatting your SD card on a Mac, there are some important steps to take. Proper preparation can ensure that the formatting goes smoothly and you don't lose any important data. From backing up your files to ensuring compatibility and updating your software, these preliminary steps are crucial.
Let's walk through what you need to do before you format your SD card on Mac to make the process as seamless as possible.
Here are a few steps to follow:
- Backup Data: Always backup important data.
- Free Up Space: Remove unwanted files manually if needed.
- Choose Format: Decide on the file system format (e.g., FAT32, exFAT).
- Update Software: Make sure your Mac OS is up to date.
- Connect Properly: Use a card reader if necessary.
- Power Source: Make sure your Mac is plugged into a power source.
- Unmount Card: Unmount the card before formatting.
Part 3: Format SD Card on Mac: Easy Methods
Formatting a memory card on your Mac might seem like a daunting task, but it's actually quite straightforward with the right tools and steps. This section will guide you through two primary methods to format your memory card on a Mac: using Disk Utility and using Terminal.
Whether you're looking to format SD cards, micro SD cards, or any other type of memory card, these methods will help you ensure your card is ready for use in no time.
Let's dive into the step-by-step processes to make your memory card formatting a breeze.
Method 1: Use Disk Utility
Using Disk Utility is a straightforward method to format your memory card on a Mac. This built-in tool simplifies the process, allowing you to erase and reformat your card with just a few clicks. Whether you're dealing with an SD card, micro SD card, or any other type of memory card, Disk Utility offers an intuitive interface to manage your storage devices.
In the next steps, we'll guide you through how to use Disk Utility to format your memory card easily and efficiently.
- Open Disk Utility from the Applications folder. Select the memory card from the left sidebar. Click the Erase button.
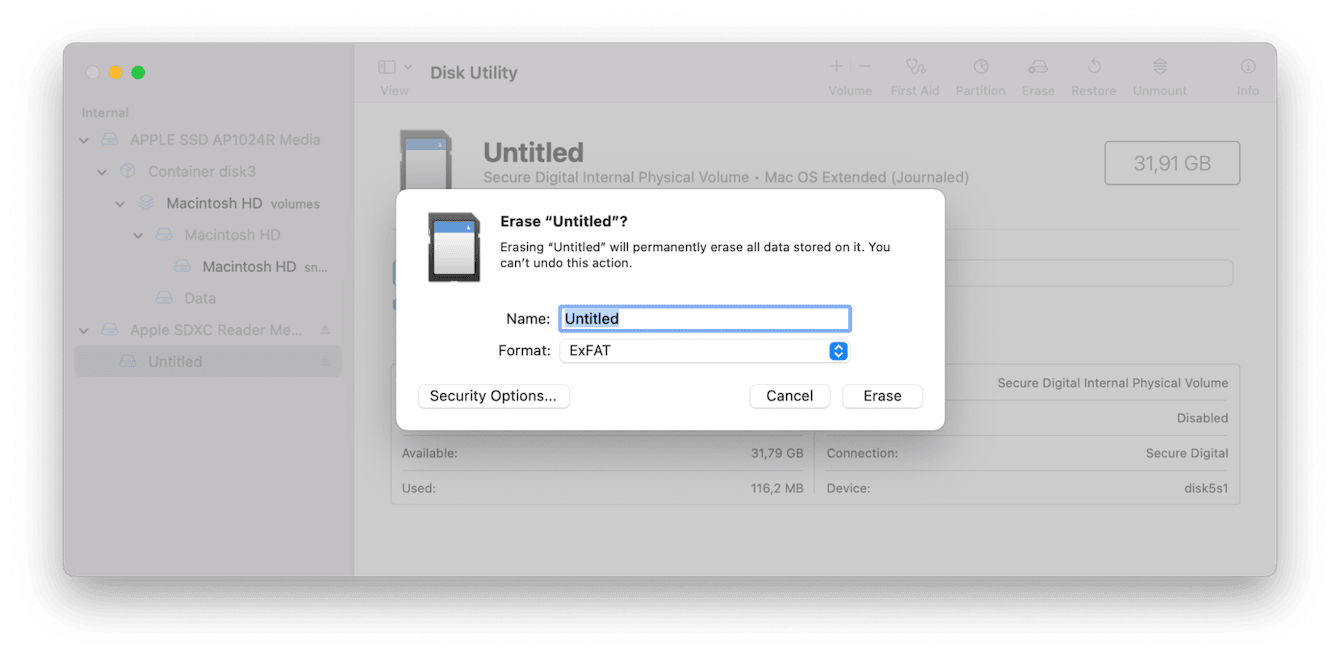
- Choose the format (e.g., exFAT). Name the card if you want. Click Erase to start formatting. Wait for the process to complete. Eject the card safely.
Method 2: Use Terminal to Format SD Card on Mac
If you're comfortable using command-line interfaces, formatting your SD card with Terminal on a Mac can be a powerful and efficient method. This approach allows you to have more control over the formatting process and can be particularly useful for advanced users who need specific file system configurations.
While it may seem a bit technical, with clear instructions, you'll find that using Terminal is a straightforward way to ensure your memory card is formatted correctly and ready for use.
Let's get into the step-by-step process of formatting your SD card using Terminal.
- Open Terminal from the Applications folder. Type diskutil list. Note the identifier for your memory card.
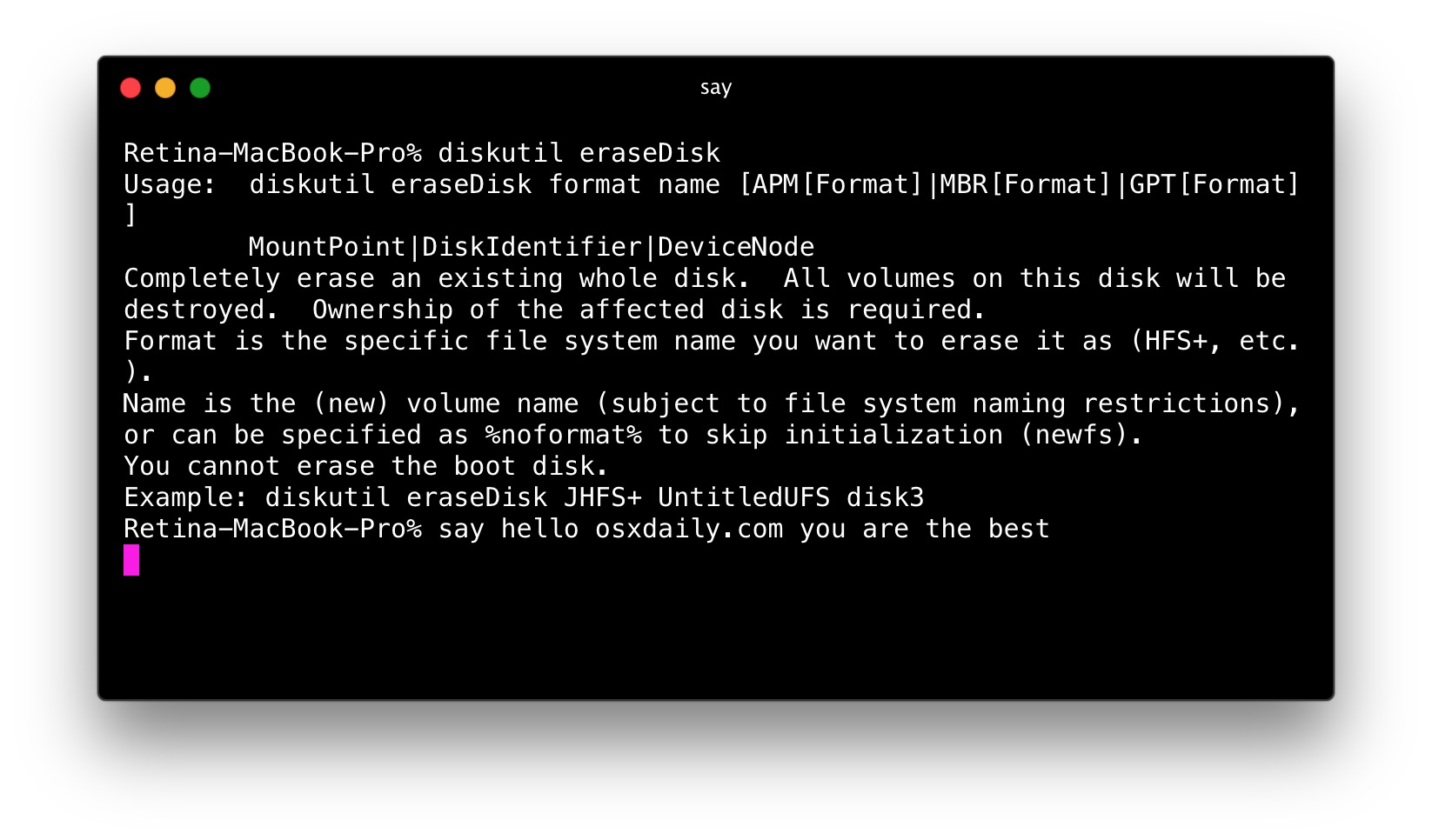
- Type diskutil eraseDisk FAT32 NAME MBRFormat /dev/diskX (replace NAME and diskX accordingly). Press Enter. Wait for the formatting process.
Eject the card safely using diskutil eject /dev/diskX.
Related Video >>: How to Format SD Card on Mac?
Part 4: Lost Data Due to Formatting?
If you've lost data while formatting your memory card, don't worry. There's a reliable solution called Recoverit that can assist you in recovering your lost files. Recoverit is designed to handle various data loss situations, including formatting errors, accidental deletions, and more.
With its user-friendly interface, you can quickly and easily retrieve your important documents, photos, videos, and other files. The tool supports a wide range of file types and storage devices, making it a versatile option for data recovery.
Recoverit not only offers a quick scanning process to find lost data but also provides a deep scan feature for more thorough recovery. This means that even if your files seem lost forever, Recoverit has a good chance of bringing them back. By using advanced algorithms, it ensures a high recovery rate and can even preview the files before you recover them, giving you peace of mind.
Try Recoverit to Recover Mac Data

Steps to Recover Data using Recoverit:
- Download and install Recoverit. Launch the tool on Mac. Select the formatted memory card.
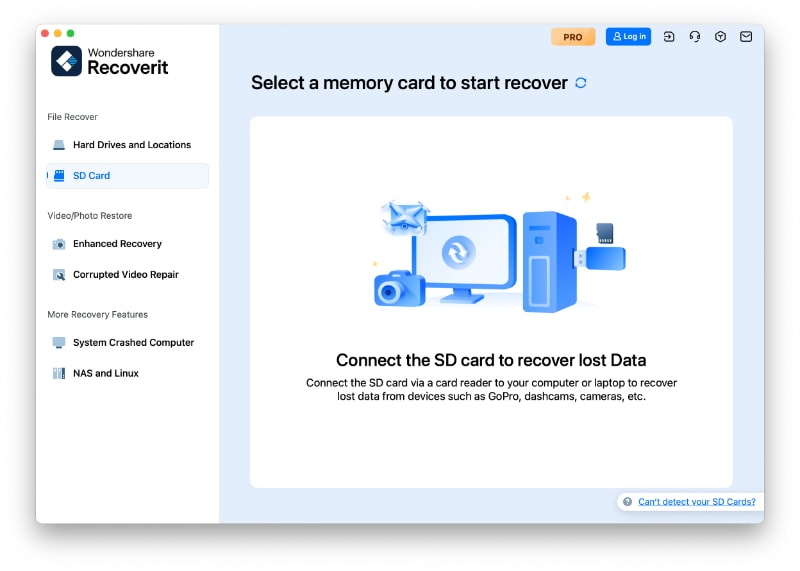
- Click Scan to begin the scan.
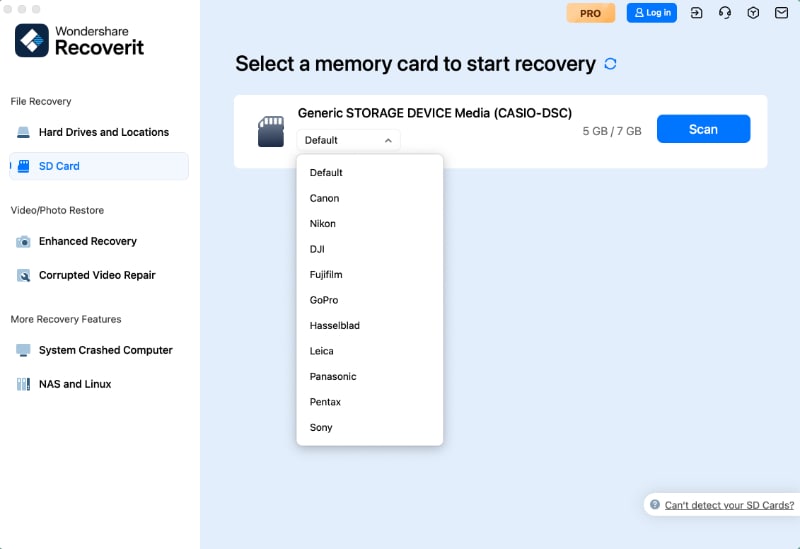
- Wait for the scanning process.

- Preview the recovered files. Select the files you want to recover. Click Recover and save them to a safe location.
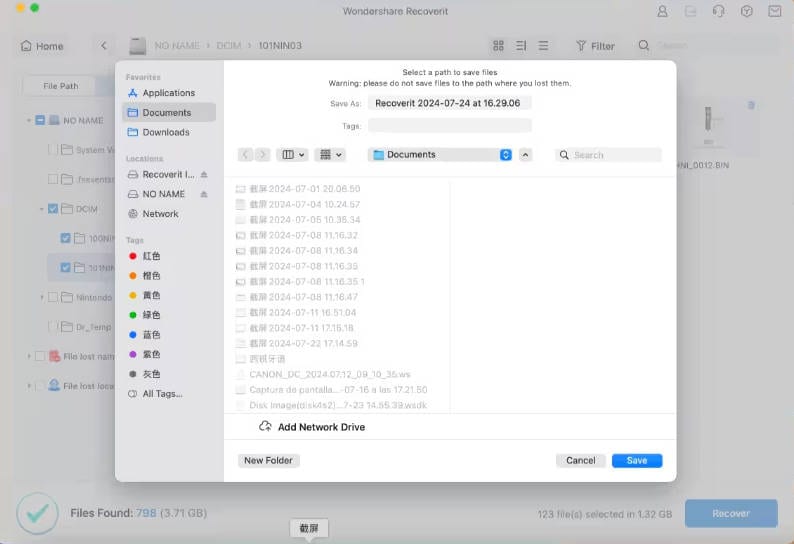
Learn more >>:
How To Recover Files from Mac That Won't Boot?
Which is the Best Data Recovery Software for Mac in 2024?
How to Recover Deleted Partition on Mac?
Which is the Best SD Card Data Recovery Software in 2024?
Part 5: Pro Tips to Clear Memory Card on Mac
Clearing your memory card on a Mac is more than just pressing a few buttons. Proper care and maintenance can significantly extend the lifespan of your memory card and ensure your data stays secure. In this section, we'll provide you with some expert tips to help you clear your memory card effectively.
From regular backups to using reliable tools, these tips will make the process seamless and safeguard your valuable data.
Let's dive into these pro tips to keep your memory card in optimal condition.
- Regular Backup: Always keep a backup of important data.
- Use Reliable Tools: Use trusted software for formatting and recovery.
- Avoid Overwriting: Do not use the card immediately after data loss.
- Label Cards: Label memory cards for easy identification.
- Safe Ejection: Always eject the card safely from your Mac.
- Regular Formatting: Format the card regularly to keep it clean.
- File Organization: Keep files organized to avoid clutter.
- Avoid Physical Damage: Handle cards carefully to prevent damage.
Conclusion
Formatting a memory card on a Mac is simple if you follow the right steps. Whether you need to format SD card on Mac, format micro SD on Mac, or clear memory card on Mac, this guide has provided you with the necessary information. Always remember to backup your data before formatting to avoid losing important files. Use Disk Utility or Terminal to format your card, and if you lose data, Recoverit can help you get it back.
By following the steps and tips provided, you can ensure your memory card is formatted correctly and ready for use. Regular formatting and proper maintenance of memory cards can help in extending their lifespan and ensuring smooth operation.
Keep your memory cards in good condition, and they'll serve you well for a long time. Happy formatting!
Try Recoverit to Perform Mac Data Recovery
Security Verified. Over 7,302,189 people have downloaded it.
FAQ
-
How do I format SD card on Mac using Disk Utility?
To format an SD card using Disk Utility on Mac, open the Disk Utility app, select your SD card from the sidebar, click the "Erase" button, choose a suitable format like exFAT, name the card, and click "Erase" again. Wait for the process to complete, then safely eject the card. -
What if I lost data during formatting?
If you've lost data during formatting, you can use a data recovery tool like Recoverit. Install the software, select the formatted memory card, start the scan, preview the recoverable files, and choose the ones you need. Finally, click "Recover" to save them to a secure location. -
Is it necessary to format memory cards regularly?
Regularly formatting memory cards is beneficial as it helps maintain their performance and reliability. It clears any accumulated junk files, corrects file system errors, and ensures the card is in optimal condition for storing new data. It's a good practice to format your memory card every few months, depending on usage.















