Facing something similar? Well, yes, losing data from an unmountable SD card can be a stressful experience, especially when those files hold significant value. Whether it's due to accidental deletion, corruption, or an unexpected error, recovering your precious data might seem daunting. Fortunately, with the right tools and methods, it's possible to retrieve the lost files from an SD card that won't mount properly.
In the following sections, we'll explore meaning of unmount SD card and how to recover unmountable SD card. Utilizing professional data recovery software like Recoverit can streamline the process, making it easier to restore your important files. By following these guidelines, you can increase the chances of successful data recovery and bring your lost data back to life.
In this article
Part 1: Meaning of Unmount SD Card
An unmountable SD card is a memory card that your device cannot recognize or access properly. When an SD card becomes unmountable, it fails to establish a stable connection with the device's operating system, making it impossible to read or write data.
This issue can manifest in various ways - the card might appear and disappear repeatedly, show up as RAW format, or not show up at all in your device's file explorer.

Part 2: Why SD Card is Unmountable?
An SD card can become unmountable for several reasons. Here’s why SD card is unmountable:
- Loose Connection: The SD card may not be properly connected to the device, causing it to unmount unexpectedly.
- Compatibility Issues: There might be compatibility problems between the SD card and the device it's being used with.
- Corruption or Damage: The SD card could be corrupted or damaged due to improper ejections, physical damage, or wear and tear.
- Hardware Problems: Issues with the card reader or the SD card slot on the device can also cause the card to become unmountable.
- Software Issues: Sometimes, software glitches or outdated drivers can lead to the SD card being unmountable.
- File System Errors: Errors in the file system can prevent the SD card from mounting properly. This can happen due to improper shutdowns or disconnections.
- Virus or Malware: Malicious software can infect the SD card, making it unmountable. This can corrupt the data and the file system, leading to accessibility issues.
Understanding these reasons can help you troubleshoot and fix the issue, ensuring your SD card works properly again.
Part 3: How to Recover Unmountable SD Card with Recoverit
Recoverit is a top-tier data recovery tool specifically engineered to tackle tough scenarios such as unmountable SD cards. This professional software excels in restoring lost, deleted, or inaccessible files, no matter how complicated the data loss situation is.
Equipped with advanced scanning algorithms and an intuitive interface, Recoverit makes the data recovery process seamless and efficient.
Whether your SD card has suffered from corruption, accidental deletion, or a mounting error, Recoverit provides a reliable and user-friendly solution to retrieve your precious data swiftly and safely.
- Download the appropriate version of Recoverit for your PC. Use a reliable card reader. Insert the SD card carefully. Wait for any system response. Open the program. Choose "SD Card".
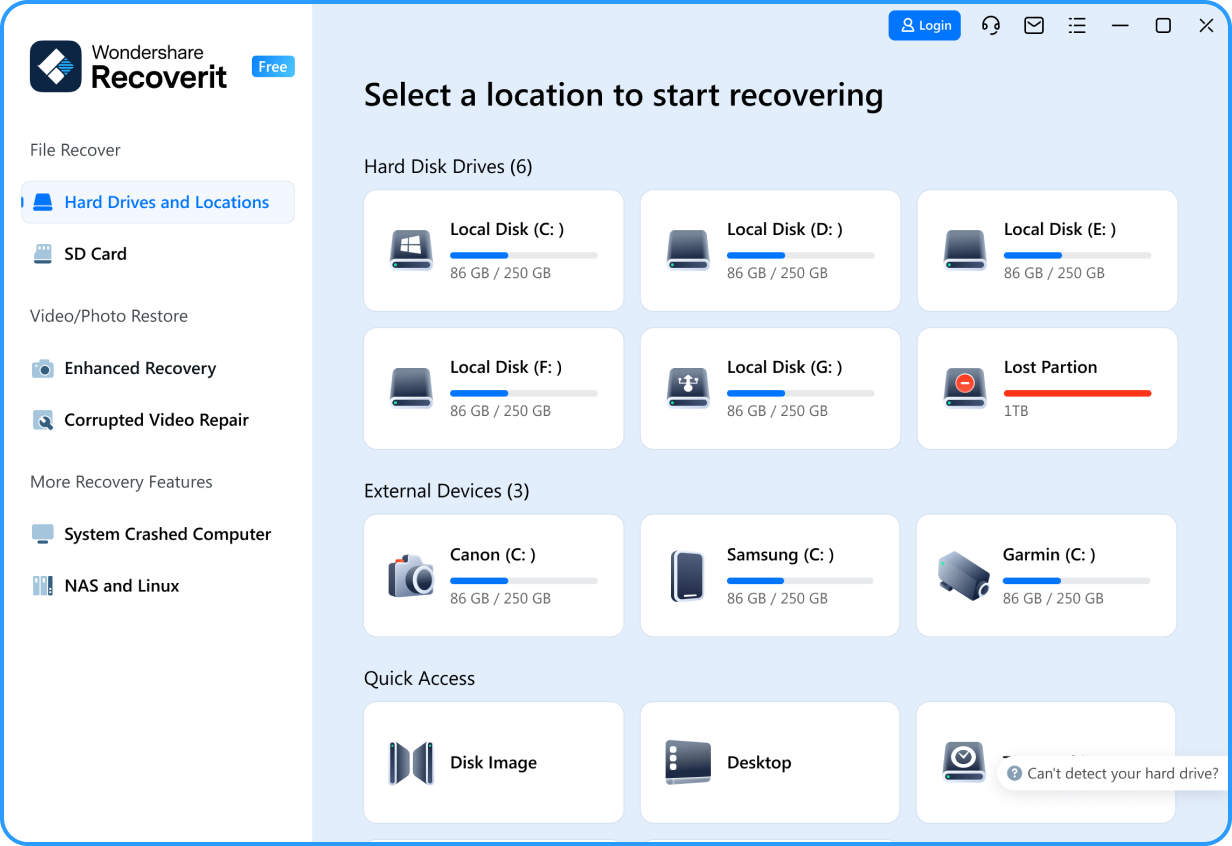
- Hit the "Scan" button.

- Wait for the deep scan to complete.

- Preview recoverable files as they appear. Select the files you want to recover. Click "Recover" to save your data.

Learn more >>:
Why Recoverit is the best SD data recovery software?
Part 4: Top Methods to Stop SD Card Keeps Unmounting Issue
Fix 1: Check for Physical Damage
Physical inspection is crucial because it allows you to identify any visible damage to the SD card or card reader that might be causing the unmounting issue. Look for signs of wear and tear, cracks, or bent pins. Physical damage can create intermittent connections, leading to repeated unmounting and data access problems.
By spotting these issues early, you can take steps to repair or replace the damaged components, ensuring stable connections and preventing further unmounting problems.
- Remove the SD card carefully from your device. Examine the card body for cracks or warping. Check the gold contacts for scratches or corrosion.

- Look for any loose components or damage to the write-protect switch. Clean the contacts gently with isopropyl alcohol and a soft cloth.
Fix 2: Update Drivers
Outdated or corrupted drivers can disrupt the communication between your computer and the SD card, leading to unmounting issues. By updating drivers, you ensure that the hardware can communicate properly, often resolving these problems and providing a more stable connection.
Regularly updating your drivers helps maintain optimal performance and compatibility with your devices.
- Open Device Manager (Windows key + X, select Device Manager). Expand the "Disk drives" section. Select "Update driver". Follow the same steps for "Universal Serial Bus controllers".
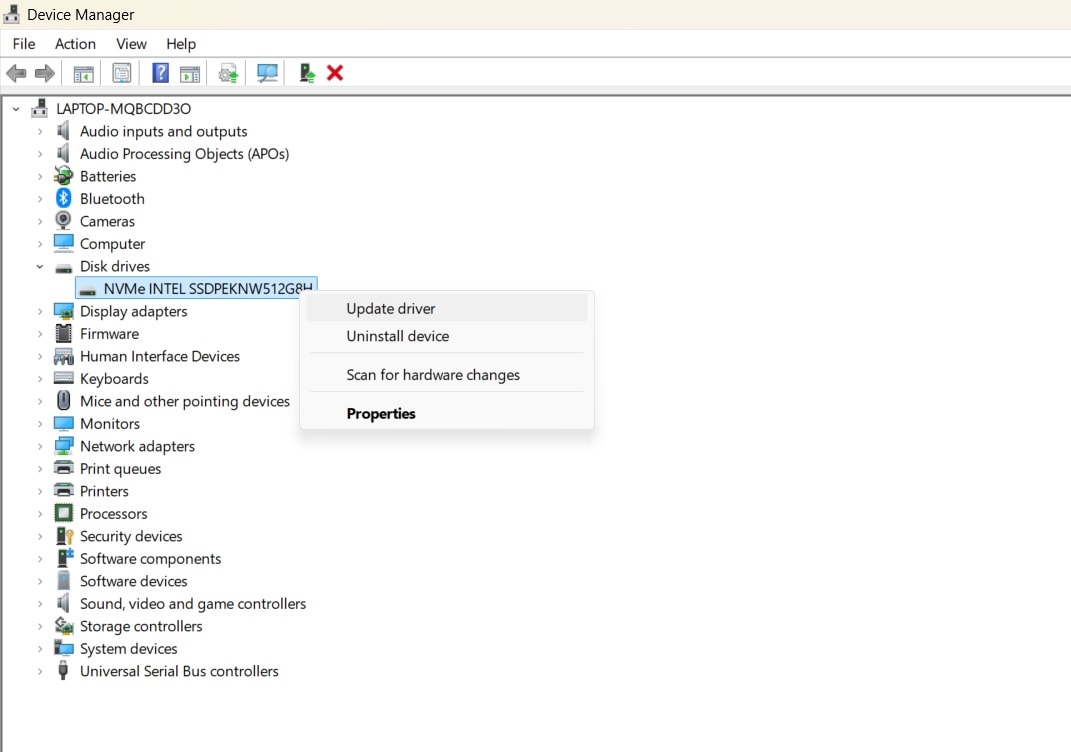
- Choose "Search automatically for updated driver software". Restart your computer after updates. Test the SD card connection.
Fix 3: Use a Different Card Reader
Card reader issues are a common cause of unmounting problems. By testing the SD card with different readers, you can determine whether the issue lies with the card itself or the card reader.
This simple diagnostic step can help you identify and address the root cause of the unmounting issue, ensuring a more stable connection and reliable performance.
- Remove the SD card from the current reader. Try an external USB card reader. Test with multiple USB ports.

- Try the card on different devices (camera, phone, etc.). Note which combinations work reliably. Consider investing in a high-quality card reader if issues persist.
Fix 4: Run the CHKDSK Command
CHKDSK can identify and fix logical errors in the file system that might be causing unmounting issues. This command-line tool repairs file system errors and marks bad sectors, ensuring your SD card functions smoothly and reliably. It's a practical solution to address and resolve the root causes of such problems.
- Open Command Prompt as administrator. Type "chkdsk X: /f /r" (replace X with your SD card drive letter). Press Enter and wait for the process to complete.
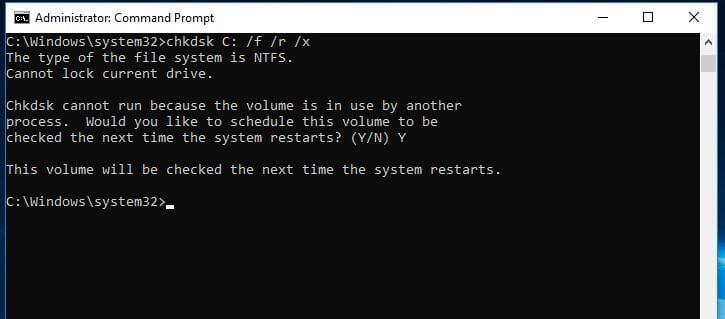
- Review the results for any errors found and fixed. Restart your computer. Test the SD card functionality
Fix 5: Format the SD Card
Formatting should be your last resort since it erases all data, but it can resolve persistent unmounting issues by creating a fresh file system. This process essentially starts your SD card from scratch, eliminating any file system errors or corruptions that could be causing the problem.
- Back up any accessible data. Right-click the SD card in File Explorer. Select "Format". Choose the appropriate file system (usually FAT32 or exFAT).
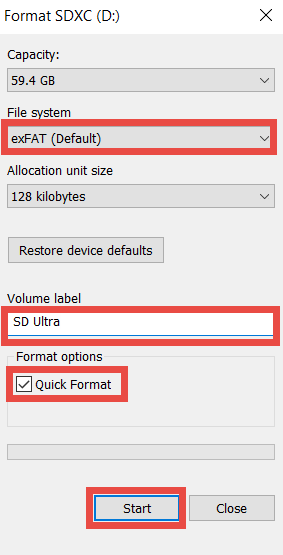
- Enable "Quick Format" for faster formatting. Click "Start" and wait for completion. Test the card's stability.
Part 5: Tips to Stop SD Card Keeps Unmounting Issue
Here are some tips to help stop your SD card from unmounting unexpectedly:
- Proper Ejection: Always use the "Safely Remove Hardware" option before ejecting your SD card. This ensures that all data transfers are completed and the card is properly unmounted.
- Check Connections: Ensure that the SD card is securely inserted into the card slot. Loose connections can cause the card to unmount.
- Update Drivers: Keep your device's drivers, especially those related to the card reader, up to date. Outdated drivers can cause compatibility issues.
- Disable Power Management: Turn off power management settings for the card reader. Sometimes, the system may turn off the card reader to save power, causing the SD card to unmount.
- Check for Corruption: Use disk-checking tools to scan the SD card for errors and fix any corruption. This can help prevent unmounting issues.
- Format the SD Card: If the card is frequently unmounting, try formatting it. Be aware that this will erase all data on the card, so back up your files first.
- Try Another Device: Insert the SD card into another device to see if the issue persists. This can help determine if the problem is with the card or the original device.
- Factory Reset: As a last resort, consider performing a factory reset on your device. This can resolve deeper software issues that might be causing the SD card to unmount.
By following these tips, you can minimize the chances of your SD card unmounting unexpectedly and keep your data safe.
Bonus Video Tutorial: How to Fix SD Card Not Detected/Recognized?
Conclusion
Recovering data from an unmountable SD card requires patience and a systematic approach. While tools like Recoverit can help rescue your data, preventing unmounting issues is equally important. By following proper maintenance procedures and implementing the fixes discussed in this guide, you can minimize the risk of SD card problems and protect your valuable data.
Implementing regular backups, proper handling procedures, and monitoring your SD card's health can save you from the stress of dealing with unmountable cards. If you do encounter issues, approach the recovery process methodically, starting with the least invasive methods before moving to more drastic solutions.
Try Wondershare Recoverit to Recover Data From SD Card

FAQ
-
Q: What happens if you remove the SD card without unmounting it?
When you remove an SD card without proper unmounting, you risk corrupting the file system and damaging data that's being written. The operating system might be in the middle of writing data, and sudden removal can leave files incomplete or create logical errors in the file system structure. -
Q: How do I remount my SD card?
To remount an SD card, first safely remove it from your device. Clean the contacts gently with isopropyl alcohol, ensure your card reader is functioning correctly, then reinsert the card. If Windows doesn't recognize it, try assigning a new drive letter through Disk Management or updating your drivers. -
Q: How do I fix an unreadable micro SD card?
Start by checking for physical damage and cleaning the contacts. Try the card in different readers and devices to isolate the issue. Use Windows' built-in tools like CHKDSK to scan for errors. If these steps fail, professional data recovery software like Recoverit can help recover your data before reformatting the card.















