Accidentally formatting an SD card on your Android phone can be a nightmare, especially when it holds important photos, videos, and documents. With the right approach and tools, you can recover most, if not all, of your lost data. The key is to act quickly and use reliable data recovery software to maximize your chances of success.
In this guide, we will walk you through the steps to recover data from formatted SD Card on Android. From preparing your device and installing the necessary software to scanning for lost files and safely recovering them, we've got you covered.
Whether you're dealing with accidental formatting, corruption, or other issues, following these steps can help you recover data from SD card easily in all data loss scenarios.
In this article
Part 1: Common Reasons for Accidentally Formatting an SD Card

Accidentally formatting an SD card is an unfortunate yet common mishap. Here are some of the usual reasons:
- User Error: This is the most common cause. A simple mistake or misunderstanding of device prompts can lead to formatting the wrong card.
- Misleading Prompts: Devices sometimes show prompts that users misinterpret, leading them to choose formatting options unintentionally.
- Corruption: An SD card that becomes corrupt might prompt users to format it to resolve the issue, often without realizing that other recovery options exist.
- Multiple Devices: Using an SD card across various devices increases the risk of accidental formatting, especially if different devices have different default actions or prompts for unrecognized cards.
- Attempting to Fix Errors: When an SD card displays errors or isn't recognized, users might format it hoping to fix the problem, not realizing it will erase all data.
- File System Conflicts: Switching between different file systems (e.g., from a computer to a camera) can prompt formatting messages that users may follow through without caution.
Recognizing these reasons can help prevent future accidental formatting and safeguard your important data.
Part 2: Getting Started: Immediate Steps to Take After Formatting SD Card
The first 24 hours after formatting are crucial for successful data recovery. Accidentally formatting an SD card can be alarming, but immediate action can help recover your data. Follow these steps:
- Stop Using the SD Card: Avoid saving any new files on the card to prevent overwriting the deleted data.
- Use Data Recovery Software: Download and install a reliable data recovery tool like Recoverit. This software can scan the formatted SD card and recover lost files.
- Run a Scan: Open the data recovery software and select the formatted SD card as the target. Run a deep scan to search for recoverable files.
- Preview and Recover Files: Once the scan is complete, preview the recoverable files to ensure they are intact. Recover chosen files on your PC.
- Save Recovered Files Safely: Save the recovered files to a different location, not on the same SD card, to avoid any further data loss.
Acting quickly and following these steps can greatly increase the chances of recovering your lost data from a formatted SD card.
Part 3: How to Recover Data from Formatted SD Card on Android
Method 1: Use Recoverit
Recoverit stands out as a powerful solution to recover formatted SD card on Android phone. This advanced data recovery software is equipped with robust scanning algorithms capable of locating and restoring lost files, even from formatted or corrupted SD cards. Its user-friendly interface makes the recovery process straightforward, allowing you to select the specific files you need to restore with just a few clicks. Whether it's photos, videos, documents, or other important data, Recoverit can efficiently retrieve your lost files, ensuring you don't lose valuable information.
Additionally, the software supports a wide range of file types and storage devices, making it a versatile tool for any data recovery scenario.
Here's a detailed guide to recover data from formatted SD Card on Android using Recoverit:
- Start by downloading and installing Recoverit on your computer. Launch Recoverit. Insert the formatted SD card into your computer using an SD card reader or the built-in slot. Ensure that the computer recognizes the card.
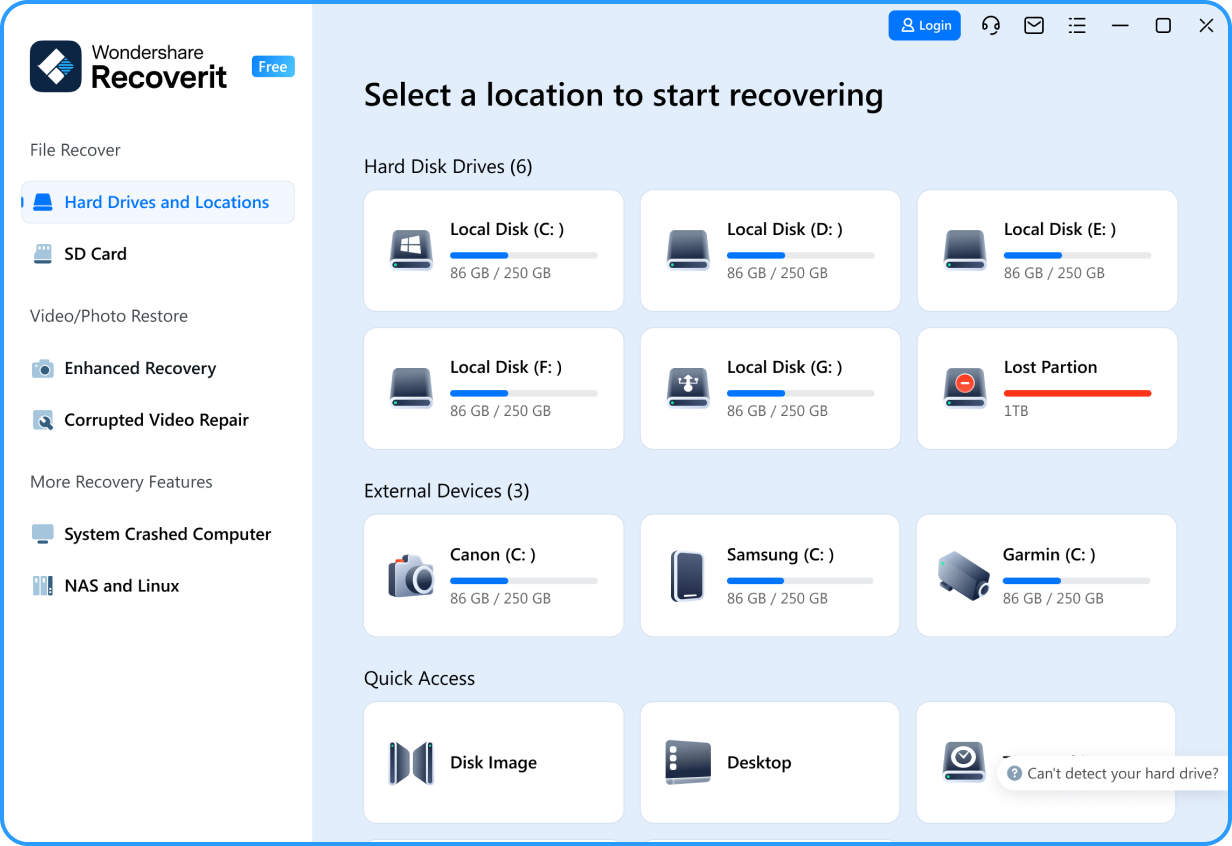
- Click on the "Scan" button.

- Recoverit will begin scanning the SD card for lost or deleted files. The duration of the scan may vary depending on the size of the SD card and the amount of data.

- Once the scan is complete, you can preview the recoverable files to ensure they are intact. Choose files, click the "Recover" button. Save the files on your PC.

By following these steps, you know all about how to recover formatted SD card Android using Recoverit.
Learn more >>:
Why Recoverit is the best SD data recovery software?
How to Recover RAW SD Card: Easy Methods
Not Reading SD Card Errors: 5 Simple Fixes
Method 2: Check Google Photos Backup
Google Photos often serves as a lifesaver when it comes to recovering deleted data from an SD card, particularly for media files like photos and videos. If you have enabled the backup and sync feature on your Android device, your media files are automatically saved to Google Photos. This means that even if you accidentally delete them from your SD card, you can easily restore them from the cloud. This convenient feature ensures that your precious memories are never permanently lost, providing peace of mind and easy access to your media files anytime, anywhere.
Follow these simple steps to recover a formatted SD card on Android phone using Google Backup:
- On your Android phone, open the Google Photos app. Tap on the three-line menu icon at the top left corner and select "Trash" from the menu.
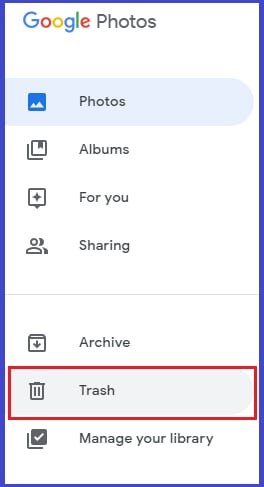
- Browse through the deleted photos and videos to find the ones you want to recover. Tap and hold on to the files you want to recover until they are selected. Once you’ve selected all the files you want to recover, tap the "Restore" button. This will move them back to your main library, making them accessible again.
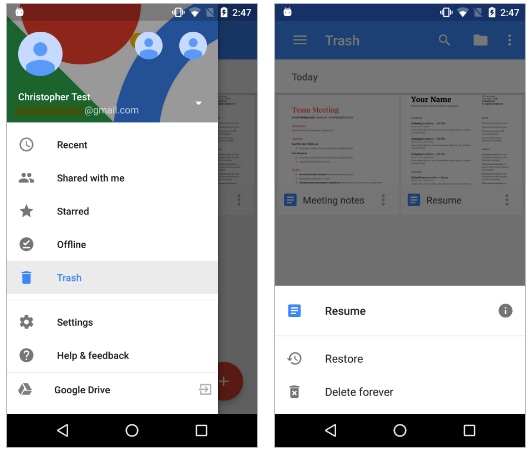
Following these steps will help you retrieve your deleted media files quickly and easily using Google Photos.
Method 3: Use Android File Transfer (Mac)
For Mac users seeking to recover files from a formatted SD card, Android File Transfer provides a reliable and user-friendly solution. This application allows Mac users to connect their Android devices to their computers, facilitating the transfer and recovery of files. By installing Android File Transfer, users can easily browse the contents of their SD card, identify lost files, and transfer them back to their Mac.
This method ensures that even if your SD card has been formatted, you can still recover important data without any hassle. It's a practical tool that bridges the gap between Android devices and Mac systems, making file recovery straightforward and accessible.
Here are simple steps to use Android File Transfer to recover files from a formatted SD card on a Mac:
- Visit the Android File Transfer website, download the app, and follow the installation instructions. Use a USB cable to connect your Android device with the formatted SD card to your Mac. Launch the Android File Transfer application on your Mac.
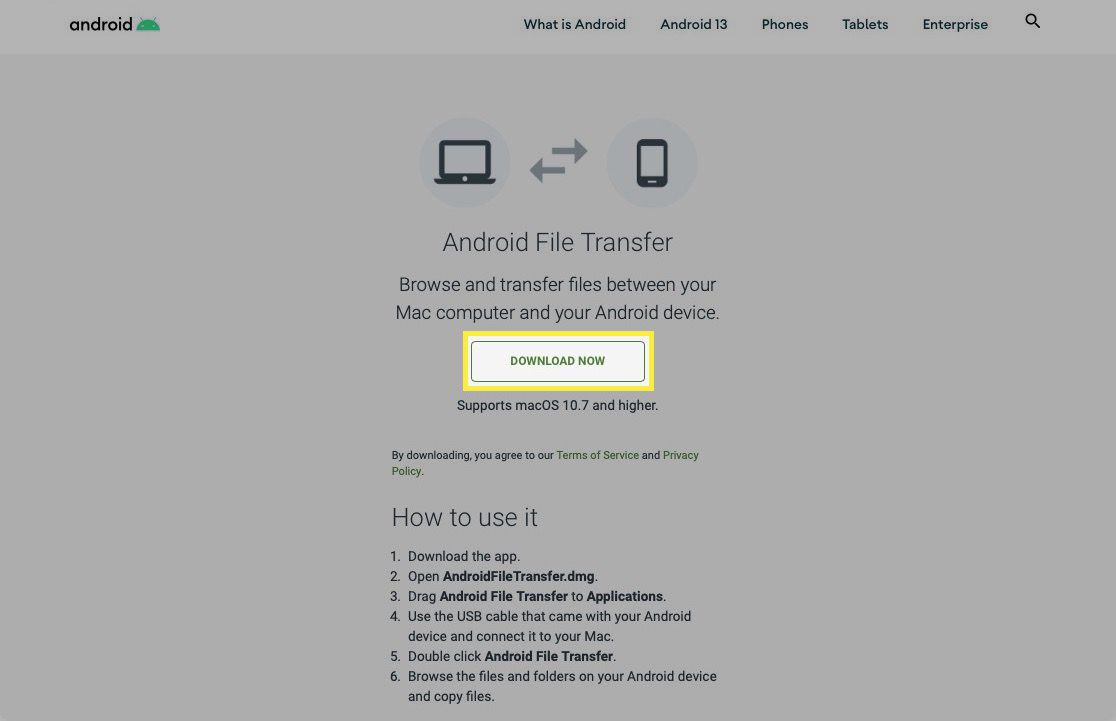
- Navigate through the folders to find the files on your SD card. Look for the ones you want to recover. Drag and drop the desired files from the Android File Transfer window to a folder on your Mac to save them.
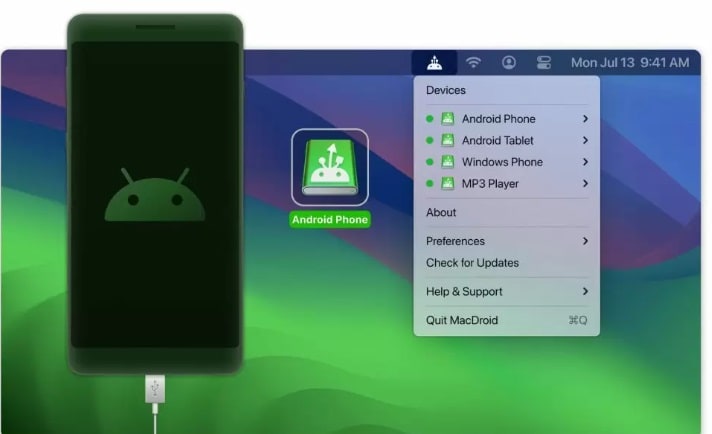
Fowing these steps will help you recover and save important files from a formatted SD card on your Mac using Android File Transfer.
Part 4: Tips to Recover Data from SD Card
Here are some handy tips to help you recover data from an SD card:
- Use Data Recovery Software: Tools like Recoverit can scan and recover lost files from your SD card. Install the software, connect your SD card, and follow the prompts to recover your data.
- Try Different Devices: Sometimes the issue may be with the device rather than the SD card. Try accessing your SD card on a different computer or camera.
- Use Built-in Tools: If you’re on a Mac, use Disk Utility to repair the SD card. Open Disk Utility, select your SD card, and click on "First Aid."
- Keep Software Updated: Ensure all your recovery software and device drivers are up to date to avoid compatibility issues.
- Enable Read-Only Mode: If your SD card has a physical lock switch, enable read-only mode to prevent further writing to the card while trying to recover data.
These tips should help you maximize the chances of recovering your lost data from an SD card. Let me know if you need more detailed instructions or have any other questions!
Bonus Video Tips: How to Recover Data after Doing a Factory Reset on Android?
Conclusion
Experiencing an accidentally formatted SD card can be a distressing situation, but as we've extensively explored, there are multiple effective methods to recover formatted SD card on Android phone. The key to successful recovery lies in quick action and following the proper recovery procedures.
Whether using specialized software like Recoverit, checking cloud backups, or utilizing Android File Transfer, you have several viable options to recover files from formatted SD card.
If you're ever unsure about any recovery process, don't hesitate to seek professional help to retrieve data from formatted SD card on Android phone. Remember that successful recovery is often possible with the right approach and tools.
Try Recoverit to Recover Formatted SD Card in Android

FAQ
-
Q1: Can I recover data from an SD card that was formatted multiple times?
Recovery possibilities decrease with multiple formatting, but it's still possible to recover deleted data from SD card if you haven't overwritten the data. Professional recovery tools can often retrieve files from multiple formats, though success rates vary depending on the formatting history and data overwriting patterns. The key is to stop using the card immediately after realizing the format and use professional recovery software or services. -
Q2: How long does it take to recover data from a formatted SD card?
The time to recover files from formatted SD card depends on various factors, including card capacity, amount of data, and recovery method used. A typical recovery process can take anywhere from 30 minutes to several hours, with professional tools usually providing faster and more comprehensive recovery options. Larger capacity cards and more extensive data recovery needs will naturally require more time. The scanning process alone might take 1-2 hours for a 64GB card, while the actual recovery time depends on the amount of data being restored. -
Q3: Is it possible to recover formatted SD card data without a computer?
While some Android apps claim to recover formatted SD card on Android phone directly, using a computer with professional recovery software typically yields better results. Mobile apps have limited capabilities due to system restrictions, making computer-based recovery more reliable and comprehensive. Additionally, attempting recovery directly on the phone risks overwriting data and reducing recovery chances. Professional computer-based tools provide better scanning capabilities and more reliable recovery options.















